Poprawka: zła prędkość pamięci RAM w systemie Windows 11
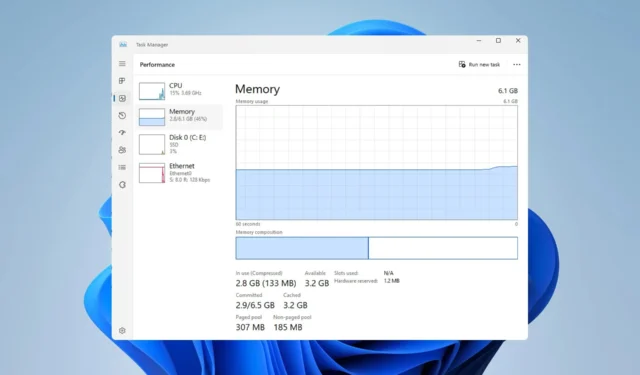
Wielu użytkowników zgłaszało, że system Windows pokazuje niewłaściwą prędkość pamięci RAM, co ich niepokoi. Niewykorzystując pełnej szybkości pamięci RAM, nie uzyskasz maksymalnej wydajności pamięci RAM.
Może to mieć negatywny wpływ na niektóre zadania wymagające dużych zasobów, takie jak edycja wideo, granie lub wielozadaniowość, ale istnieje sposób na rozwiązanie tego problemu, a w dzisiejszym przewodniku pokażemy, jak to naprawić.
Dlaczego Menedżer zadań i polecenie cmd pokazują różną prędkość pamięci RAM w systemie Windows 11?
Jest to normalne zachowanie, zależne od tego, jak komputer mierzy szybkość pamięci RAM. Jeśli jeden lub drugi pokazuje połowę bieżącej prędkości, jest to całkowicie normalne ze względu na naturę pamięci DDR.
Jak ustawić odpowiednią prędkość pamięci RAM?
1. Sprawdź Menedżera zadań
- Naciśnij Ctrl+ Shift+ Escna klawiaturze, aby otworzyć Menedżera zadań.
- Przejdź do sekcji Procesy i wybierz Pamięć .
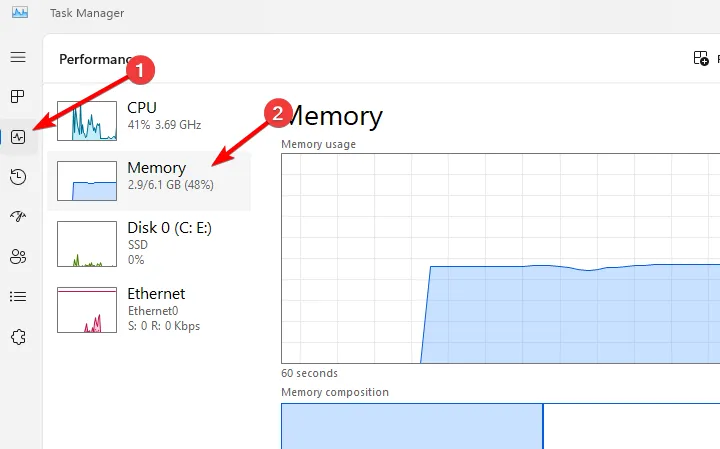
- W prawym dolnym rogu sprawdź prędkość.
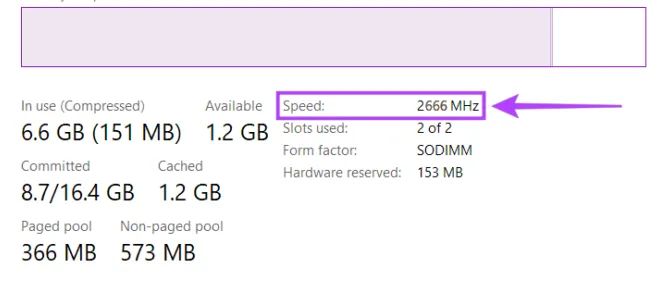
- Jeśli jest to połowa wartości podanej w BIOS-ie lub w innych aplikacjach, jest to całkowicie normalne.
Niektóre aplikacje pokażą częstotliwość bazową, a w przypadku Double Data Rate lub DDR RAM częstotliwość ta jest podwojona podczas korzystania z nich, więc nie powinno Cię to niepokoić, ponieważ pamięć RAM działa z pełną prędkością, pomimo tego, co mówi Menedżer zadań lub inne oprogramowanie .
2. Sprawdź ustawienia BIOS-u
- Uruchom ponownie komputer.
- Podczas uruchamiania komputera naciskaj F2lub , Delaby wejść do BIOS-u.
- Po wejściu do BIOS-u przejdź do trybu zaawansowanego .
- Poszukaj wartości Częstotliwość pamięci i powinieneś zobaczyć rzeczywistą częstotliwość.
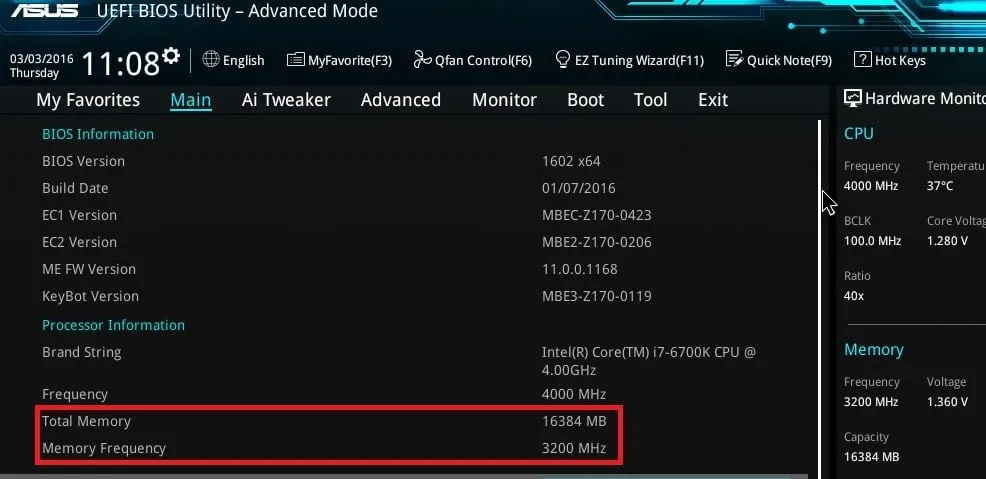
Niezależnie od tego, co mówi wartość podczas sprawdzania szybkości pamięci RAM w cmd, Menedżerze zadań lub jakimkolwiek innym narzędziu, wartość BIOS-u zawsze będzie reprezentować prawidłową prędkość pamięci RAM.
3. Załaduj profil XMP
- Wejdź do BIOS-u na swoim komputerze.
- Przejdź do Ai Tweaker .
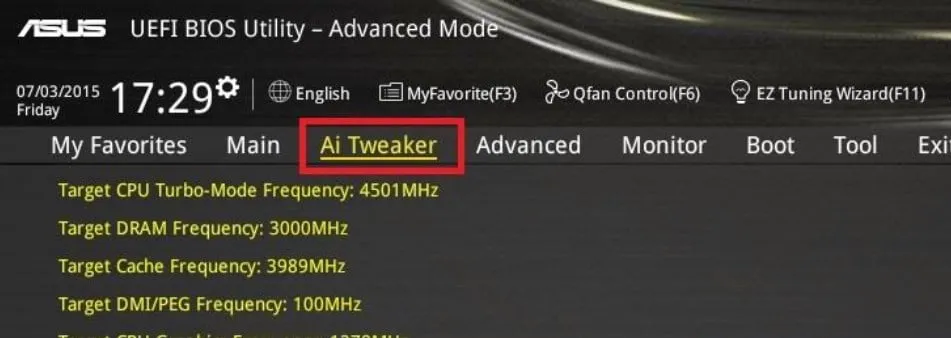
- Ustaw Ai Overclock Tuner na XMP i wybierz żądany profil.
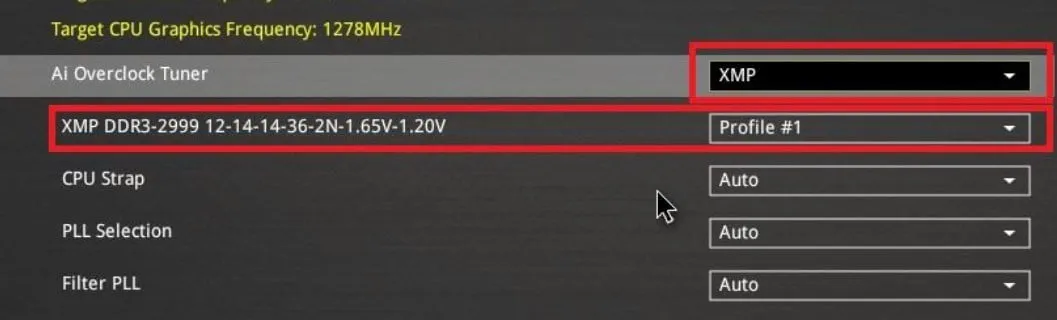
- Naciśnij F7, aby wyjść z Ai Tweaker i F10zapisać zmiany.
Jeśli BIOS pokazuje niewłaściwą prędkość RAM, musisz włączyć profile XMP. Należy pamiętać, że te instrukcje dotyczą firmy ASUS, a kroki w przypadku innych marek mogą się nieznacznie różnić.
4. Dostosuj ręcznie napięcie i częstotliwość
- Otwórz BIOS i przejdź do OC Tweaker .
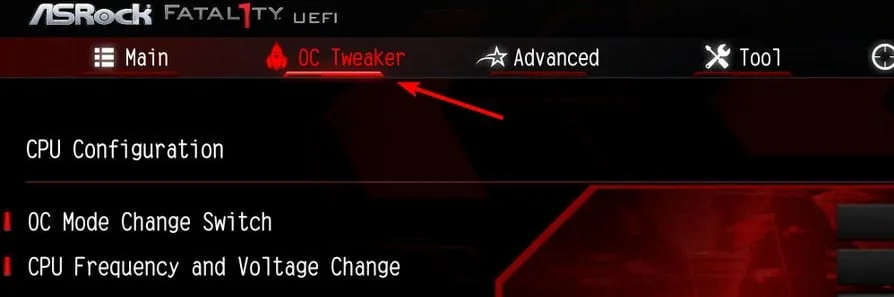
- Znajdź częstotliwość DRAM i napięcie DRAM i ustaw je na żądane wartości.
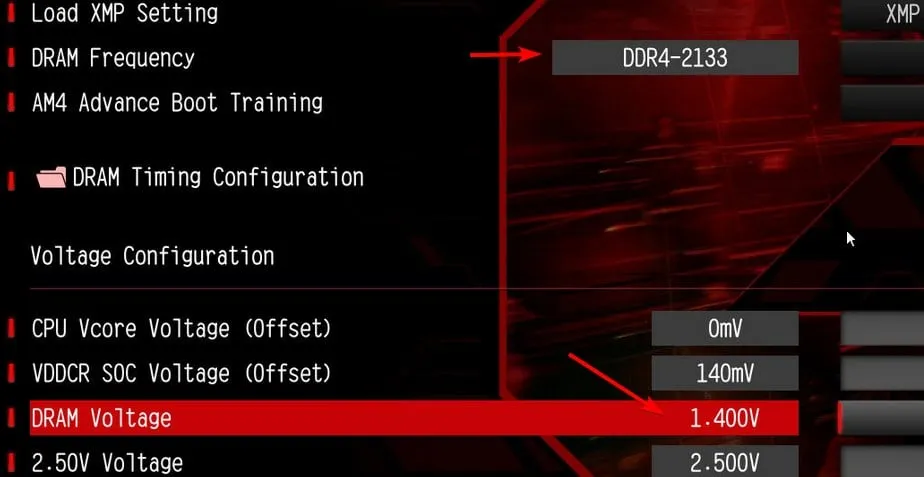
- Kilku użytkowników zgłosiło, że muszą użyć napięcia 1,35 V, ale możesz potrzebować innych wartości.
- Zapisz zmiany.
Jak podkręcić pamięć RAM?
- Przejdź do BIOS-u, włącz XMP i wybierz żądany profil.
- Alternatywnie możesz ręcznie dostosować wartości, aby uzyskać maksymalną wydajność.
Jeśli system Windows pokazuje niewłaściwą prędkość pamięci RAM, nie należy się niepokoić, zwłaszcza jeśli prędkość pamięci RAM jest dwukrotnie mniejsza niż ta skonfigurowana w BIOS-ie. Po prostu niektóre aplikacje pokazują te dane.
Aby lepiej zrozumieć działanie pamięci RAM, sprawdź typ pamięci RAM i poznaj limit pamięci RAM w systemie Windows 11 , aby uniknąć dodatkowych problemów. Na koniec powinieneś wiedzieć, że mogą wystąpić pewne problemy z wydajnością, jeśli pamięć RAM jest szybsza niż procesor , ale dotyczy to tylko intensywnej wielozadaniowości.
Czy kiedykolwiek doświadczyłeś tego problemu na swoim komputerze i jak sobie z nim poradziłeś? Daj nam znać w komentarzach poniżej.



Dodaj komentarz