Udostępnianie lokalizacji w iOS 17 nie działa? Jak naprawić
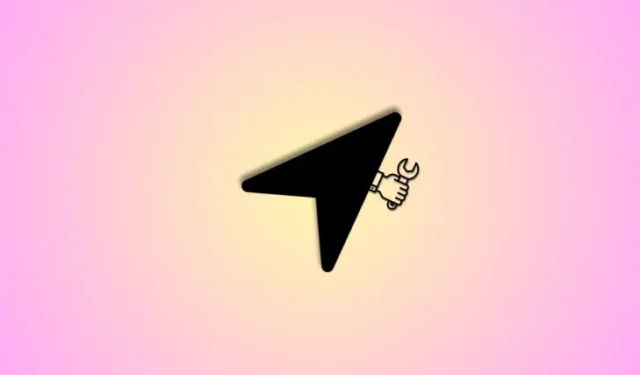
Co wiedzieć
- Najpierw spróbuj zresetować lokalizację i prywatność: wybierz Ustawienia> Ogólne> Przenieś lub zresetuj iPhone’a> Resetuj> Resetuj lokalizację i prywatność> Wpisz swoje hasło> Resetuj ustawienia .
- Następnie spróbuj się wylogować i zalogować ponownie: wybierz Ustawienia > Apple ID > Wyloguj się > Twoje hasło Apple ID > Wyłącz > Wybierz dane, które chcesz zachować > Wyloguj się > Wyloguj się . Uruchom ponownie, a następnie zaloguj się ponownie tutaj: Ustawienia > Zaloguj się na swoim iPhonie .
- Jeśli nadal masz problemy z udostępnianiem lokalizacji, zalecamy wypróbowanie innych rozwiązań wymienionych w poniższym przewodniku.
- Bardziej szczegółowe wersje poradników znajdziesz poniżej ze zrzutami ekranu.
Jeśli masz problemy z udostępnianiem swojej lokalizacji innym osobom w systemie iOS 17, nie jesteś sam. Ten problem rzeczywiście dotyczy niektórych osób korzystających z systemu iOS 17, ale jest kilka prostych rzeczy, które możesz zrobić, aby go naprawić.
W tym artykule przeprowadzimy Cię przez najczęstsze rozwiązania problemów z udostępnianiem lokalizacji w iOS 17. Jeśli nadal będziesz mieć problemy, podamy również dodatkowe wskazówki i kroki rozwiązywania problemów.
Jak naprawić udostępnianie lokalizacji w iOS 17, które nie działa na 15 sposobów
Teraz, gdy znasz już wszystkie sposoby udostępniania komuś swojej lokalizacji, oto wszystkie sposoby, w jakie możesz to naprawić, jeśli nie działa. Zalecamy rozpoczęcie od pierwszej poprawki i przeglądanie listy, aż uda Ci się rozwiązać problem.
Poprawka 1: Zresetuj ustawienia lokalizacji i prywatności
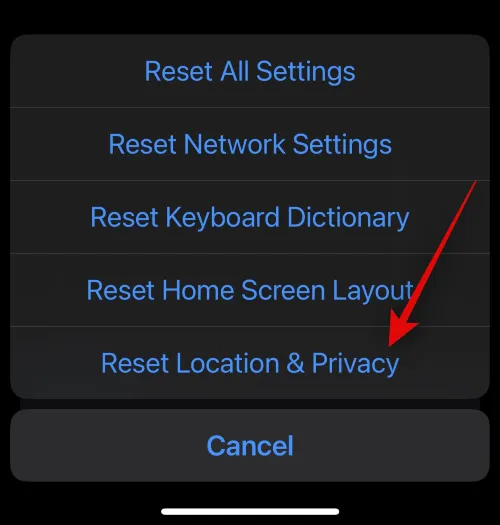
Pierwszą rzeczą, którą zalecamy, jest po prostu zresetowanie ustawień lokalizacji i prywatności. Jest to dedykowana opcja w systemie iOS, zaprojektowana, aby pomóc Ci w rozwiązywaniu i naprawianiu tymczasowych błędów, problemów z pamięcią podręczną i innych problemów, które możesz napotkać na swoim iPhonie. Jeśli Twoja lokalizacja nie jest komuś udostępniana pomimo prawidłowego wykonania wszystkich kroków lub jeśli nie możesz wyświetlić udostępnionej lokalizacji innej osoby, to pomoże Ci rozwiązać takie problemy. Zalecamy zacząć od zresetowania ustawień lokalizacji i prywatności.
Aby to zrobić, wybierz Ustawienia> Ogólne> Przenieś lub zresetuj iPhone’a> Resetuj> Resetuj lokalizację i prywatność> Wpisz swoje hasło> Resetuj ustawienia . Po wybraniu ostatniej opcji Twój iPhone uruchomi się ponownie i zresetuje wszystkie niezbędne ustawienia. Po zakończeniu tego procesu możesz ponownie sprawdzić lokalizację udostępnioną Tobie lub udostępnioną lokalizację. Jeśli napotkałeś tymczasowe błędy lub cokolwiek innego, powinno to zostać naprawione na Twoim iPhonie.
Poprawka 2: Wyloguj się i zaloguj ponownie do swojego Apple ID
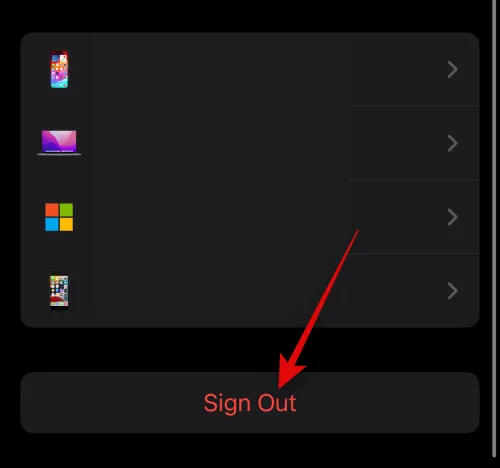
Jeśli nadal masz problemy z udostępnianiem lokalizacji, zalecamy ponowne zalogowanie się na swoje konto iCloud. Niezależnie od tego, czy udostępniasz swoją lokalizację za pośrednictwem Wiadomości, czy Find My, Twoje konto iCloud jest najważniejsze. Służy do wysyłania i odbierania wiadomości na odpowiednim koncie iMessage, które jest również wykorzystywane do innych funkcji iMessage, takich jak udostępnianie lokalizacji.
Podobnie funkcje Znajdź mój również opierają się na Twoim koncie iCloud. Jeśli więc masz problemy z udostępnianiem lokalizacji, wylogowanie się i ponowne zalogowanie na koncie iCloud powinno pomóc w rozwiązaniu tego problemu. Aby wylogować się z konta iCloud, wybierz Ustawienia > Apple ID > Wyloguj się > Twoje hasło Apple ID > Wyłącz > Wybierz dane, które chcesz zachować > Wyloguj się > Wyloguj się . Spowoduje to zachowanie kopii wybranych danych i wylogowanie Cię z konta Apple ID na iPhonie.
Gdy już to zrobisz, wybierz Ustawienia > Ogólne > Zamknij > Przesuń, aby wyłączyć . Spowoduje to wyłączenie iPhone’a. Po wyłączeniu odczekaj kilka minut i przytrzymaj przycisk Uśpij/Obudź, aby włączyć go ponownie. Po włączeniu urządzenia możesz ponownie zalogować się do swojego Apple ID. Aby to zrobić, wybierz Ustawienia> Zaloguj się na swoim iPhonie .
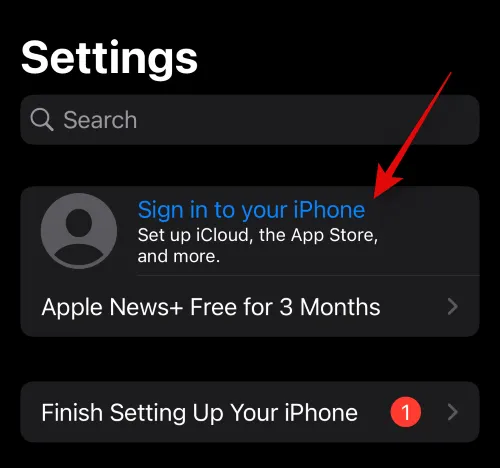
Następnie możesz wprowadzić swoje dane uwierzytelniające, aby ponownie zalogować się do swojego Apple ID. Gdy to zrobisz, możesz ponownie spróbować udostępnić swoją lokalizację lub poprosić kogoś o udostępnienie swojej lokalizacji. Powinieneś teraz móc bez problemu korzystać z udostępniania lokalizacji, jeśli napotykasz błędy na swoim koncie iCloud.
Teraz zalecamy, abyś ponownie spróbował udostępnić lokalizację innej osoby lub poprosić o nią. Czasami mogą wystąpić problemy spowodowane błędami, które mogą uniemożliwić Tobie lub innej osobie udostępnienie swojej lokalizacji za pierwszym razem, gdy zdecydujesz się to zrobić. W większości przypadków wystarczy anulować pierwszą prośbę i spróbować ponownie.
Niezależnie od tego, czy korzystasz z udostępniania lokalizacji za pośrednictwem Wiadomości, Zameldowania, Map Apple czy aplikacji innej firmy, zalecamy anulowanie prośby, odczekanie kilku minut i spróbuj ponownie. Jeśli napotkałeś problemy z udostępnianiem lokalizacji spowodowane błędami lub usterkami, ponowna próba powinna pomóc naprawić wszelkie błędy związane z udostępnianiem lokalizacji.
Poprawka 4: Upewnij się, że odbiorca również korzysta z systemu iOS 17
Funkcje takie jak udostępnianie lokalizacji bezpośrednio w aplikacji Wiadomości, Zameldowanie i inne to ekskluzywne nowe funkcje wprowadzone wraz z wydaniem systemu iOS 17. Oznacza to jednak również, że aby móc korzystać z tych funkcji na obu urządzeniach musi być zainstalowany system iOS 17. Jeśli więc udostępniasz swoją lokalizację komuś, kto korzysta z którejkolwiek z tych nowych funkcji, zalecamy upewnienie się, że odbiorca również korzysta z systemu iOS 17.
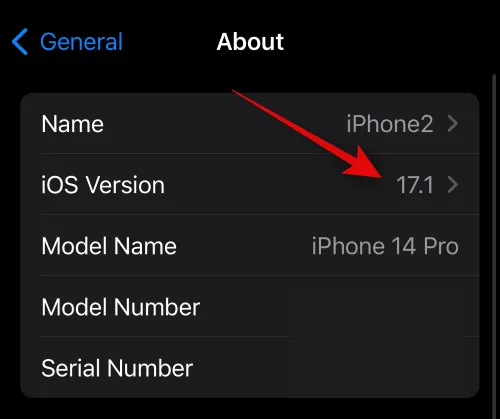
Mogą wybrać Ustawienia > Ogólne > Informacje > Wersja iOS, aby sprawdzić aktualną wersję iOS zainstalowaną na swoim iPhonie. Jeśli na swoim urządzeniu korzystają z systemu iOS 16.7.1 lub starszego, muszą zaktualizować swoje urządzenie, aby móc udostępniać im swoją lokalizację. Mogą zaktualizować swoje urządzenie, wybierając Ustawienia > Ogólne > Aktualizacja oprogramowania . iOS 17 został szeroko rozpowszechniony na całym świecie, więc aktualizacja powinna pojawić się natychmiast, a następnie można ją pobrać i zainstalować na urządzeniu, dotykając opcji Aktualizuj teraz. Powinieneś wtedy móc bez problemu korzystać z udostępniania lokalizacji na obu urządzeniach.
Poprawka 5: Upewnij się, że Twoje urządzenie używa prawidłowej daty i godziny
Nieprawidłowa godzina i data mogą również powodować problemy z wieloma funkcjami, szczególnie tymi, które polegają na synchronizacji z określonymi serwerami, np. udostępnianiem lokalizacji. Jeśli czas Twojego urządzenia nie zgadza się z czasem bieżącym, nie będzie on również zgodny z czasem serwera. W takich przypadkach niedopasowanie czasu na obu końcach uniemożliwi aktualizację informacji lub całkowicie przerwie udostępnianie lokalizacji. Dlatego zalecamy teraz upewnienie się, że na urządzeniu została ustawiona prawidłowa data i godzina. Możesz to zrobić, wybierając Ustawienia > Ogólne > Data i godzina > Włącz przełącznik Ustaw automatycznie .
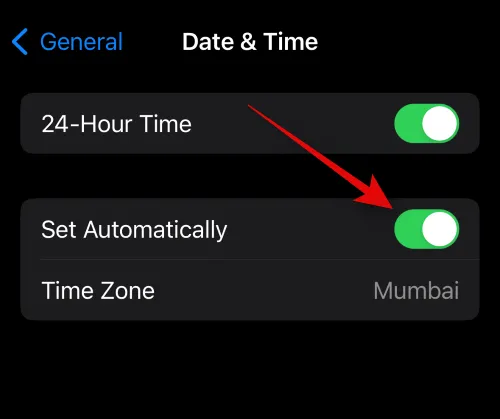
Data i godzina urządzenia zostaną teraz automatycznie ustawione zgodnie z Twoim bieżącym regionem. Pomoże to naprawić niedopasowane czasy, co pomoże naprawić udostępnianie lokalizacji na iPhonie. Zalecamy ponowną próbę udostępnienia swojej lokalizacji, jeśli niedawna zmiana czasu nie ma wpływu na początkowe żądanie lub instancję. Może to być potrzebne w niektórych przypadkach, szczególnie jeśli udostępniłeś swoją lokalizację tylko dla jednego przypadku, zaznaczając ją w Mapach Apple, Mapach Google lub podobnych aplikacjach na swoim iPhonie.
Poprawka 6: Jeśli korzystasz z opcji Check In, ustaw Dane na Pełne
Odprawa to nowa funkcja w systemie iOS 17, która umożliwia tworzenie odpraw na podstawie czasu lub lokalizacji, które powiadamiają użytkowników o Twojej lokalizacji, a także informują ich, jeśli nie dokończysz odprawy w ustalonej lokalizacji lub czasie . Może to pomóc w utrzymaniu bezpieczeństwa w wielu sytuacjach, zwłaszcza gdy podróżujesz samotnie.
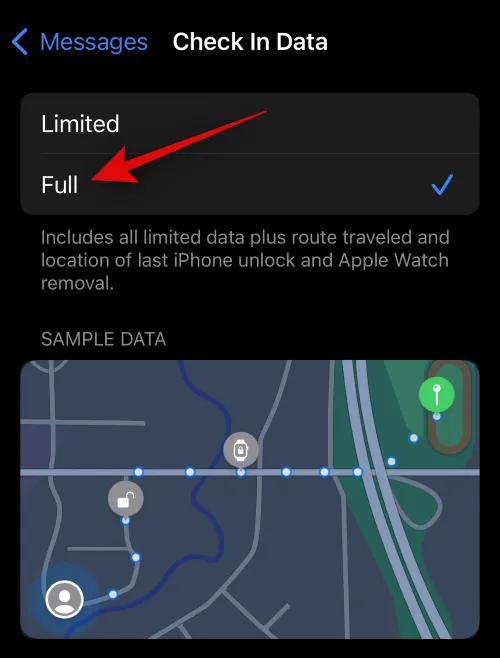
Niestety, wiadomo, że funkcja Check In napotyka błędy podczas udostępniania komuś ograniczonych danych, dlatego zalecamy teraz ustawienie udostępniania danych na Pełne i próbę utworzenia nowego Check In. Umożliwi to bezproblemowe udostępnienie swojej lokalizacji zainteresowanemu kontaktowi. Aby to zrobić, wybierz Ustawienia> Wiadomości> Dane> Wybierz pełne . Teraz powinno być możliwe utworzenie nowego miejsca zameldowania i udostępnienie swojej lokalizacji kontaktowi bez żadnych problemów.
Poprawka 7: Zresetuj ustawienia sieciowe
Udostępnianie lokalizacji może również nie działać z powodu problemów z siecią. Problemy z siecią mogą wystąpić z różnych powodów, takich jak DNS, dostawca usług internetowych, adres IP, adres Mac, pamięć podręczna i wiele innych. Większość problemów, które mogą powodować błędy podczas udostępniania lokalizacji, można rozwiązać, resetując ustawienia sieciowe. Pamiętaj, że spowoduje to usunięcie wszelkich niestandardowych konfiguracji DNS, a także wszystkich zapisanych sieci Wi-Fi na Twoim urządzeniu.
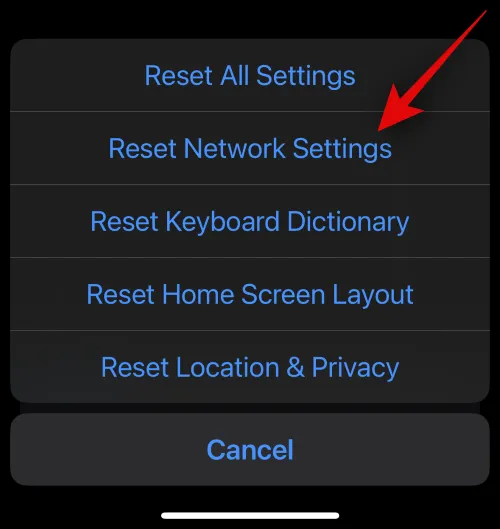
Jeśli więc chcesz wykonać kopię zapasową któregokolwiek z tych ustawień, zalecamy wykonanie tej czynności przed zresetowaniem ustawień sieciowych. Po utworzeniu kopii zapasowej niezbędnych danych wybierz Ustawienia> Ogólne> Przenieś lub zresetuj iPhone’a> Resetuj> Zresetuj ustawienia sieciowe> Wprowadź hasło> Zresetuj ustawienia sieciowe . To powinno pomóc w ponownym uruchomieniu udostępniania lokalizacji na iPhonie.
Zalecamy teraz skorzystanie z innej metody udostępniania swojej lokalizacji lub żądania lokalizacji innej osoby. Funkcje mogą czasami napotykać tymczasowe błędy z powodu problemów po stronie serwera. Problemy te są z czasem automatycznie rozwiązywane, a tymczasem możesz korzystać z innych sposobów udostępniania lokalizacji swojej lub innej osoby. Jeśli więc korzystasz z iMessage, zalecamy skorzystanie z funkcji Znajdź mój, Zamelduj się lub po prostu Map Apple.
Podobnie, jeśli udostępniasz swoją lokalizację lub ktoś udostępnia Ci swoją lokalizację przy użyciu jednej z tych metod, możesz zamiast tego spróbować udostępnić swoją lokalizację za pomocą alternatywnej metody. Przyjrzyjmy się szybko każdemu z tych sposobów udostępniania swojej lokalizacji osobie korzystającej z systemu iOS 17.
Wiadomości > Tematowana rozmowa > Plus ( ) > Lokalizacja > Wybierz Przypnij lub Aktywną lokalizację > Udostępnij lub Poproś
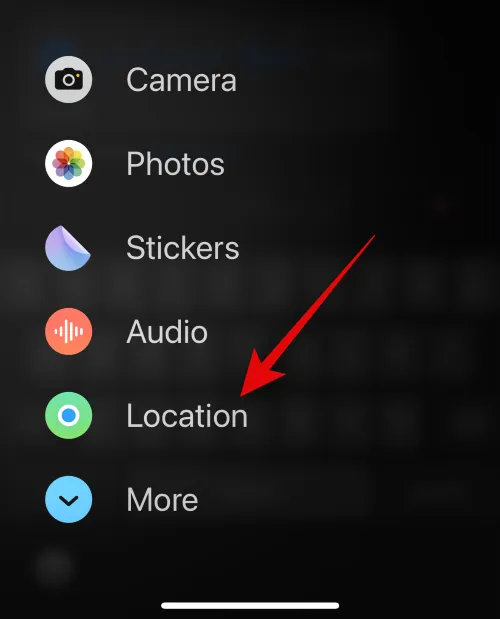
Wiadomości > Tematowana rozmowa > Plus ( ) > Więcej > Zamelduj > Edytuj > Kiedy przyjadę > Zmień > Wyszukaj daną lokalizację > Wybierz lokalizację > Gotowe > Wybierz ETA > Gotowe > Wyślij

Z drugiej strony możesz także użyć Apple Maps, aby udostępnić komuś swoją lokalizację. Aby to zrobić, wybierz Mapy > Udostępnij moją lokalizację > Wiadomości (lub inna preferowana aplikacja) > Wprowadź kontakt > Wyślij .

Udostępnianie lokalizacji na iPhonie z systemem iOS 17 powinno być teraz możliwe bez żadnych problemów.
Poprawka 9: Wymuś ponowne uruchomienie
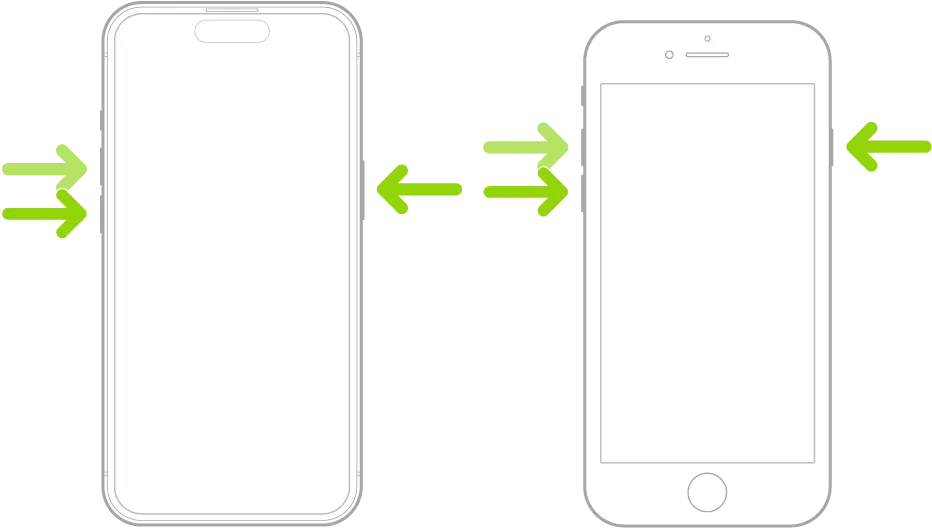
Zalecamy teraz wymuszenie ponownego uruchomienia iPhone’a. Wymuszone ponowne uruchomienie to wypróbowane i przetestowane rozwiązanie większości problemów związanych z systemem operacyjnym i aplikacjami na iPhone’ach. Pomaga wyczyścić pamięć podręczną urządzenia, ponownie uruchomić usługi działające w tle i zrestartować wszystko od zera. Jeśli więc usługa udostępniania lokalizacji napotyka błędy w tle lub problemy z pamięcią podręczną, wymuszenie ponownego uruchomienia pomoże rozwiązać ten problem. Aby wymusić ponowne uruchomienie iPhone’a, szybko naciśnij i zwolnij przycisk zwiększania głośności, a następnie przycisk zmniejszania głośności.
Gdy skończysz, naciśnij i przytrzymaj przycisk Uśpij/Obudź na iPhonie, aż zobaczysz logo Apple. Następnie możesz pozwolić swojemu iPhone’owi na normalne ponowne uruchomienie, gdy logo Apple będzie widoczne na ekranie. Następnie możesz spróbować skorzystać z udostępniania lokalizacji po uruchomieniu iPhone’a. Powinieneś teraz móc z niego korzystać bez żadnych problemów, jeśli błąd został spowodowany przez pamięć podręczną lub usługi w tle.
Poprawka 10: Upewnij się, że lokalizacja jest włączona na Twoim iPhonie
Może to być oczywiste, ale zalecamy teraz sprawdzenie, czy usługi lokalizacyjne są włączone na Twoim iPhonie. Może się zdarzyć, że lokalizacja została wyłączona, co może uniemożliwić odpowiedniej usłudze dostęp do Twojej lokalizacji i korzystanie z niej, co z kolei spowoduje przerwanie udostępniania lokalizacji. Dlatego zalecamy teraz sprawdzenie i upewnienie się, że usługi lokalizacyjne są włączone na Twoim iPhonie.

Aby to zrobić, wybierz Ustawienia > Prywatność i bezpieczeństwo > Usługi lokalizacyjne > Zaznacz i włącz przełącznik Usług lokalizacyjnych u góry, jeśli jest wyłączony . Po włączeniu udostępnianie lokalizacji powinno ponownie zacząć działać na Twoim iPhonie.
Poprawka 11: Upewnij się, że dla odpowiedniej aplikacji włączono pozwolenie na lokalizację
Zalecamy teraz sprawdzenie uprawnień do lokalizacji dla aplikacji, której chcesz użyć do udostępnienia swojej lokalizacji. Jeśli udostępniasz swoją lokalizację za pomocą Wiadomości, musisz sprawdzić uprawnienia Wiadomości i Map Apple, ponieważ Wiadomości używają Map do wszystkich zadań związanych z lokalizacją. Jeśli korzystasz z aplikacji innej firmy, możesz zamiast tego sprawdzić i włączyć odpowiednie uprawnienia dotyczące lokalizacji.
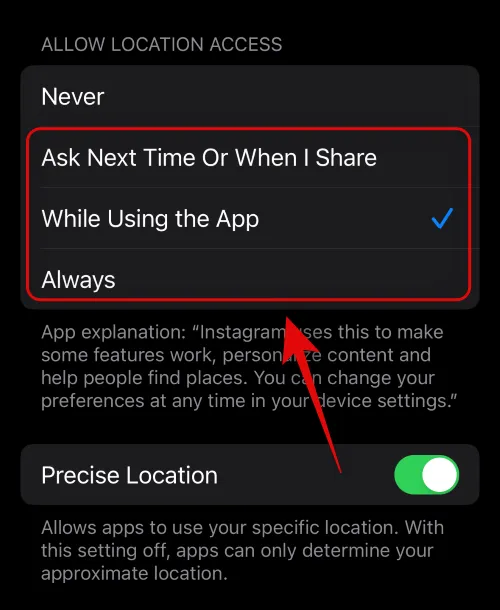
Aby sprawdzić i włączyć uprawnienia lokalizacji dla aplikacji, wybierz Ustawienia > Prywatność i bezpieczeństwo > Usługi lokalizacyjne > Wybierz aplikację > Wybierz wszystko oprócz „Nigdy” . Następnie możesz ponownie spróbować skorzystać z udostępniania lokalizacji, co powinno teraz działać zgodnie z oczekiwaniami, jeśli niezbędne uprawnienia zostały wyłączone dla aplikacji.
Poprawka 12: Zamiast tego spróbuj zawsze udostępniać swoją lokalizację
Niektóre aplikacje mogą napotykać problemy podczas obsługi i filtrowania żądań lokalizacji na podstawie opcji uprawnień w iOS 17. Chociaż nie powinno się to zdarzyć, ponieważ ta funkcja jest niedostępna od kilku lat, tymczasowe błędy lub usterki mogą powodować takie problemy. Dlatego teraz zalecamy, abyś zawsze udostępniał swoją lokalizację danej aplikacji, aby sprawdzić, czy to rozwiąże problem z udostępnianiem lokalizacji.
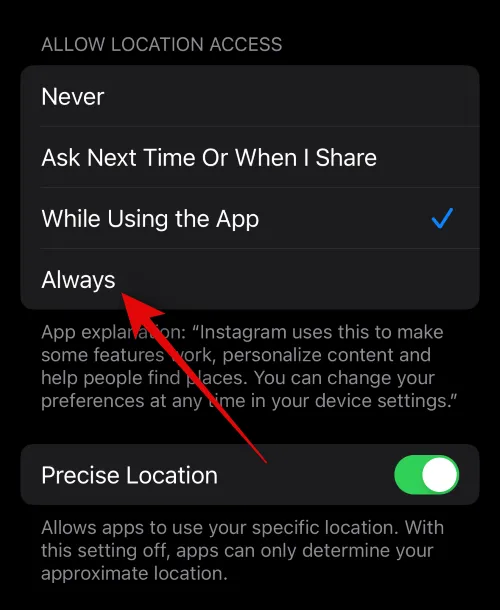
Aby to zrobić, wybierz Ustawienia > Prywatność i bezpieczeństwo > Usługi lokalizacyjne > Wybierz aplikację > Wybierz Zawsze (jeśli jest dostępny) . Nie powinieneś już mieć problemów z udostępnianiem swojej lokalizacji, jeśli została ona uszkodzona z powodu błędów związanych z uprawnieniami do lokalizacji.
Poprawka 13: Upewnij się, że dla danej aplikacji włączone jest odświeżanie aplikacji w tle
Udostępnianie lokalizacji to ciągły proces, który wymaga, aby dana aplikacja była czasami aktywna w tle, aby udostępniać dane o Twojej lokalizacji w czasie rzeczywistym. iOS zarządza aktywnością aplikacji w tle, korzystając z odświeżania aplikacji w tle. Dzięki temu aplikacja może okazjonalnie wysyłać i pobierać dane w tle, co pomaga w przypadku powiadomień push, udostępniania lokalizacji, usług w tle i nie tylko.
Jeśli jednak odświeżanie aplikacji w tle jest wyłączone dla aplikacji, której używasz do udostępniania swojej lokalizacji innej osobie lub której ktoś używa do udostępniania Ci swojej lokalizacji, dane mogą zostać opóźnione do czasu następnego otwarcia aplikacji. Może to sprawiać wrażenie, że udostępnianie lokalizacji na Twoim iPhonie jest uszkodzone. Dlatego zalecamy teraz sprawdzenie i włączenie odświeżania aplikacji w tle dla danej aplikacji, aby rozwiązać ten problem na iPhonie.
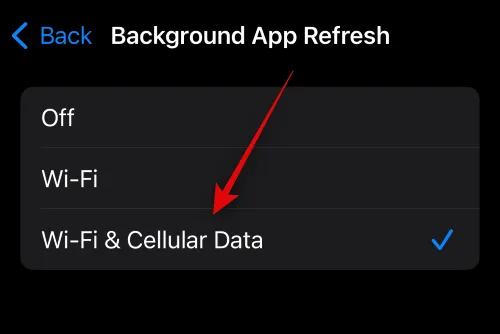
Aby to zrobić, wybierz Ustawienia> Ogólne> Odświeżanie aplikacji w tle> Odświeżanie aplikacji w tle> Wybierz Wi-Fi i sieć komórkowa . Umożliwi to odświeżanie aplikacji w tle na Twoim iPhonie.
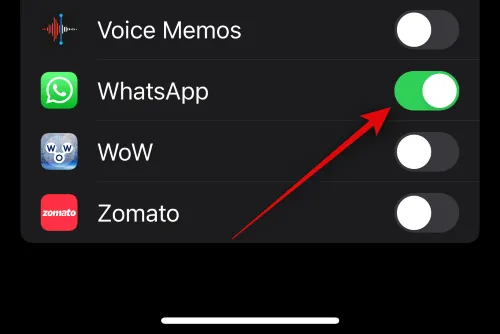
Gdy już to zrobisz, kliknij „ <Wstecz” w lewym górnym rogu > Włącz przełącznik dla danej aplikacji . Jeśli odświeżanie aplikacji w tle powodowało problemy z udostępnianiem lokalizacji, ponieważ zostało wyłączone, teraz powinno być możliwe udostępnianie swojej lokalizacji bez żadnych problemów.
Jeśli udostępniasz swoją lokalizację za pomocą Lokalizatora, upewnij się, że w ustawieniach Lokalizatora jest włączona opcja Udostępnij moją lokalizację. Jeśli ta opcja jest wyłączona, może uniemożliwić udostępnianie Twojej lokalizacji znajomym i rodzinie.
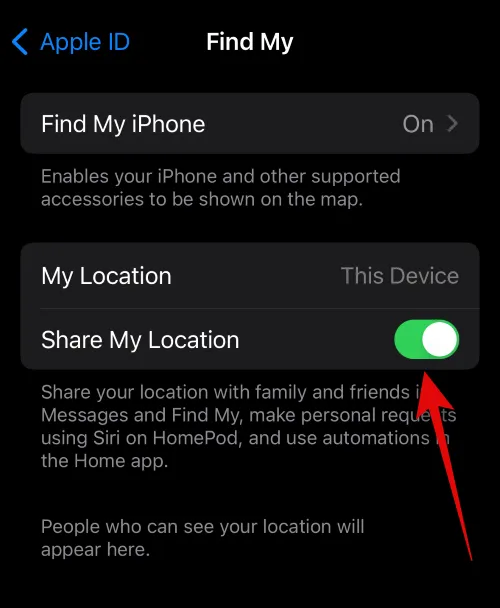
Aby sprawdzić Udostępnij moją lokalizację, wybierz Ustawienia> Apple ID> Znajdź moje> Włącz Udostępnij moją lokalizację . Jeśli ten przełącznik był wyłączony, oznacza to, że nie możesz udostępnić nikomu swojej lokalizacji za pomocą usługi Find My.
To wszystko.
POWIĄZANY



Dodaj komentarz