Dodaj SharePoint do Eksploratora plików, aby uzyskać łatwy dostęp do plików
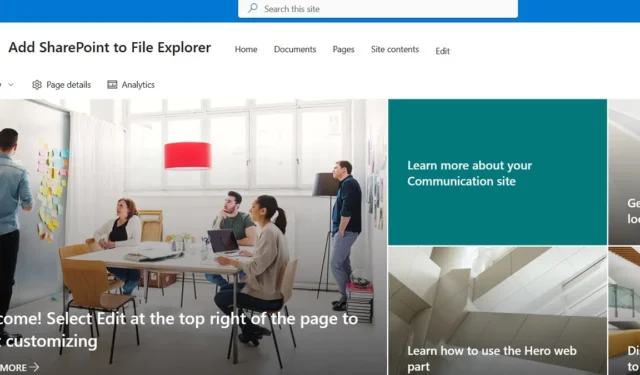
Dodanie programu SharePoint do Eksploratora plików umożliwia łatwy dostęp do plików z dowolnego komputera z systemem Windows. Oszczędza to dużo czasu, ponieważ nie trzeba otwierać przeglądarki, aby uzyskać dostęp do bibliotek i dokumentów SharePoint. W ten sposób możesz nie tylko przeglądać SharePoint w Eksploratorze plików, ale także synchronizować go ze swoim urządzeniem, aby uzyskać dostęp do nowszych przesłanych plików SharePoint. Poniższy przewodnik opisuje, jak dodać SharePoint do Eksploratora plików za pomocą różnych metod.
1. Dodaj SharePoint do Eksploratora plików za pomocą OneDrive dla Firm
Istnieje więcej niż kilka sposobów uzyskiwania dostępu do SharePoint z Eksploratora plików. Najłatwiej jest połączyć konto SharePoint z Eksploratorem plików przy użyciu usługi OneDrive dla Firm na komputerze lokalnym. Należy pamiętać, że ta metoda nie będzie działać w przypadku magazynu osobistego OneDrive .
Otwórz domyślną przeglądarkę na komputerze z systemem Windows i odwiedź portal Moje aplikacje firmy Microsoft. Zaloguj się przy użyciu nazwy użytkownika, której używasz do uzyskiwania dostępu do programu SharePoint. Jest to domena niestandardowa lub konto onmicrosoft.com, które łączy się z Tobą podczas tworzenia konta Microsoft 365 Business .
Jeśli nie jesteś użytkownikiem administracyjnym, będziesz musiał skontaktować się z administratorem w celu uzyskania nazwy użytkownika i hasła. Po zalogowaniu się do portalu Moje aplikacje wybierz SharePoint z listy aplikacji. Zostaniesz przeniesiony do istniejących witryn programu SharePoint.
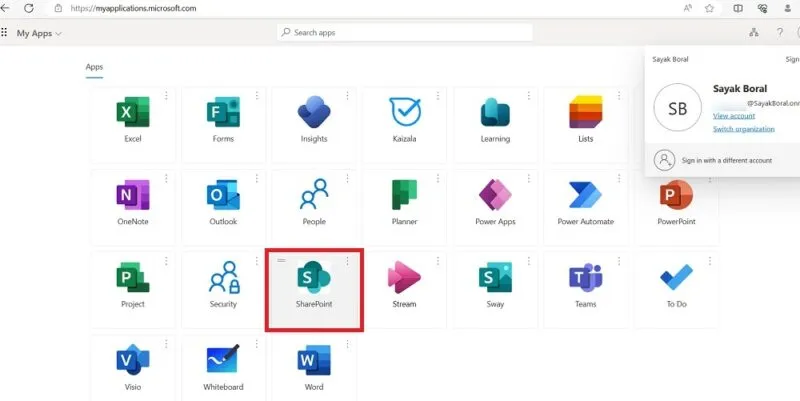
Po otwarciu strony głównej programu SharePoint w trybie online poszukaj swojej ulubionej witryny internetowej pod nagłówkami: Obserwowanie , Często odwiedzane witryny i Ostatnio używane . Po wejściu na tę witrynę przejdź do karty Dokumenty , aby wyświetlić znajdujące się w niej pliki i foldery.
Ponieważ możesz przeglądać dokumenty programu SharePoint, kliknij opcję Synchronizuj , aby skopiować jego foldery na konto OneDrive. Wersja SharePoint online umożliwia wybranie określonych folderów lub całej biblioteki dokumentów SharePoint.
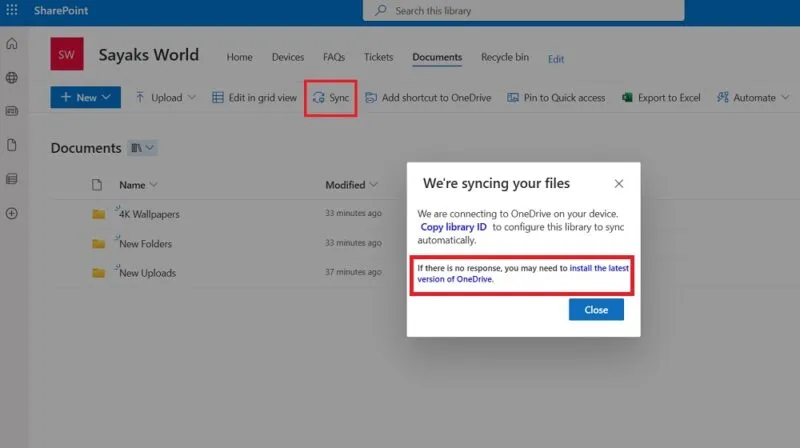
Powyższa czynność powoduje wyświetlenie komunikatu „Synchronizujemy Twoje pliki” podczas kopiowania folderów na Twoje urządzenie. Poczekaj chwilę, aż to się zakończy. Jeśli jednak nie widzisz żadnej odpowiedzi w folderach systemu Windows, oznacza to, że usługa OneDrive na komputerze jest uszkodzona. Zostaniesz poproszony o zainstalowanie najnowszej wersji OneDrive.
Podczas próby zsynchronizowania plików programu SharePoint z folderem OneDrive na komputerze zostanie wyświetlony wyskakujący alert z informacją: „Ta witryna próbuje otworzyć usługę Microsoft OneDrive . „Kliknij Otwórz , aby kontynuować.
Aplikacja OneDrive na komputerze z systemem Windows automatycznie poprosi Cię o zalogowanie się przy użyciu nazwy użytkownika, której używasz w programie SharePoint.
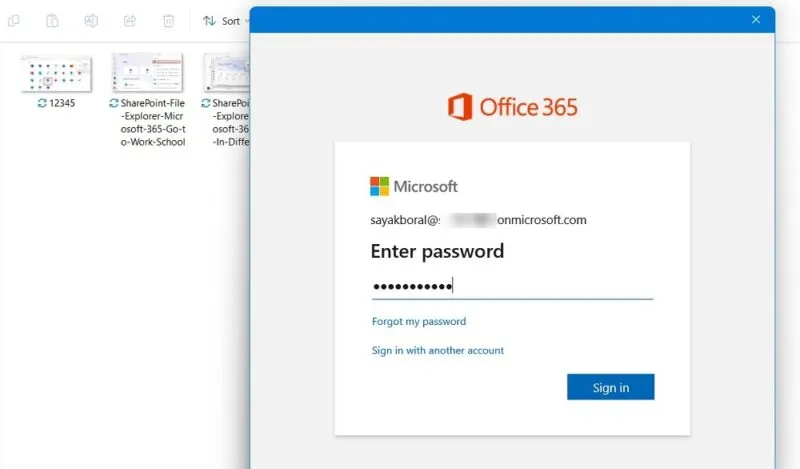
W następnym wyskakującym oknie wybierz opcję Pozostań zalogowany we wszystkich swoich aplikacjach i kliknij OK , aby kontynuować. Jeśli podczas logowania się do konta SharePoint wystąpi błąd, zamknij ekran i dokończ synchronizację OneDrive.
Gdy Twoje konto OneDrive Business będzie gotowe, witryna SharePoint będzie dostępna jako folder w Eksploratorze plików. Możesz to potwierdzić, klikając prawym przyciskiem myszy Właściwości folderu plików, aby go wyświetlić.
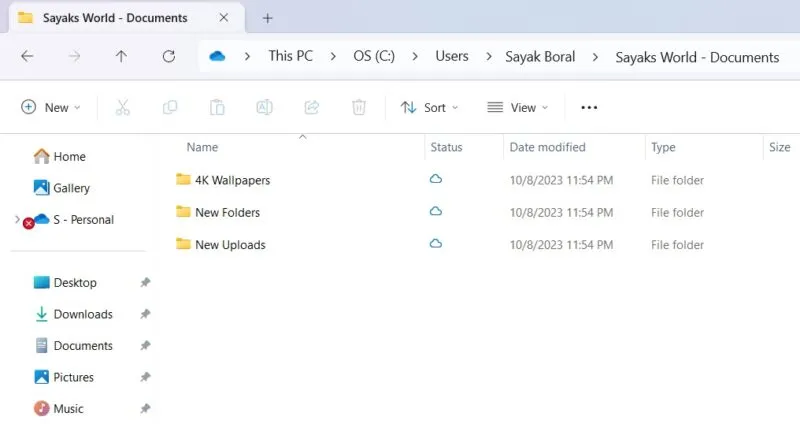
2. Wyświetl SharePoint w Eksploratorze plików przy użyciu sklepu Microsoft Store
Sklep Microsoft jest jednym ze źródeł, które początkowo pomogły Ci dodać SharePoint do Eksploratora plików.
Pobierz i zainstaluj oficjalną aplikację Microsoft 365 , a następnie otwórz ją w Sklepie. Możesz także otworzyć aplikację, wpisując „Microsoft 365 (Office)” w polu wyszukiwania systemu Windows.
Jeśli Twoje konto na komputerze z systemem Windows jest takie samo jak konto Microsoft SharePoint, z łatwością znajdziesz SharePoint na liście aplikacji po lewej stronie. W przeciwnym razie użyj paska wyszukiwania Microsoft 365, aby przejść do programu SharePoint za pośrednictwem opcji pracy lub szkoły .
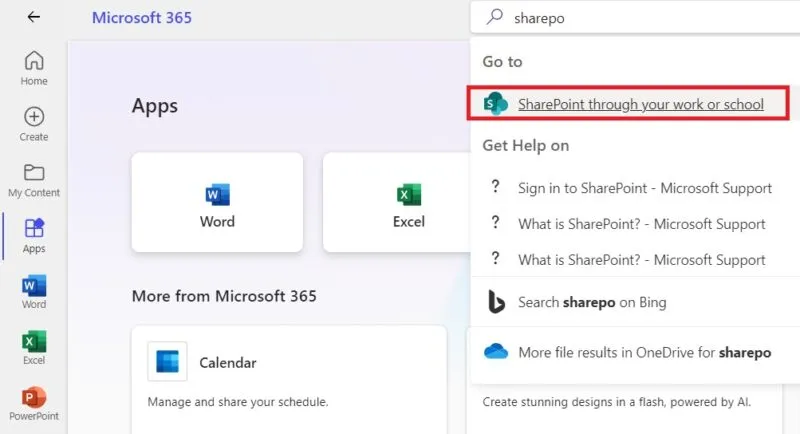
W obu scenariuszach w domyślnej przeglądarce zostanie otwarta nowa karta, która przeniesie Cię do domyślnej strony logowania programu SharePoint. Aby umożliwić dostęp do konta SharePoint, musisz wprowadzić poświadczenia użytkownika dla ważnego konta Microsoft 365 Business.
Gdy już tam będziesz, użyj metody synchronizacji OneDrive opisanej wcześniej, aby umożliwić dostęp do SharePoint w folderach na komputerze.
3. Zsynchronizuj SharePoint z Eksploratorem plików za pomocą Hub for SharePoint
Innym sposobem połączenia się z główną witryną SharePoint na komputerze z systemem Windows jest użycie narzędzia Microsoft Store, Hub for SharePoint .
Aby rozpocząć, wprowadź adres URL programu SharePoint, który możesz skopiować i wkleić z paska adresu strony początkowej programu SharePoint. Zamiast wpisywać „sharepoint.com” możesz także wprowadzić dokładną lokalizację witryny, na przykład „sharepoint.com/sites/XXX”. Informacje te znajdziesz w obszarze Moje witryny programu SharePoint.
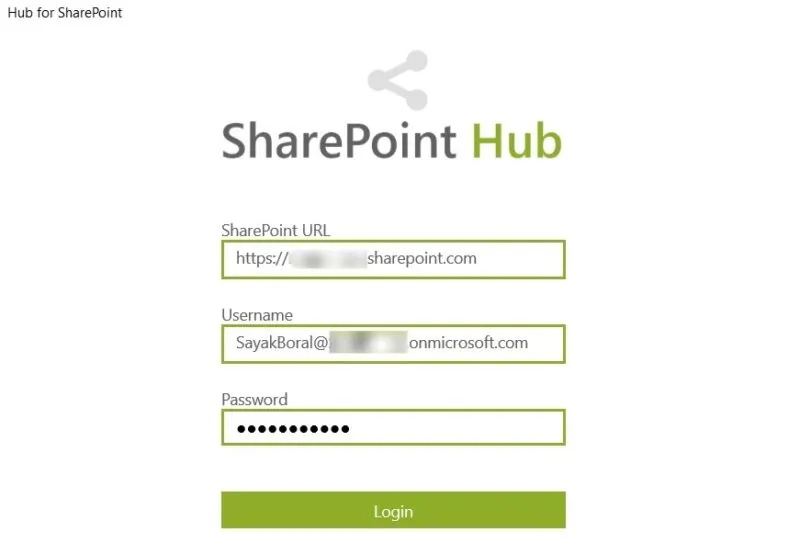
To naprawdę zaskakujące, że ta niesamowita bezpłatna aplikacja ma obecnie niską ocenę w sklepie Microsoft Store. W związku z tym przetestowaliśmy to pod kątem dokładnego działania z bieżącymi wersjami SharePoint online.
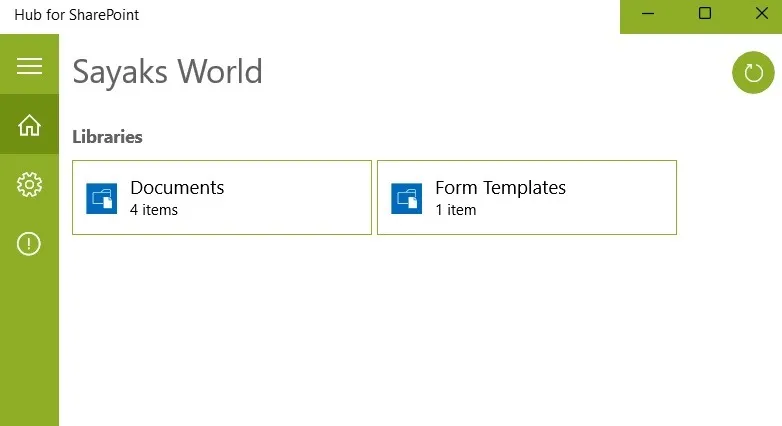
Jak każdą inną aplikację, łatwo jest przypiąć to narzędzie do paska zadań. Możesz także dodać go do menu Start i innych lokalizacji folderów, aby uzyskać szybki dostęp.
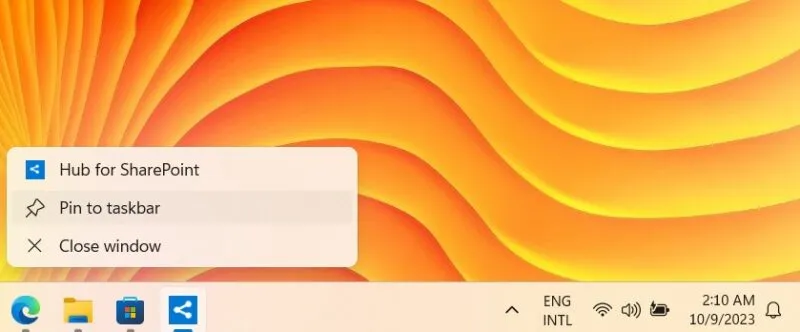
4. Mapuj SharePoint do Eksploratora plików przy użyciu protokołu WebDAV
Klasyczna metoda mapowania dysków sieciowych to także świetny sposób na połączenie witryny SharePoint online z systemem Windows. W tym celu przejdź do menu Ten komputer w Eksploratorze plików i kliknij prawym przyciskiem myszy, aby wybrać opcję Mapuj dysk sieciowy .
W nowym oknie kliknij opcję Połącz się z witryną internetową, na której możesz przechowywać swoje dokumenty i zdjęcia . Spowoduje to otwarcie kreatora dodawania lokalizacji sieciowej , który łączy się z serwerami FTP i różnymi lokalizacjami sieciowymi online.

Kliknij Dalej, aby kontynuować. W następnym kroku wybierz niestandardową lokalizację sieciową i ponownie kliknij Dalej . Określ lokalizację swojej witryny internetowej, czyli adres URL SharePoint. Pamiętaj o dodaniu /WebDAV/na końcu.
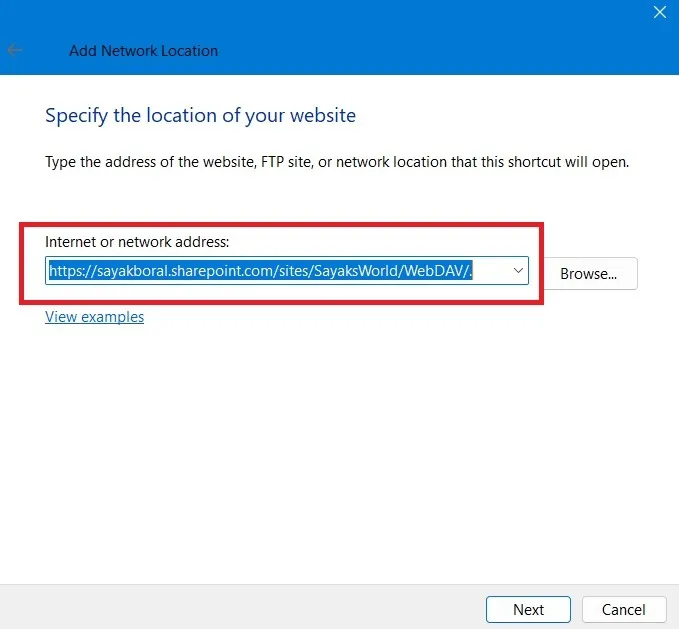
Wprowadź swoją nazwę użytkownika i hasło, aby udostępniać SharePoint bezpośrednio w Eksploratorze plików.
Korzystając z metody WebDAV, należy pamiętać tylko o jeszcze jednej rzeczy. Będziesz musiał włączyć Internetowe usługi informacyjne (IIS) na swoim urządzeniu. IIS jest również używany w wielu innych przypadkach, takich jak instalacja serwera ownCloud w systemie Windows .
Gdy uda Ci się uzyskać dostęp do SharePoint z Eksploratora plików, możesz wykonać wiele czynności, w tym:
- Przypinaj dokumenty SharePoint do menu Szybki dostęp Eksploratora plików
- Przypnij je do menu Start systemu Windows
- Uzyskaj dostęp do nowych i zaktualizowanych plików w chmurze SharePoint z komputera lokalnego.
Po zbadaniu wszystkich różnych sposobów dodawania programu SharePoint do Eksploratora plików zdaj sobie sprawę, że może on nie być odpowiedni dla wszystkich. Największą wadą jest ogromny koszt licencji. Mamy listę najlepszych darmowych alternatyw SharePoint .
Wszystkie zrzuty ekranu i obrazy wykonał Sayak Boral.



Dodaj komentarz