Jak ułatwić poruszanie się kursorem między ekranami w systemie Windows 11

Jeśli kursor utknął podczas przeciągania go z jednego ekranu na drugi, musisz włączyć opcję Ułatwiaj poruszanie kursorem między ekranami . Po wykonaniu tej czynności kursor przesunie się do najbliższej pozycji na drugim wyświetlaczu, nawet jeśli nie mają one tej samej krawędzi. Możesz włączyć lub wyłączyć to ustawienie za pomocą Ustawień systemu Windows i Edytora rejestru.

Jak ułatwić poruszanie się kursora między ekranami za pomocą ustawień systemu Windows
Aby ułatwić poruszanie się kursorem między ekranami w systemie Windows 11 przy użyciu Ustawień systemu Windows, wykonaj następujące kroki:
- Naciśnij Win + I, aby otworzyć Ustawienia systemu Windows.
- Przejdź do System > Wyświetlacz .
- Rozwiń sekcję Wiele wyświetlaczy .
- Zaznacz pole wyboru Ułatw poruszanie kursorem pomiędzy ekranami .

Aby rozpocząć, musisz otworzyć panel Ustawienia systemu Windows . Chociaż istnieje wiele metod, możesz nacisnąć Win + I, aby szybko je otworzyć. Następnie upewnij się, że jesteś na karcie System . Jeśli tak, kliknij menu Wyświetlacz po prawej stronie.

Następnie znajdź opcję Ułatw poruszanie kursorem między wyświetlaczami i zaznacz odpowiednie pole wyboru, aby ją włączyć.
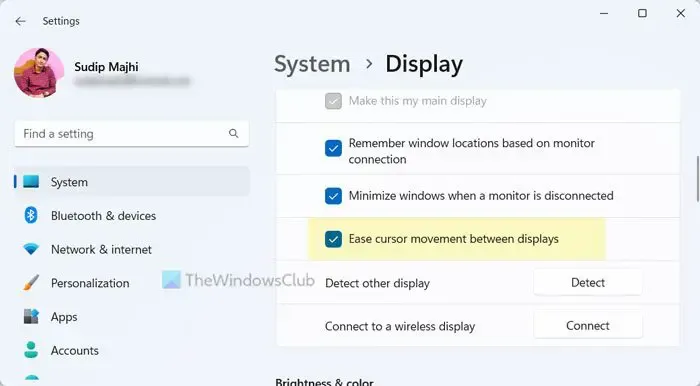
Jeśli jednak chcesz to wyłączyć, musisz usunąć zaznaczenie z pola wyboru.
Jak ułatwić poruszanie się kursora między ekranami w systemie Windows 11 za pomocą rejestru
Aby ułatwić przemieszczanie kursora między ekranami w systemie Windows 11 przy użyciu Edytora rejestru, wykonaj następujące kroki:
- Naciśnij Win + R, aby otworzyć monit Uruchom.
- Wpisz regedit > kliknij przycisk OK > kliknij przycisk Tak .
- Przejdź do Kursorów w HKCU .
- Kliknij prawym przyciskiem myszy Kursory > Nowy > Wartość DWORD (32-bitowa) .
- Ustaw nazwę jako CursorDeadzoneJumpingSetting .
- Kliknij go dwukrotnie, aby ustawić dane wartości na 1 i włączyć.
- Aby wyłączyć, pozostaw dane wartości na 0.
- Kliknij przycisk OK .
- Zrestartuj swój komputer.
Zagłębmy się w te kroki, aby dowiedzieć się więcej.
Najpierw musisz otworzyć Edytor rejestru. W tym celu naciśnij Win + R > wpisz regedit > kliknij przycisk OK . Następnie kliknij przycisk Tak w wierszu poleceń UAC, aby otworzyć go na komputerze.
![]()
HKEY_CURRENT_USER\Control Panel\Cursors
Jeśli znajdziesz wartość REG_DWORD o nazwie CursorDeadzoneJumpingSetting, nie musisz jej tworzyć. W przeciwnym razie musisz utworzyć go ręcznie. W tym celu kliknij prawym przyciskiem myszy klawisz Cursors , wybierz New > DWORD (32-bit) Value i ustaw nazwę jako CursorDeadzoneJumpingSetting .
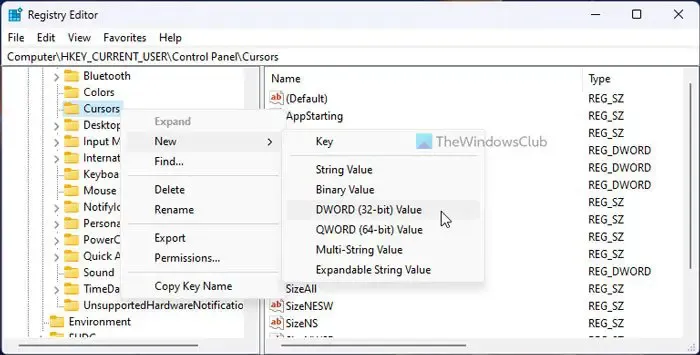
1![]()

Na koniec kliknij przycisk OK , zamknij wszystkie okna i uruchom ponownie komputer, aby zastosować zmianę.
To wszystko!
Jak zatrzymać przeskakiwanie kursora w systemie Windows 11?
Aby zatrzymać przeskakiwanie kursora w systemie Windows 11 , musisz najpierw sprawdzić sterowniki myszy. Jeśli nie ma takiego problemu, należy sprawdzić połączenie niezależnie od źródła połączenia. Jeśli korzystasz z laptopa, musisz zmienić i sprawdzić także czułość touchpada.
Jak zezwolić kursorowi na poruszanie się między monitorami?
Jeśli chcesz, aby kursor mógł przemieszczać się między monitorami, nie musisz nic robić. Niezależnie od tego, czy korzystasz z systemu Windows 11, czy Windows 10, możesz przesuwać kursor między sobą bez uprzedniej zgody. Funkcjonalność zostaje aktywowana natychmiast po podłączeniu drugiego monitora.



Dodaj komentarz