Wskaźnik myszy znika na drugim monitorze w systemie Windows 11/10
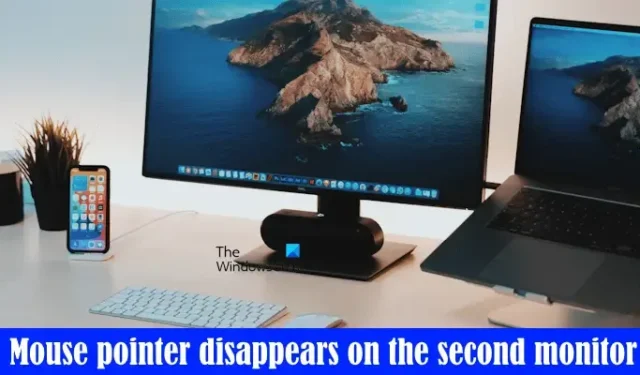
Do naszych komputerów z systemem Windows 11/10 możemy podłączyć wiele wyświetlaczy. Zwykle konfiguracja z wieloma wyświetlaczami działa dobrze, ale czasami mogą wystąpić problemy. W tym artykule omówimy jeden z problemów z podwójnym wyświetlaczem zgłaszanych przez użytkowników: kursor myszy znika na drugim monitorze w systemie Windows 11/10 . Ten problem sprawia, że drugi wyświetlacz nie nadaje się do użytku z powodu braku wskaźnika myszy na drugim wyświetlaczu.
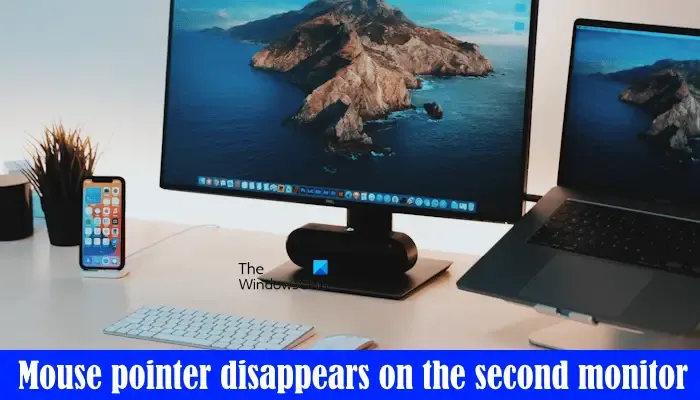
Wskaźnik myszy znika na drugim monitorze w systemie Windows 11/10
Jeśli wskaźnik myszy zniknie na drugim monitorze w systemie Windows 11/10, skorzystaj z rozwiązań podanych poniżej. Niektórzy użytkownicy zgłosili, że mogą rozwiązać problem, przełączając Lupę. Aby włączyć Lupę, możesz użyć klawisza Windows i klawisza Plus. Aby go wyłączyć, naciśnij klawisz Windows i klawisz Esc. Jest to jednak tylko obejście, a nie trwałe rozwiązanie.
- Odłącz i podłącz ponownie monitor
- Włącz lub wyłącz ślady wskaźnika
- Zmień schemat myszy
- Zaktualizuj lub zainstaluj ponownie sterownik karty graficznej
- Wyłącz cień wskaźnika
- Zainstaluj ponownie sterownik myszy
- Rozwiązywanie problemów w stanie czystego rozruchu

1] Odłącz i podłącz ponownie monitor

Ten problem również wystąpił, gdy bezprzewodowo podłączyłem zewnętrzny wyświetlacz do mojego laptopa. Po prostu odłączyłem wyświetlacz, ponownie uruchomiłem laptopa, a następnie ponownie podłączyłem wyświetlacz. Ta prosta poprawka rozwiązała mój problem. Powinieneś także tego spróbować. Może to zadziała dla Ciebie.
2] Włącz lub wyłącz ślady wskaźnika
Zgodnie z opiniami użytkowników wyłączenie Śladów Wskaźników rozwiązało problem. Natomiast w przypadku niektórych użytkowników włączenie tej funkcji zadziałało. Możesz spróbować włączyć i wyłączyć tę funkcję i sprawdzić, która z nich rozwiąże problem. Postępuj zgodnie z instrukcjami wymienionymi poniżej:
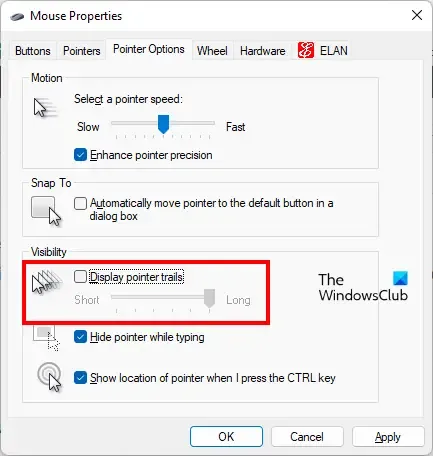
- Otwórz Panel sterowania .
- Wpisz mysz w pasku wyszukiwania Panelu sterowania.
- Wybierz opcję Mysz z wyników wyszukiwania.
- Pojawi się okno Właściwości myszy .
- Teraz przejdź do zakładki Opcje wskaźnika .
- Zaznacz pole wyboru „ Wyświetl ślady wskaźnika ”. Jeżeli włączyłeś już ślady wskaźników, usuń zaznaczenie tego pola wyboru.
- Kliknij Zastosuj , a następnie kliknij OK .
Krótki![]()
3] Zmień schemat myszy
Następną poprawką, którą możesz wypróbować, jest zmiana schematu myszy . Możesz to zrobić w ustawieniach myszy. Aby to zrobić, otwórz okno Właściwości myszy, postępując zgodnie z instrukcjami wymienionymi w powyższej poprawce, a następnie wykonaj następujące kroki:
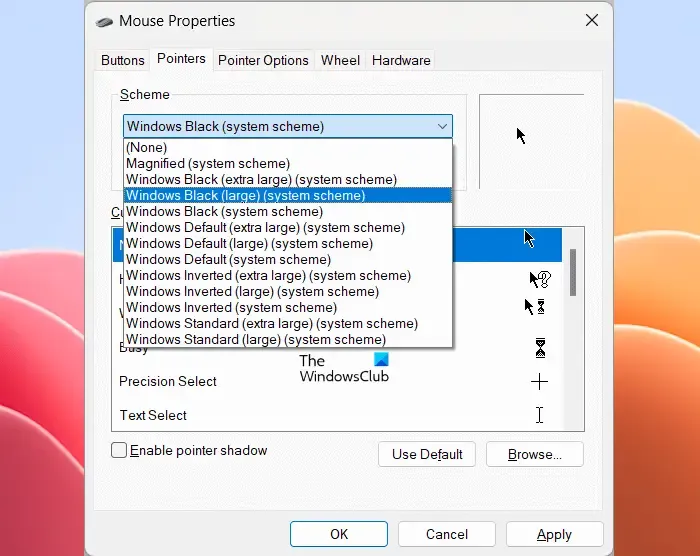
- Po otwarciu okna Właściwości myszy przejdź do zakładki Wskaźniki .
- Kliknij menu rozwijane Schemat i wybierz inny schemat myszy.
- Kliknij Zastosuj , a następnie kliknij OK, aby zapisać ustawienia.
Wypróbuj wszystkie schematy myszy jeden po drugim i zobacz, który z nich rozwiązuje problem.
4] Zaktualizuj lub zainstaluj ponownie sterownik karty graficznej
Problem z dwoma wyświetlaczami może również wystąpić z powodu złego sterownika karty graficznej. Sugerujemy aktualizację sterownika karty graficznej. Możesz sprawdzić stronę Opcjonalne aktualizacje w Ustawieniach systemu Windows 11/10. Jeśli jest tam dostępna aktualizacja sterownika dla Twojej karty graficznej, zainstaluj ją.
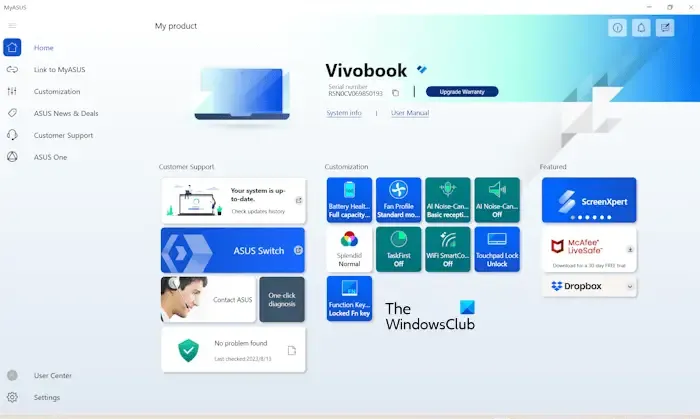
Możesz także zaktualizować sterownik karty graficznej, pobierając jego najnowszą wersję ze strony producenta . Alternatywnie możesz zainstalować dedykowane oprogramowanie do aktualizacji sterownika karty graficznej — na przykład HP Support Assistant , Lenovo System Update , Dell SupportAssist , aplikacja MyASUS itp.
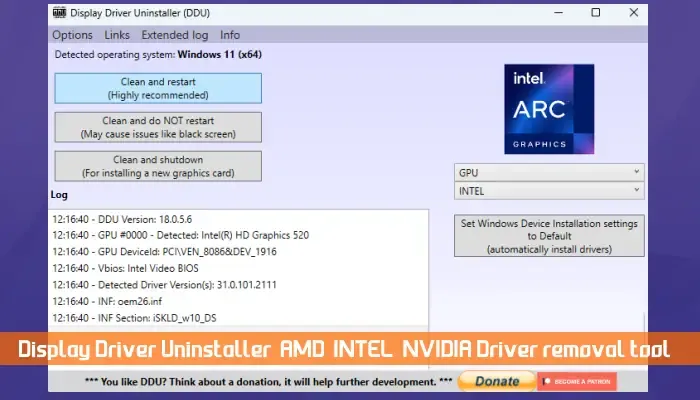
Narzędzia DDU![]()
5] Wyłącz cień wskaźnika
Jeśli problem nadal występuje, wyłącz cień wskaźnika (jeśli dotyczy). Niektórzy użytkownicy zgłosili, że ta poprawka zadziałała. Poniżej opisano kroki umożliwiające wyłączenie cienia wskaźnika myszy :
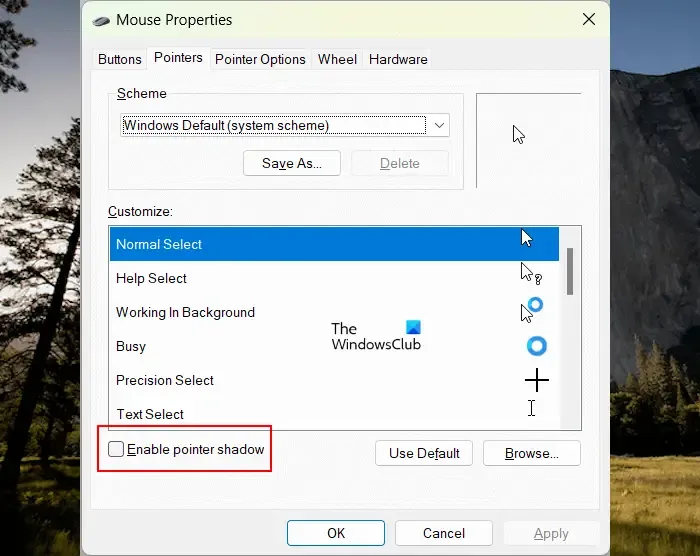
- Otwórz Właściwości myszy , postępując zgodnie z instrukcjami opisanymi wcześniej w tym artykule.
- Wybierz zakładkę Wskaźniki .
- Odznacz pole wyboru „ Włącz cień wskaźnika ”.
- Kliknij Zastosuj , a następnie kliknij OK .
6] Zainstaluj ponownie sterownik myszy
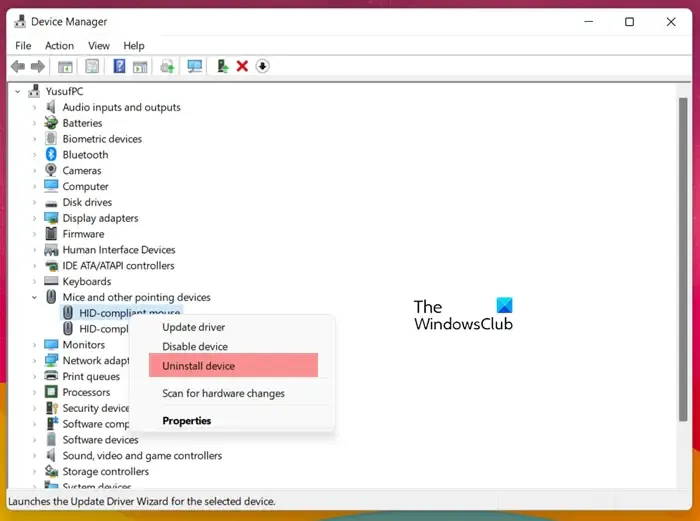
- Otwórz Menedżera urządzeń .
- Rozwiń gałąź Myszy i inne urządzenia wskazujące .
- Kliknij prawym przyciskiem myszy sterownik myszy i wybierz Odinstaluj urządzenie .
Po odinstalowaniu sterownika myszy uruchom ponownie komputer lub wyszukaj zmiany sprzętowe . System Windows automatycznie zainstaluje brakujący lub odinstalowany sterownik myszy.
7] Rozwiązywanie problemów w stanie czystego rozruchu
Jedną z możliwych przyczyn tego problemu jest konfliktowa aplikacja innej firmy. Aby to zidentyfikować, musisz rozwiązać problem z systemem w stanie czystego rozruchu . Gdy wszystkie aplikacje startowe i usługi innych firm są wyłączone, stan ten nazywany jest stanem czystego rozruchu. Aplikacja używana do wejścia w ten stan to MSConfig .
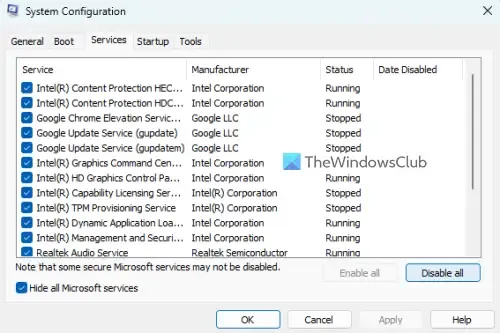
Teraz podłącz wyświetlacz do systemu w stanie czystego rozruchu. Jeśli widzisz wskaźnik myszy na drugim ekranie, aplikacja tworzy konflikt, w wyniku którego wskaźnik znika na drugim ekranie. Musisz zidentyfikować problematyczną aplikację lub usługę innej firmy.
Aby to zrobić, włącz niektóre aplikacje startowe i uruchom ponownie komputer. Można w tym celu skorzystać z Menedżera zadań. Teraz podłącz wyświetlacz. Jeśli problem wystąpi ponownie, przyczyną jest jedna z właśnie włączonych aplikacji. Możesz zidentyfikować tę aplikację, wyłączając aplikacje startowe jedna po drugiej i uruchamiając ponownie komputer za każdym razem po wyłączeniu aplikacji startowej.
W podobny sposób możesz także zidentyfikować problematyczną usługę strony trzeciej.
Otóż to. Mam nadzieję, że to pomoże.
Dlaczego mój kursor znika z monitora?
Może być wiele powodów, dla których kursor myszy znika z monitora, np. uszkodzony sterownik karty graficznej, uszkodzony sterownik myszy itp. Czasami problemy wynikają z drobnej usterki, którą można naprawić, uruchamiając ponownie komputer i monitor.
Co steruje kursorem na monitorze?
Mysz służy do sterowania wskaźnikiem lub kursorem na ekranie. Jeżeli mowa o migającym kursorze, to możesz go przesuwać za pomocą klawiszy strzałek na klawiaturze.



Dodaj komentarz