Jak używać iPada jako drugiego monitora w systemie Windows 11
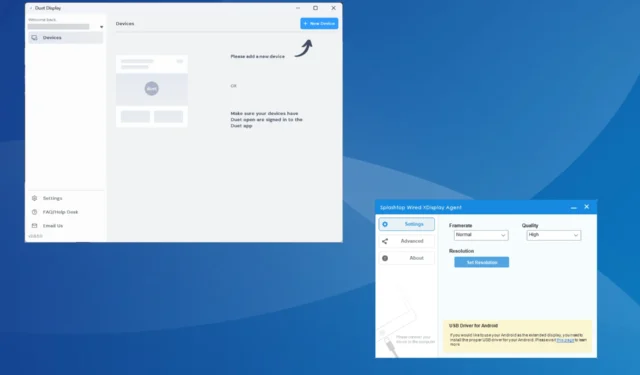
Chociaż iPada można łatwo podłączyć do komputera Mac, używanie go jako drugiego monitora w systemie Windows 11 lub w poprzednich wersjach nie jest takie proste. Urządzenia z systemem iPadOS nie są przeznaczone do natywnego łączenia się z systemem Windows jako rozszerzone wyświetlacze.
I tu właśnie pojawiają się aplikacje innych firm. Pamiętaj, że wrażenia nie będą tak płynne, jak na monitorze zgodnym z systemem Windows, ale jest to wykonalne. Ponadto, biorąc pod uwagę, że istnieje kilka opcji, możesz wybrać tę, która działa najlepiej!
Jak podłączyć iPada do komputera z systemem Windows 11?
Jeśli chcesz przesyłać dane między iPadem a komputerem z systemem Windows 11, użyj błyskawicznego kabla USB dołączonego do pierwszego. To samo dotyczy iPhone’a.
Możesz zostać poproszony o potwierdzenie udostępnienia danych na urządzeniu Apple. Stuknij w Zaufaj lub Zezwól w monicie i gotowe!
Jak używać iPada jako drugiego monitora dla komputera z systemem Windows 11?
1. Wypróbuj przewodowy wyświetlacz XDisplay firmy Splashtop (w przypadku połączenia przewodowego)
1.1 Zainstaluj Splashtop w Windows 11
- Przejdź do oficjalnej strony Splashtop i pobierz narzędzie Wired XDisplay dla systemu Windows.
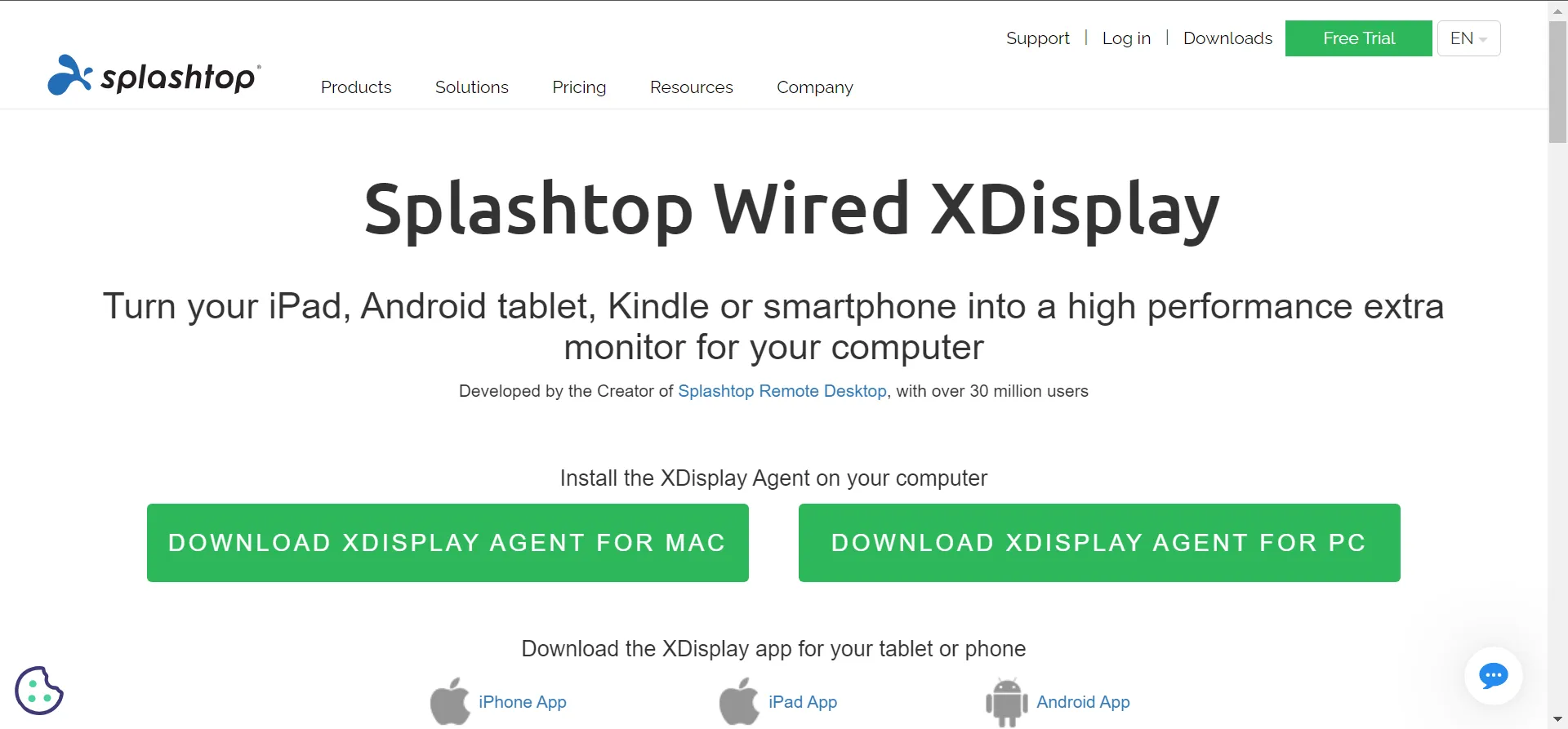
- Uruchom pobrany program instalacyjny i postępuj zgodnie z instrukcjami wyświetlanymi na ekranie, aby ukończyć instalację.
- Po zakończeniu uruchom aplikację na komputerze z systemem Windows 11.
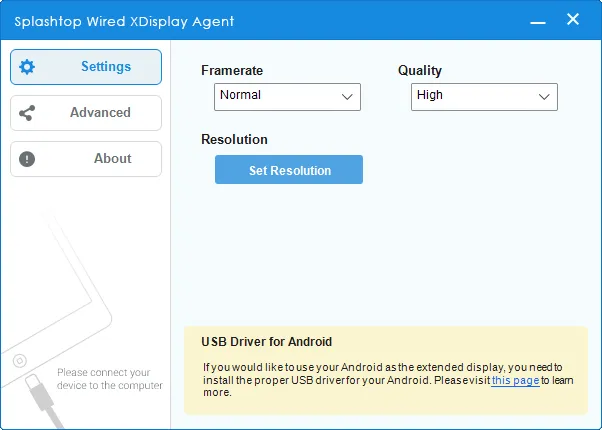
1.2 Pobierz Splashtop na iPada
- Otwórz sklep App Store na iPadzie i wyszukaj Splashtop Wired XDisplay HD .
- Stuknij opcję Pobierz , aby pobrać aplikację.
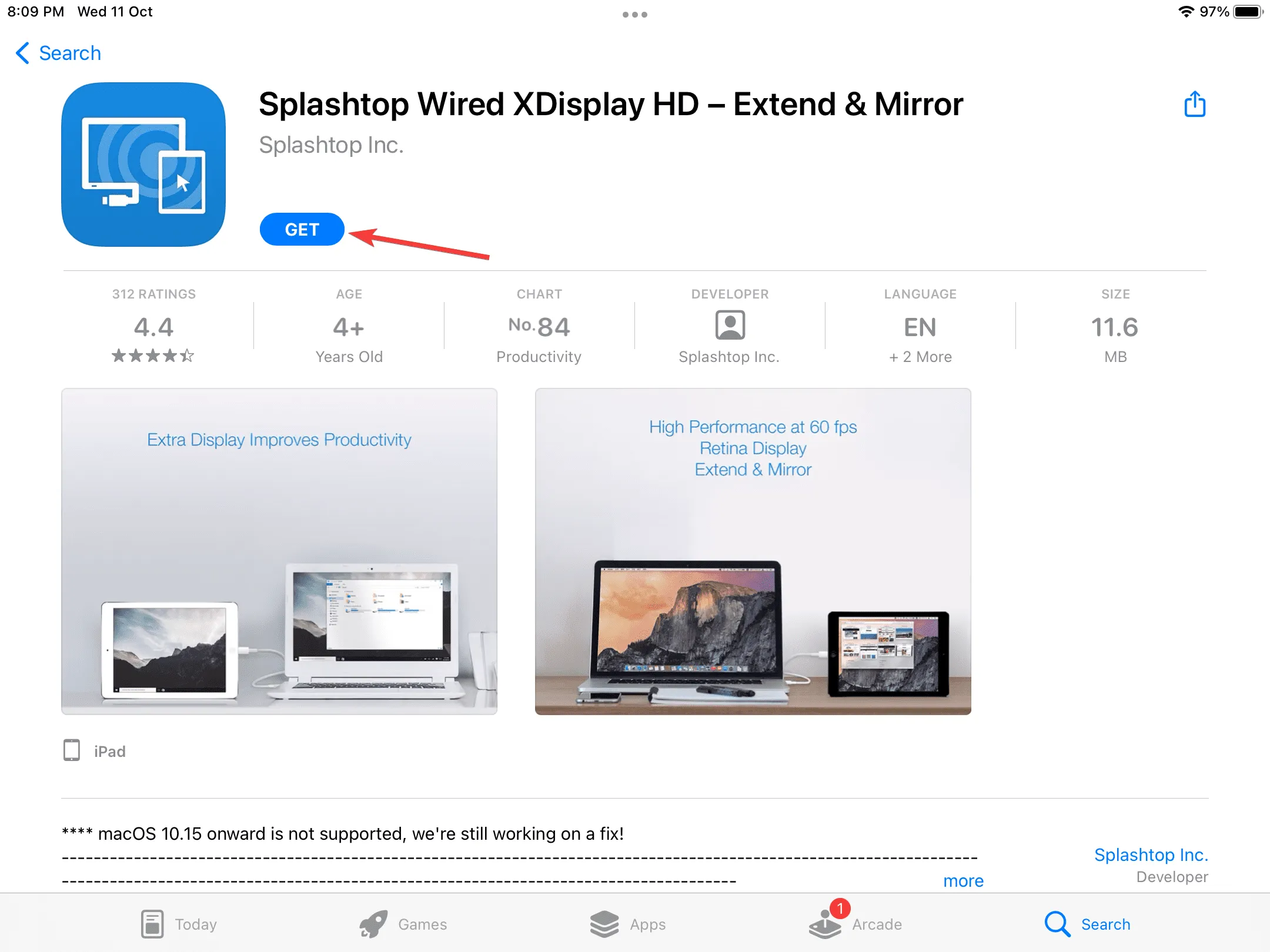
- Po zakończeniu dotknij Otwórz , aby uruchomić aplikację.
1.3 Użyj iPada jako drugiego monitora
- Upewnij się, że aplikacja Wired XDisplay jest uruchomiona na obu urządzeniach.
- Teraz połącz je za pomocą oryginalnego kabla USB dostarczonego z iPadem, gdy na ekranie pojawi się taki komunikat.
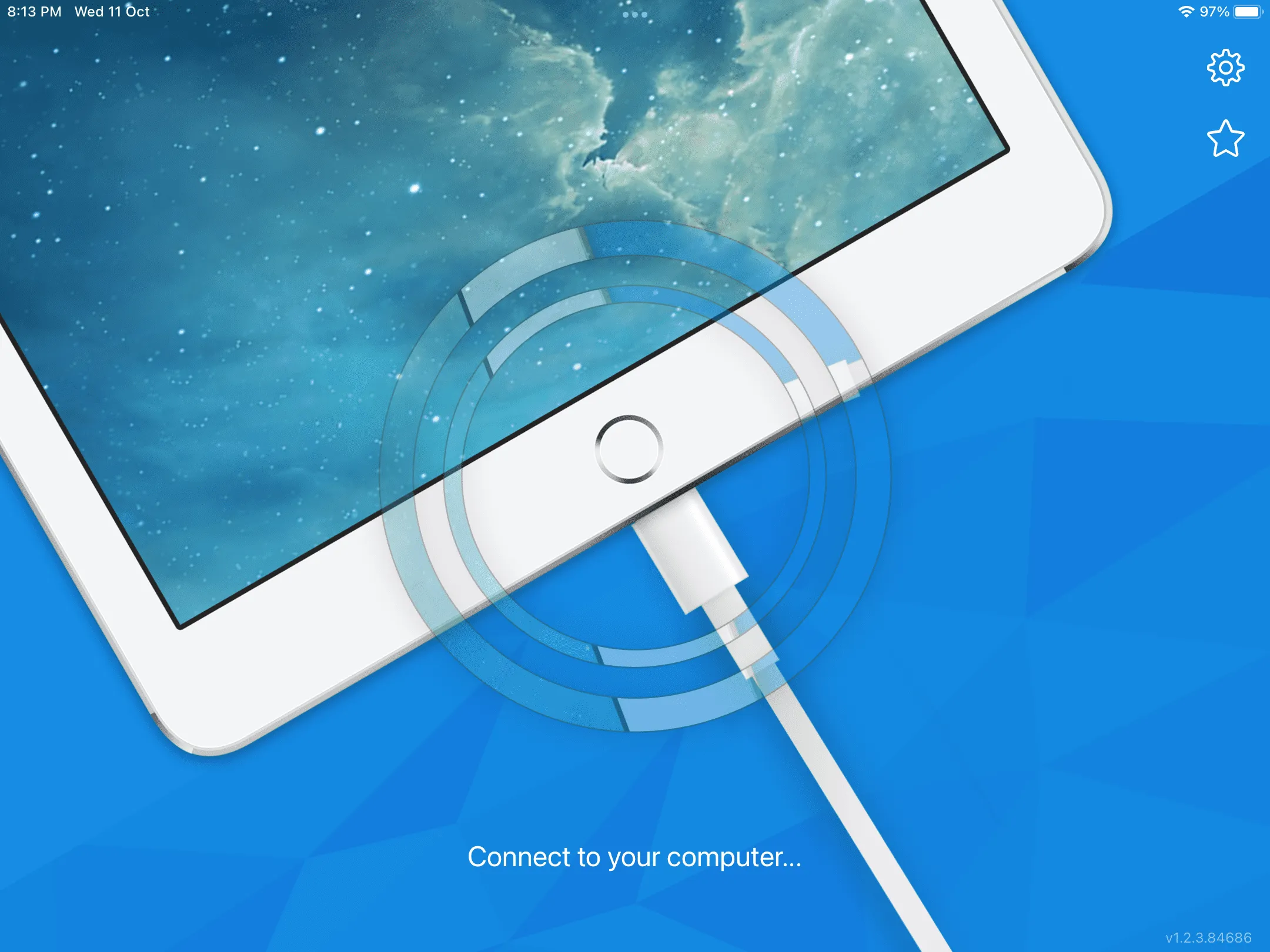
W ten sposób możesz używać iPada jako drugiego monitora w systemie Windows za pomocą kabla i całkowicie bezpłatnie. Narzędzie Wired XDisplay jest opcją dożywotnią, ale wydajność nie jest tak dobra jak Duet Display (następna metoda). Poza tym brakuje w nim możliwości bezprzewodowego połączenia się z iPadem.
Pamiętaj, że Wired XDisplay działa bardziej jako oprogramowanie do tworzenia kopii lustrzanych i nie rozszerza wyświetlacza. Zatem wszystko, co jest dostępne na komputerze PC, będzie dostępne na iPadzie, ale tego ostatniego nie będzie można używać jako rozszerzonego wyświetlacza.
2. Użyj Duet Display (do połączeń bezprzewodowych)
2.1 Zainstaluj Duet Display w systemie Windows 11
- Wejdź na oficjalną stronę Duet Display i pobierz narzędzie. Nawet w wersji darmowej zostaniesz poproszony o utworzenie konta Duet i podanie danych karty. Chociaż nie zostaniesz obciążony opłatą za pierwsze 7 dni.
- Po pobraniu uruchom konfigurację Duet Display.
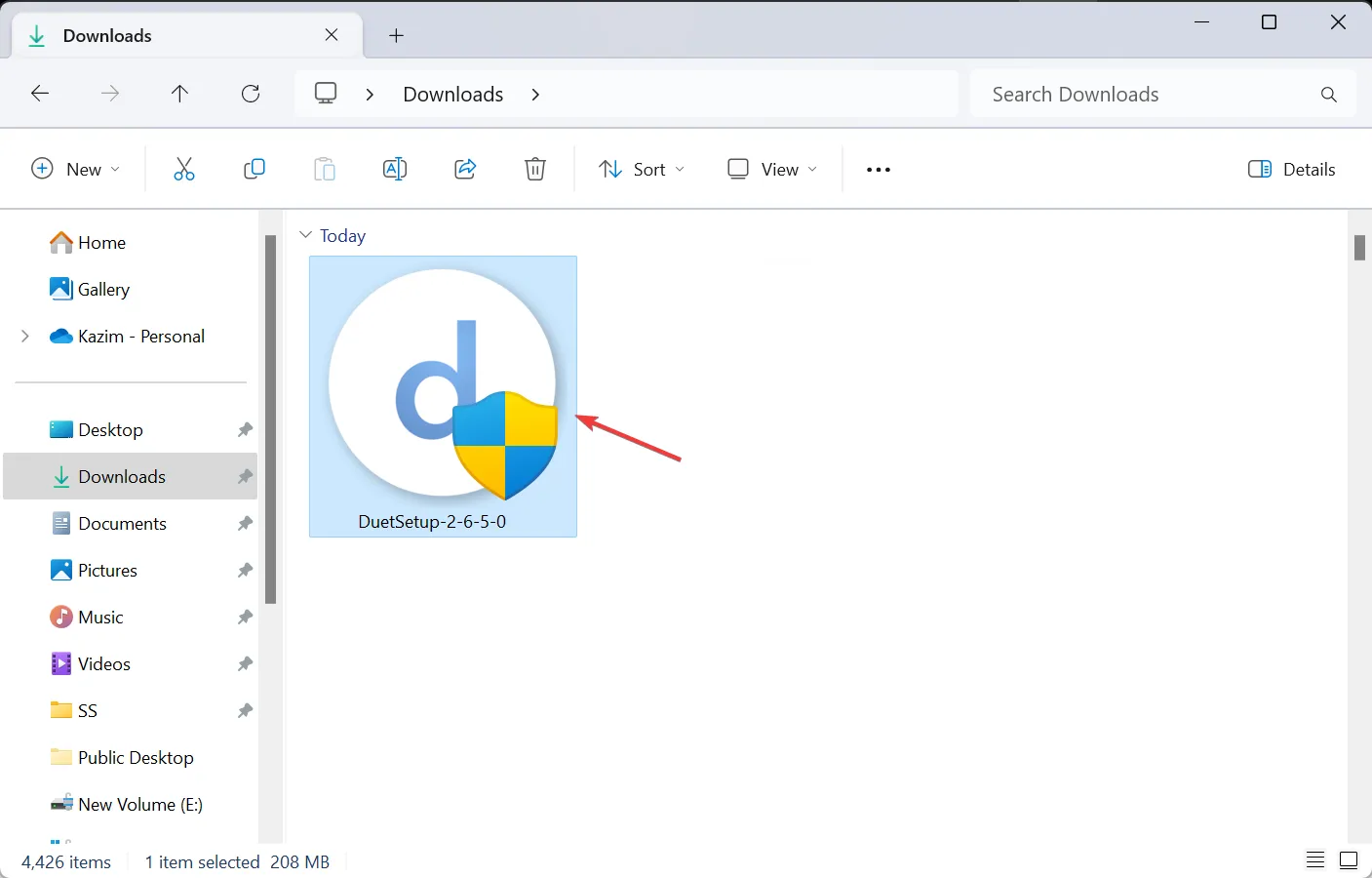
- Kliknij przycisk Tak w monicie UAC.
- Zalecamy skorzystanie ze ścieżki domyślnej i postępowanie zgodnie z instrukcjami wyświetlanymi na ekranie, aby zakończyć proces.

- Uruchom aplikację i zezwól jej na dostęp do sieci przez zaporę sieciową.
- Zaloguj się na swoje konto Duet.
2.2 Uruchom Duet Display na iPadzie
- Otwórz App Store z ekranu głównego iPada.
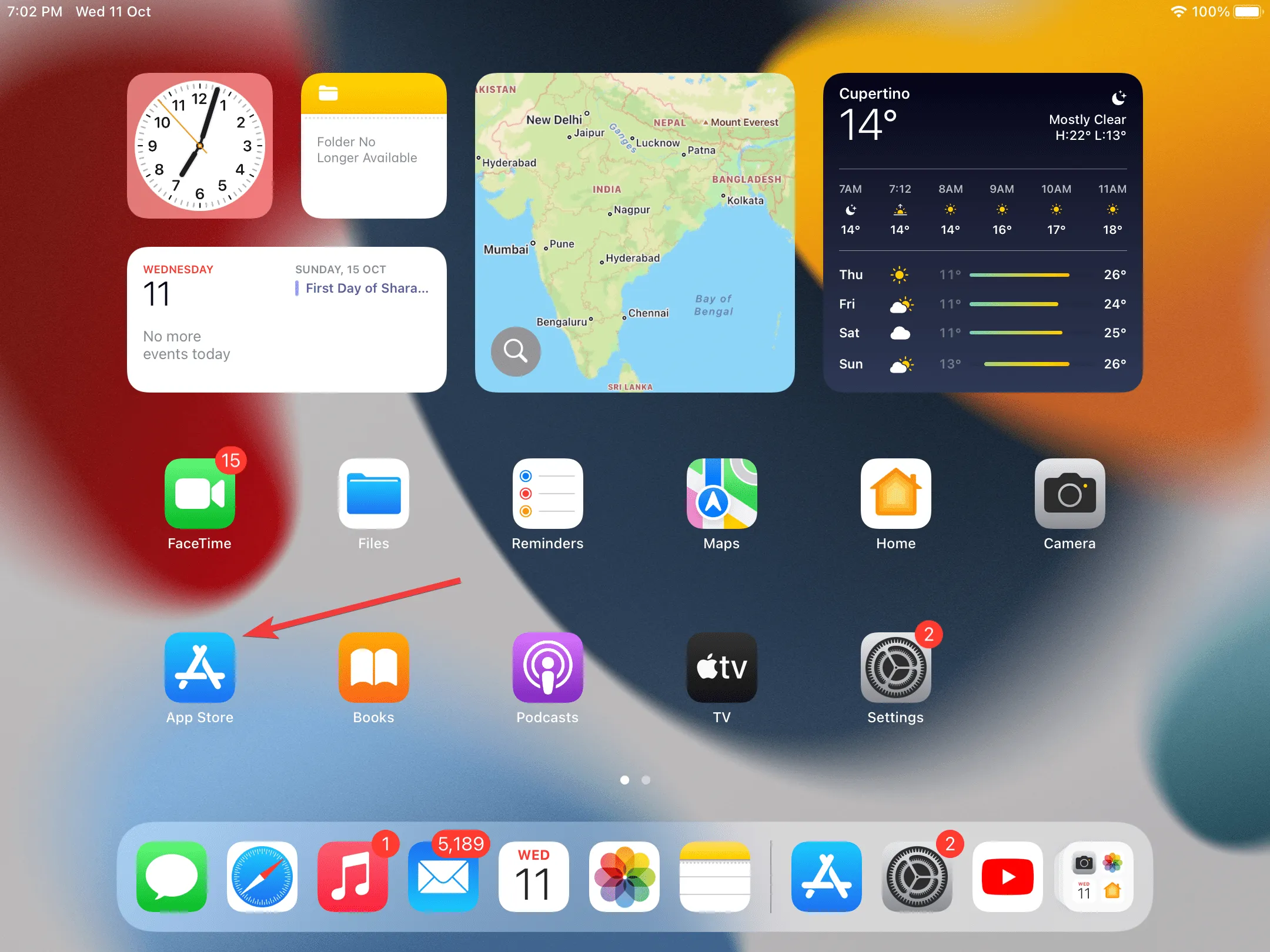
- Wyszukaj Duet Display .
- Teraz dotknij przycisku Pobierz , aby pobrać aplikację. Jeśli zostaniesz o to poproszony, wprowadź hasło Apple ID, aby potwierdzić.
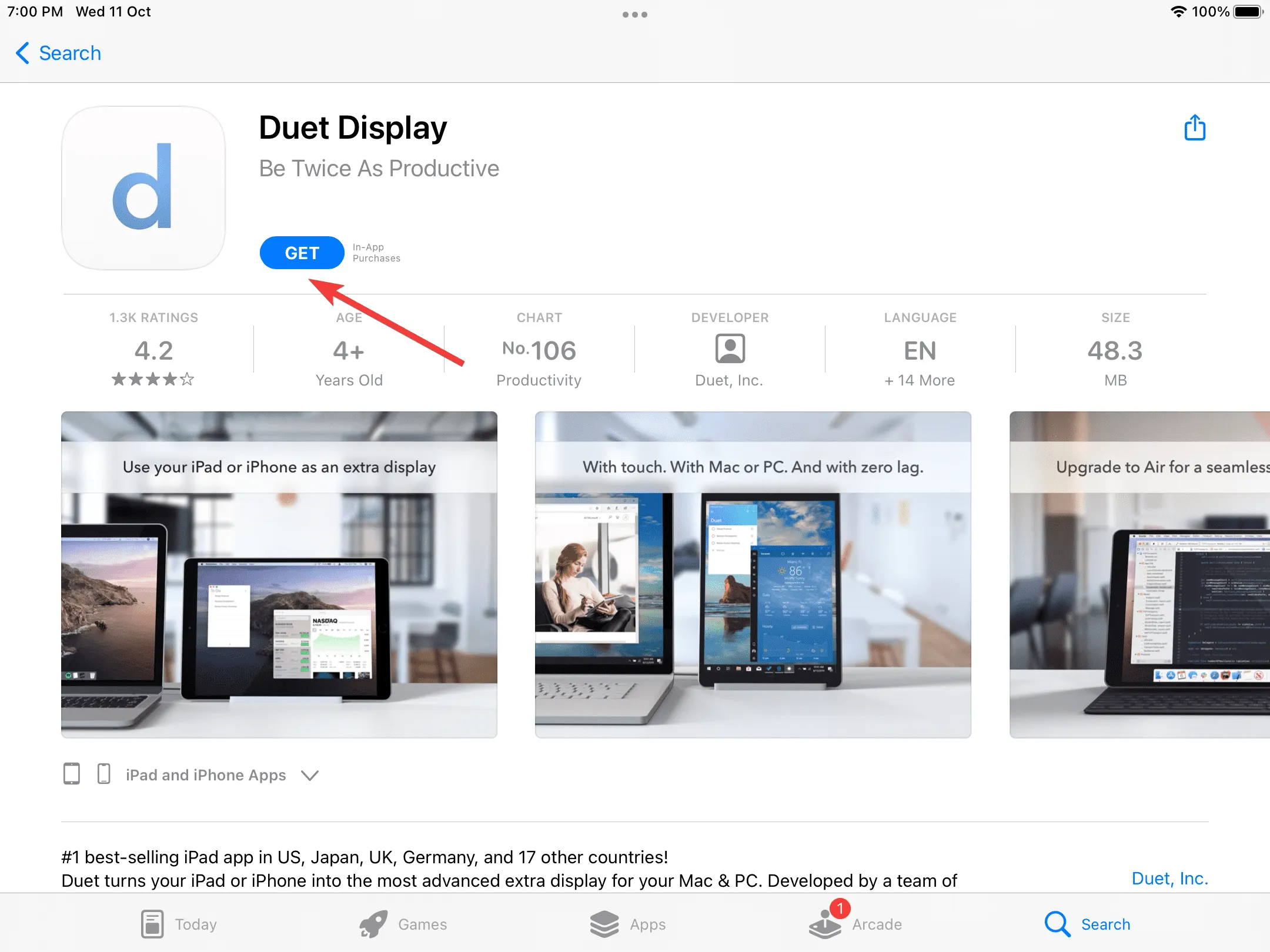
- Po zakończeniu uruchom Duet Display na iPadzie i pozwól mu połączyć się z urządzeniami w sieci lokalnej.
- Postępuj zgodnie z instrukcjami wyświetlanymi na ekranie, a gdy zostaniesz poproszony o utworzenie konta, kliknij opcję Kliknij tutaj, jeśli masz już konto .
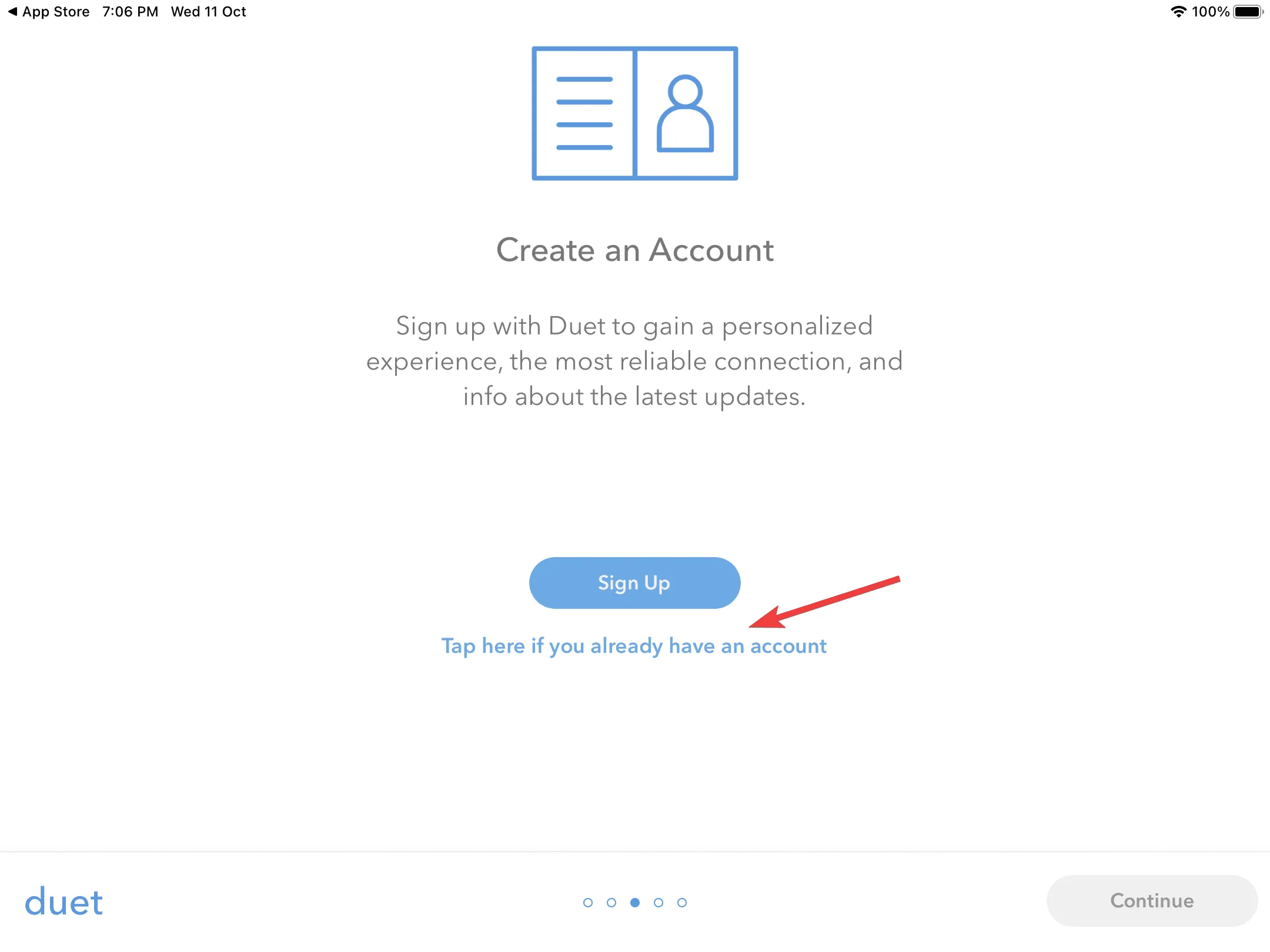
- Następnie dotknij Zaloguj się .
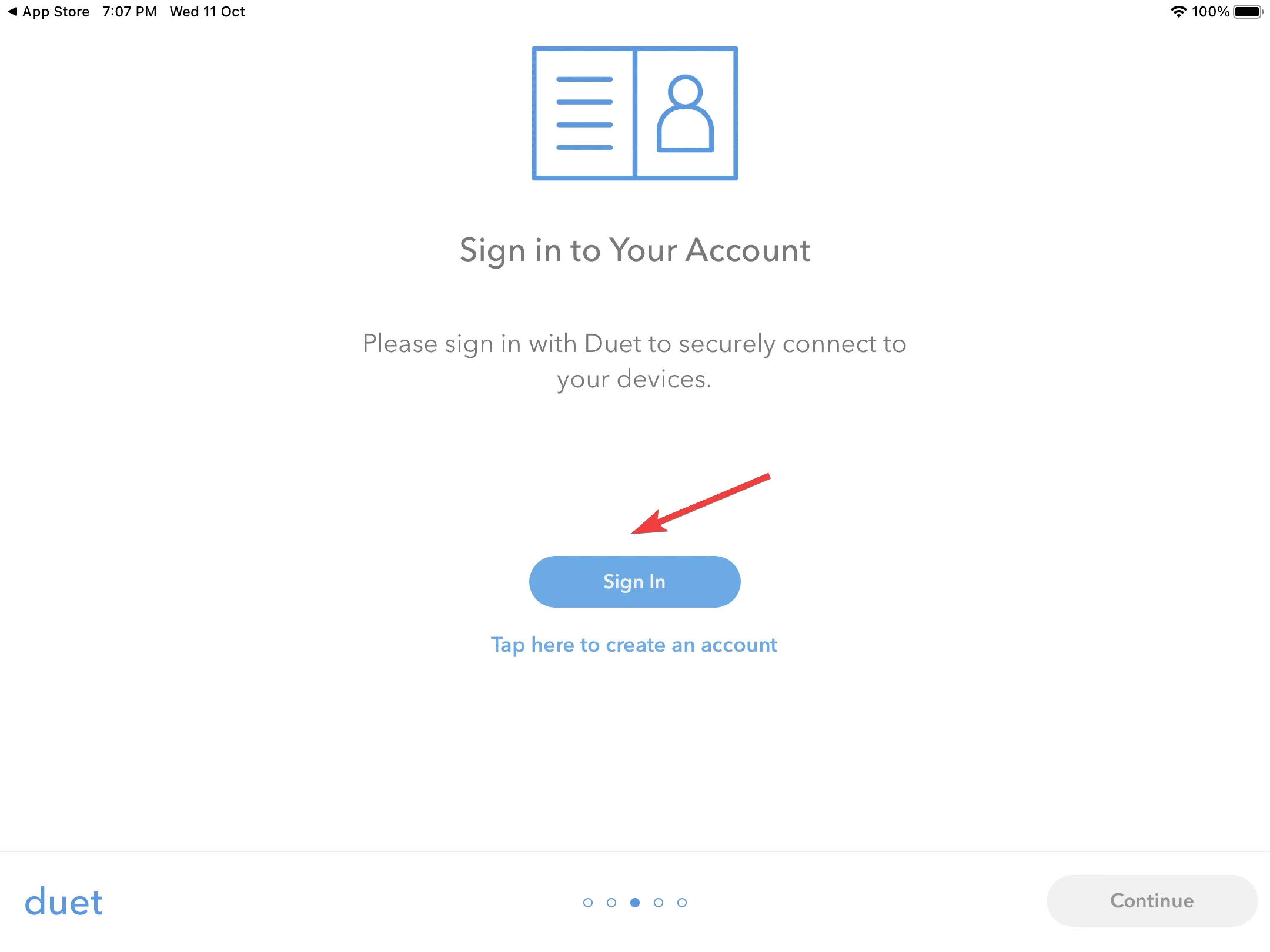
- Zaloguj się przy użyciu danych uwierzytelniających utworzonych wcześniej na komputerze z systemem Windows 11.
- Ponownie postępuj zgodnie z instrukcjami, aby dokończyć wstępną konfigurację, aż dojdziesz do strony Połącz z komputerem Mac lub PC.
2.3 Skonfiguruj iPada jako drugi monitor
- Upewnij się, że oba urządzenia znajdują się w tej samej sieci i że na obu działa Duet Display.
- Przejdź do aplikacji na iPadzie i przejdź do zakładki Dostępne komputery stacjonarne , oznaczonej ikoną sieci.
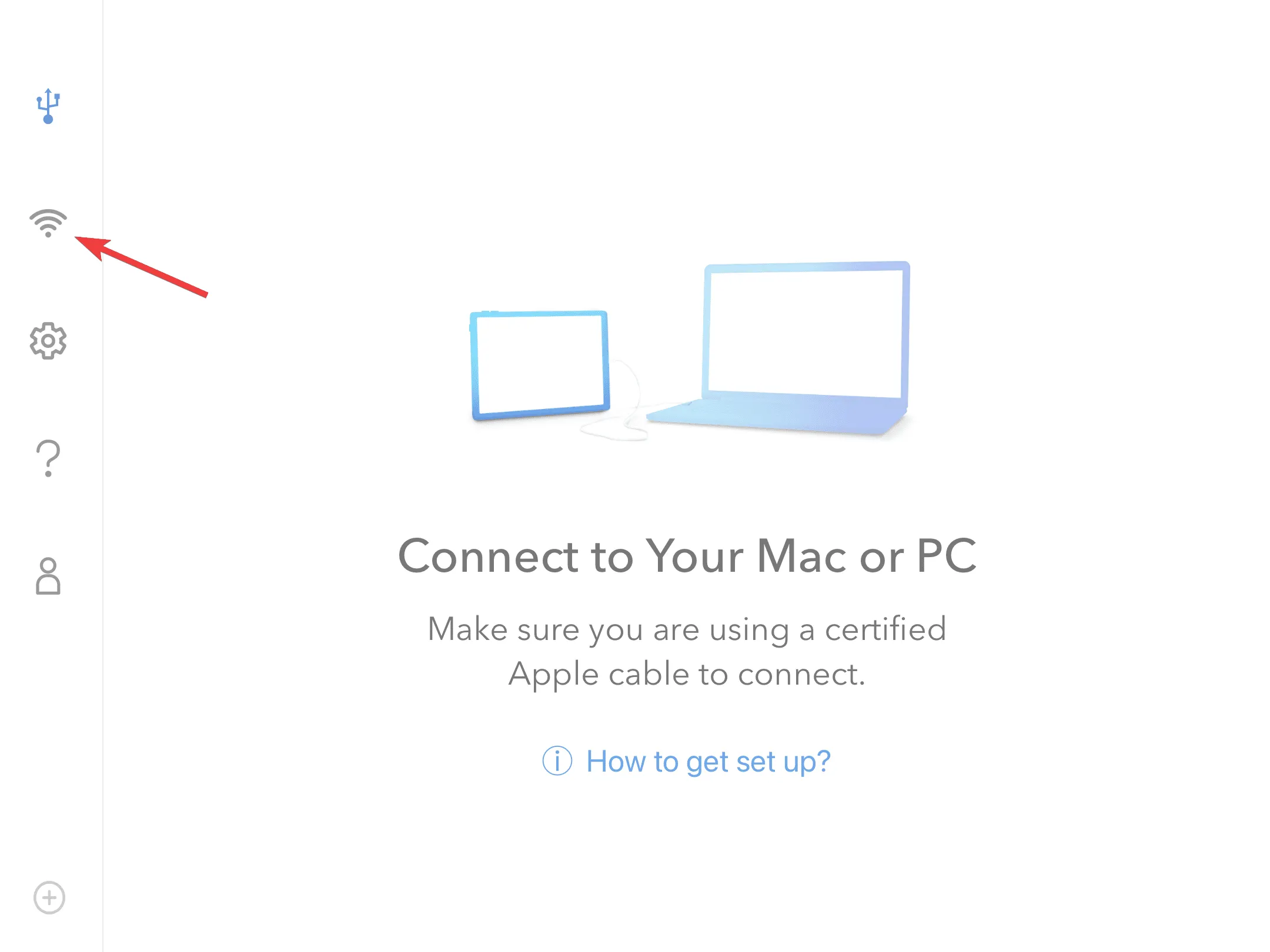
- Znajdź dostępny komputer i wybierz opcję Kopia lustrzana lub Rozszerzenie spod spodu.
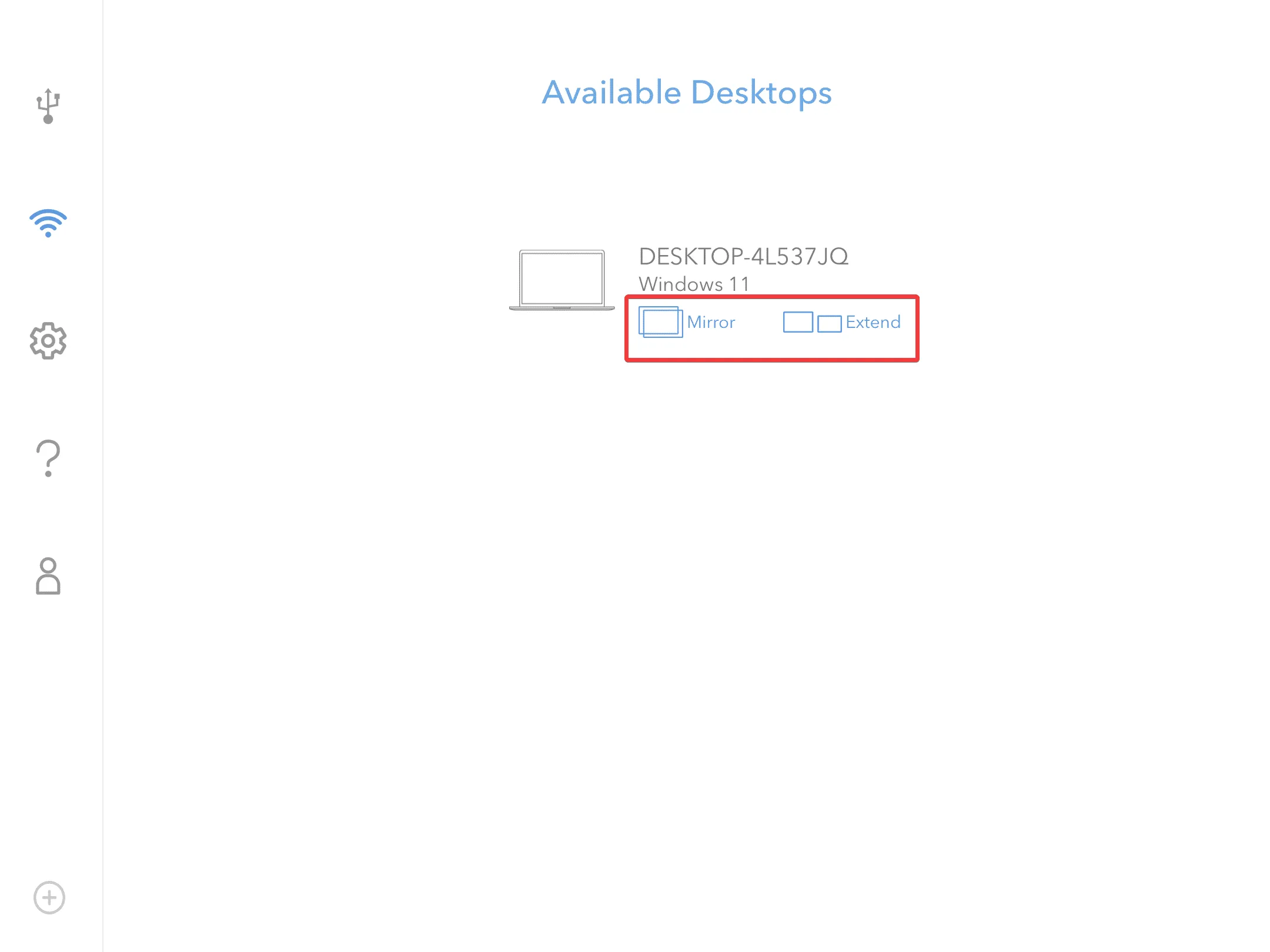
- Konfiguracja zajmie kilka sekund. System Windows może na chwilę stracić ostrość i otrzymasz powiadomienie z Duet Display, czytając: Uruchomiono połączenie ze zdalnym pulpitem.
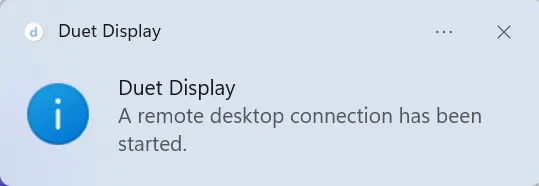
- iPad będzie teraz odzwierciedlał lub rozszerzał wyświetlacz. Zmień konfigurację lub zmień układ wyświetlacza, jeśli to konieczne, w aplikacji Ustawienia.
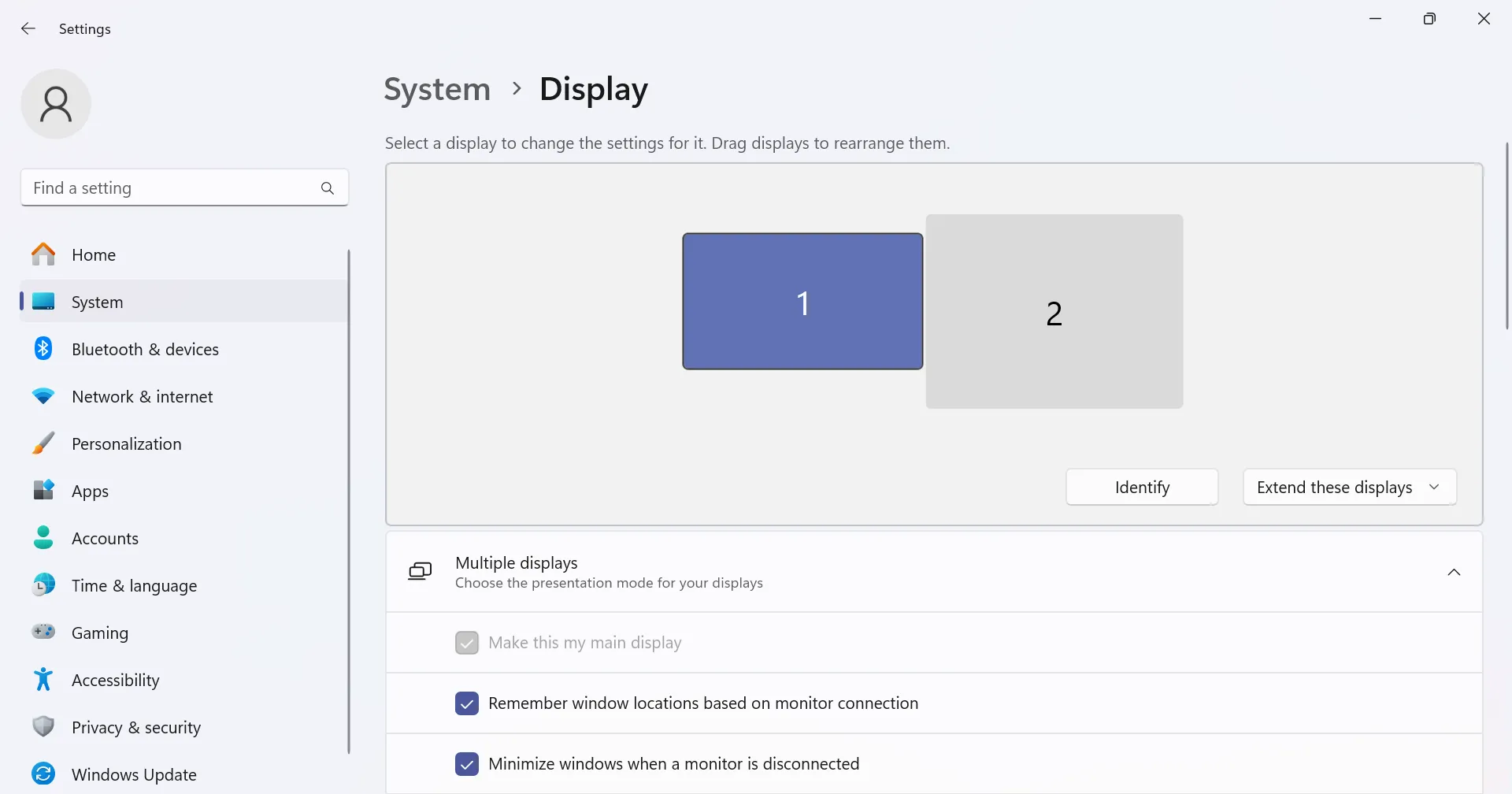
- Aby wyłączyć połączenie, dotknij ikony Duet na ekranie iPada, a następnie wybierz opcję Rozłącz z listy opcji.
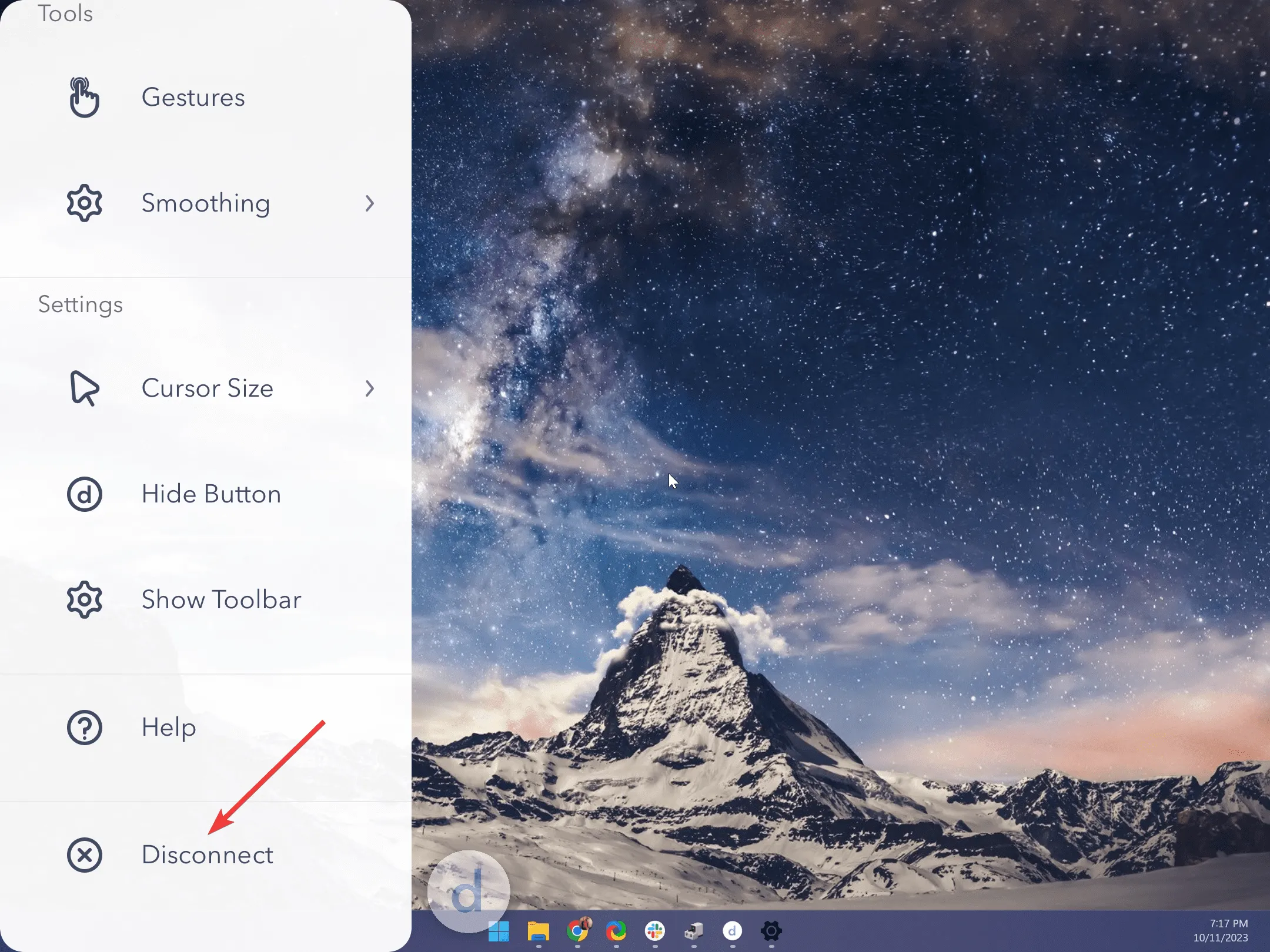
W ten sposób możesz z łatwością używać iPada jako drugiego monitora w systemie Windows 11 bez funkcji Sidecar, która jest natywną funkcją ekosystemu Apple, umożliwiającą tworzenie kopii lustrzanych lub rozszerzanie wyświetlacza komputera Mac na iPada.
Pamiętaj, że Duet Display to najlepsza dostępna opcja podczas konfigurowania połączenia ze zdalnym pulpitem lub rozszerzania wyświetlacza w systemie Windows, Mac, iPad lub Android. W podobny sposób możesz używać iPada jako drugiego monitora w systemie Windows 10.
Dlaczego mój komputer z systemem Windows nie rozpoznaje iPada?
Jeśli system Windows nie rozpoznaje Twojego iPada , upewnij się, że w oknie potwierdzenia wyświetlonym na urządzeniu Apple stuknąłeś opcję Zaufaj lub Zaakceptuj. Jeśli nie, połącz je ponownie i tym razem potwierdź.
Jeżeli to nie pomoże, konieczna będzie aktualizacja oprogramowania iTunes, podłączenie do innego portu lub całkowita wymiana kabla.
Gdy już wszystko będzie gotowe, zdobądź niezawodny menedżer plików dla iPada dla systemu Windows , aby zapewnić płynny transfer danych.
Możesz także wykonać kopię lustrzaną ekranu iPada (lub iPhone’a) w systemie Windows . Wypróbuj, jeśli jeszcze tego nie zrobiłeś!
Dla każdego, kto zastanawia się, jak używać iPada jako drugiego monitora w systemie Windows 11 bez aplikacji, nie ma dostępnej opcji. Ale wielu było zaskoczonych, gdy dowiedzieli się, że możesz używać iPhone’a jako kamery internetowej w systemie Windows 11 .
I to nie wszystko! Użytkownicy ekosystemu Androida mogą używać telefonu jako klawiatury do komputera .
Chociaż na tym dotarliśmy do końca przewodnika, wiemy, że pytań będzie więcej. Zostaw komentarz poniżej, a my odpowiemy na każdy z nich najwcześniej.



Dodaj komentarz