Poprawka: XP-PEN nie działa z systemem Windows 11

Chociaż kompatybilność często stanowi problem, gdy łączymy dwa urządzenia, liczba użytkowników zgłaszających, że XP PEN nie działa w systemie Windows 11, jest zdumiewająca. U niektórych nie działa ekran XP-PEN, u innych zaś problem z rysikiem.
Z naszych badań wynika, że najczęściej problem leży po stronie użytkownika. I łatwo jest wszystko uruchomić!
Dlaczego mój XP-PEN nie działa z systemem Windows 11?
Najczęstszą przyczyną są uszkodzone lub nieaktualne sterowniki sprzętu. Zawiera zarówno sterowniki XP-PEN, jak i ten dla portu USB, do którego jest podłączony.
Ponadto nieaktualne oprogramowanie sprzętowe, problemy z połączeniem lub ostatnie zmiany w komputerze mogą spowodować, że XP-PEN nie zostanie wykryty w systemie Windows. Poza tym w kilku przypadkach problem pojawiał się dopiero po wybudzeniu komputera ze stanu uśpienia, co powinno zostać rozwiązane w przyszłych aktualizacjach.
Jak sprawić, by mój XP-PEN działał z systemem Windows 11?
Zanim zaczniemy od nieco skomplikowanych rozwiązań, wypróbuj najpierw te szybkie:
- Uruchom ponownie komputer i tablet graficzny XP-PEN.
- Sprawdź, czy są dostępne aktualizacje oprogramowania sprzętowego systemu Windows i XP-PEN i pobierz je. Być może będziesz musiał poprosić o pomoc techniczną XP-PEN w celu uzyskania najnowszej wersji oprogramowania sprzętowego, jeśli nie jest ona jeszcze dostępna.
- Obniż rozdzielczość tabletu rysunkowego XP-PEN. Dla niektórych ustawienie wartości 720 załatwiło sprawę!
- Sprawdź, czy połączenie jest nieprawidłowe. Jeśli łączysz się bezprzewodowo, nawiąż ponownie połączenie. Można także użyć kabla USB, jeśli został dostarczony wraz z tabletem. Podłącz do portu USB 3.0.
Jeśli żadna nie działa, przejdź do poprawek wymienionych poniżej.
1. Zaktualizuj sterowniki tabletu
- Odłącz urządzenie XP-PEN od komputera.
- Przejdź na stronę pobierania sterownika XP-PEN i wybierz z listy swój tablet graficzny.
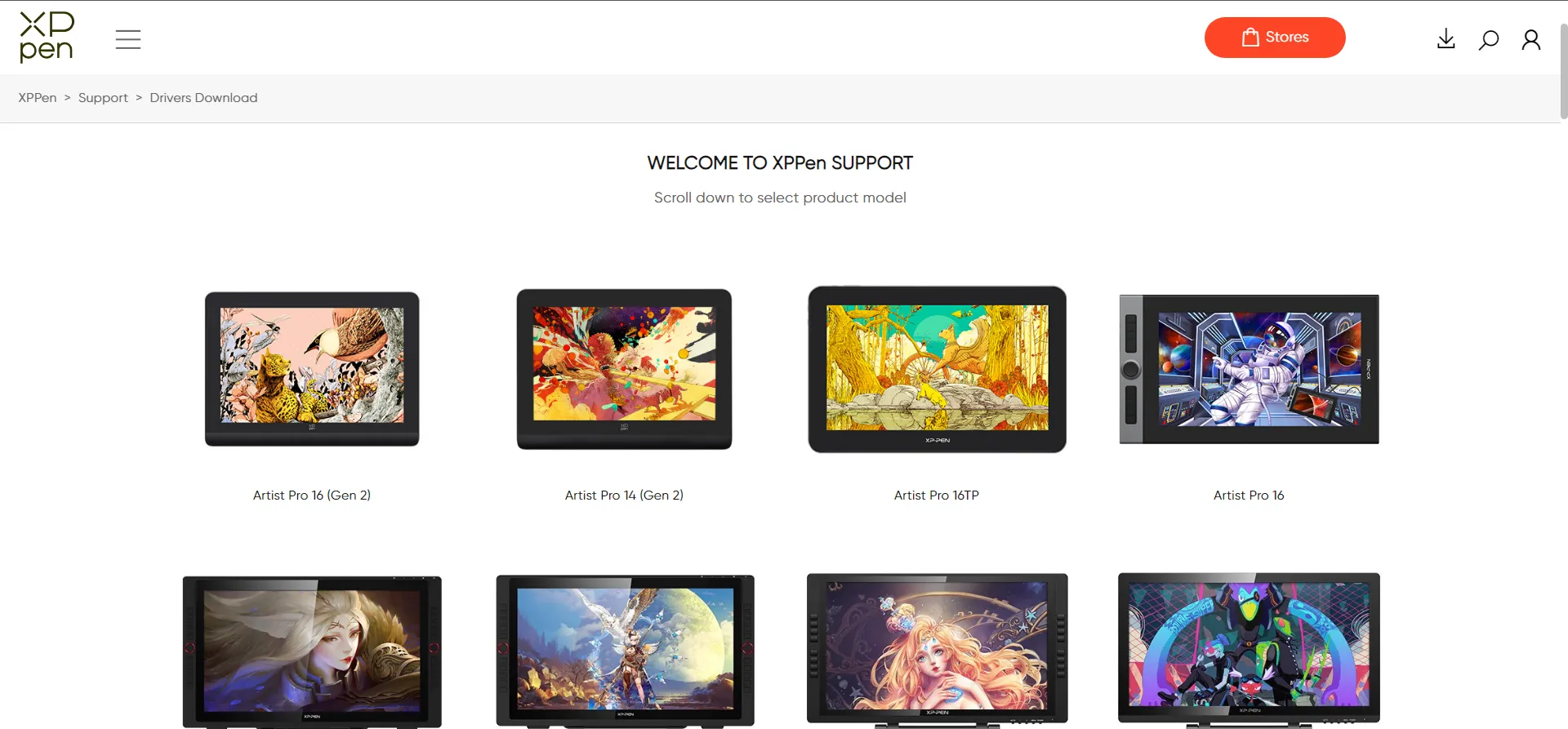
- Kliknij przycisk Pobierz , aby pobrać najnowszą wersję w obszarze Sterowniki dla systemu Windows. Wersja sterownika będzie się różnić w zależności od modelu i czasu pobrania.
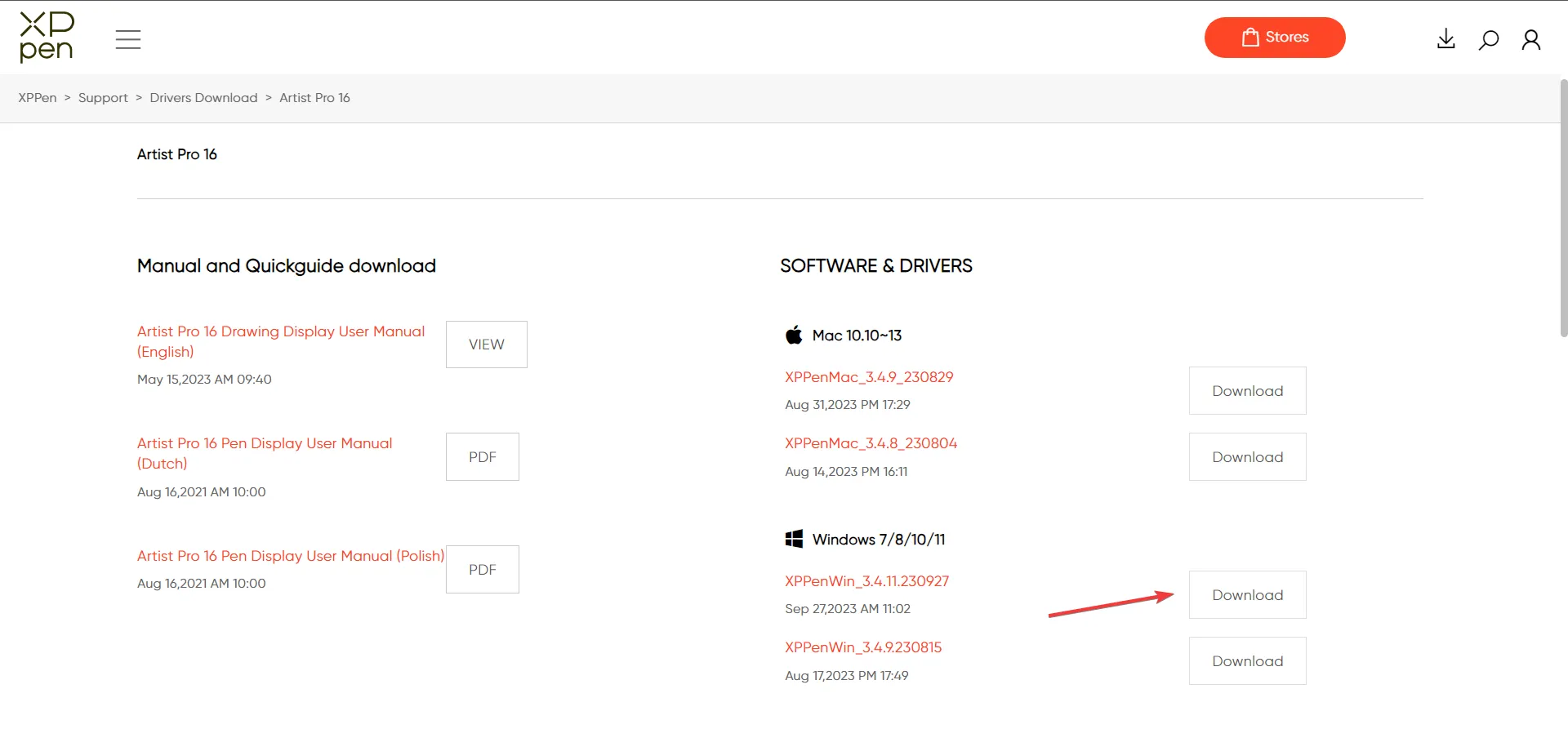
- Kliknij pobrany plik prawym przyciskiem myszy i wybierz opcję Wyodrębnij wszystko .
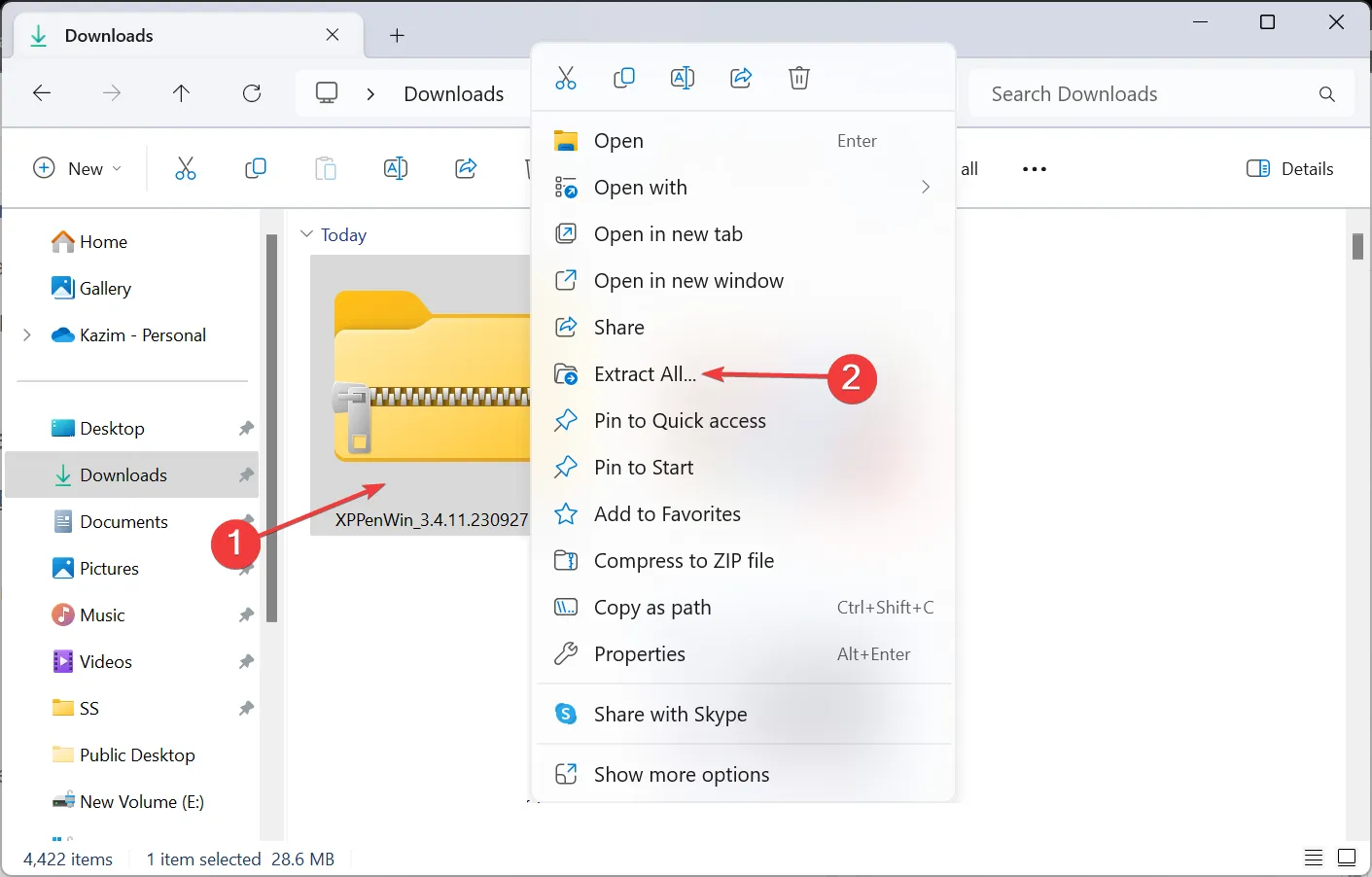
- Przejdź do ścieżki domyślnej lub kliknij przycisk Przeglądaj, aby wybrać inną, a następnie kliknij opcję Wyodrębnij .
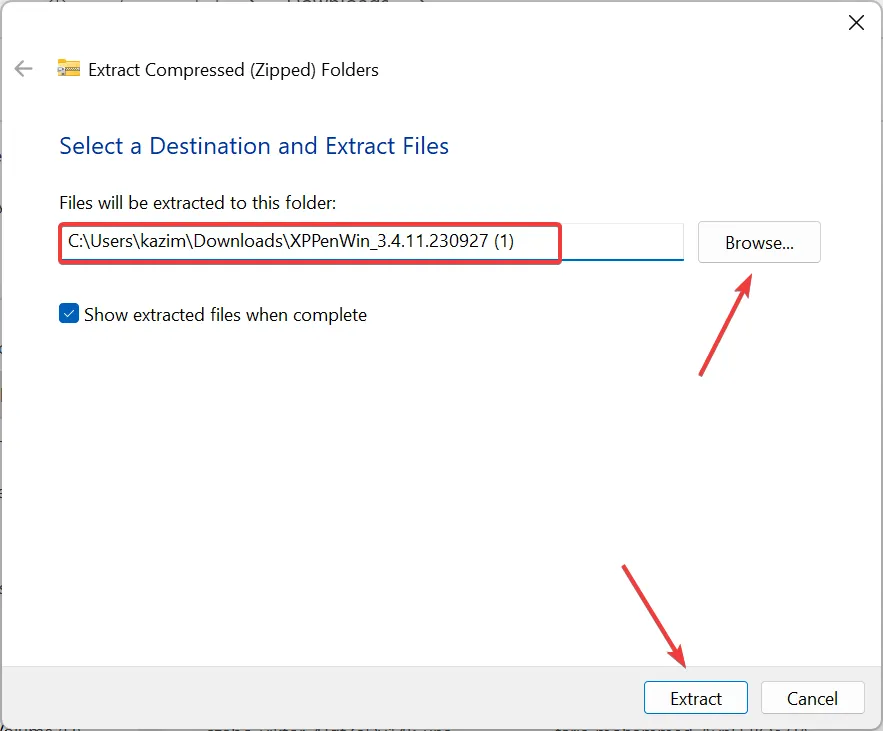
- Z wyodrębnionych plików uruchom instalację sterownika.
- Kliknij przycisk Tak w monicie UAC.
- Postępuj zgodnie z instrukcjami wyświetlanymi na ekranie, aby zakończyć proces instalacji. Chociaż istnieje możliwość dostosowania, zalecamy skorzystanie z domyślnych ustawień instalacji.
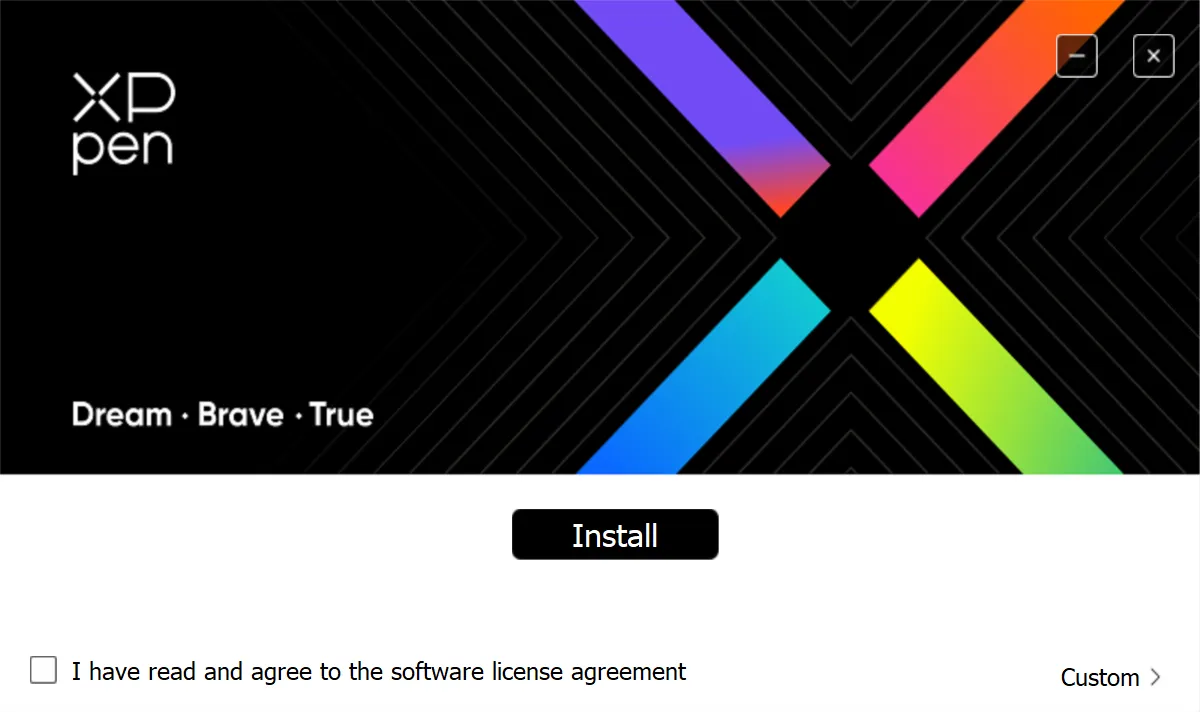
- Po zakończeniu uruchom ponownie komputer, podłącz tablet XP-PEN i sprawdź, czy problem został rozwiązany.
Jeśli XP-PEN nie działa w systemie Windows 11, przyczyną mogą być przestarzałe lub uszkodzone sterowniki. Wszystko, co musisz zrobić, to zainstalować najnowsze odpowiednie sterowniki dla XP-PEN1 !
Jeśli ta ręczna metoda nie zadziała, użyj skutecznego oprogramowania do aktualizacji sterowników , takiego jak Outbyte Driver Updater , które może zidentyfikować wszystkie dostępne urządzenia i automatycznie pobrać najnowsze sterowniki.
2. Zmień ustawienia zarządzania energią XP-PEN
- Naciśnij Windows+ X, aby otworzyć menu Power User i wybierz Menedżer urządzeń z listy opcji.
- Rozwiń wpis Urządzenia interfejsu HID, kliknij prawym przyciskiem myszy tablet XP-PEN i wybierz Właściwości .
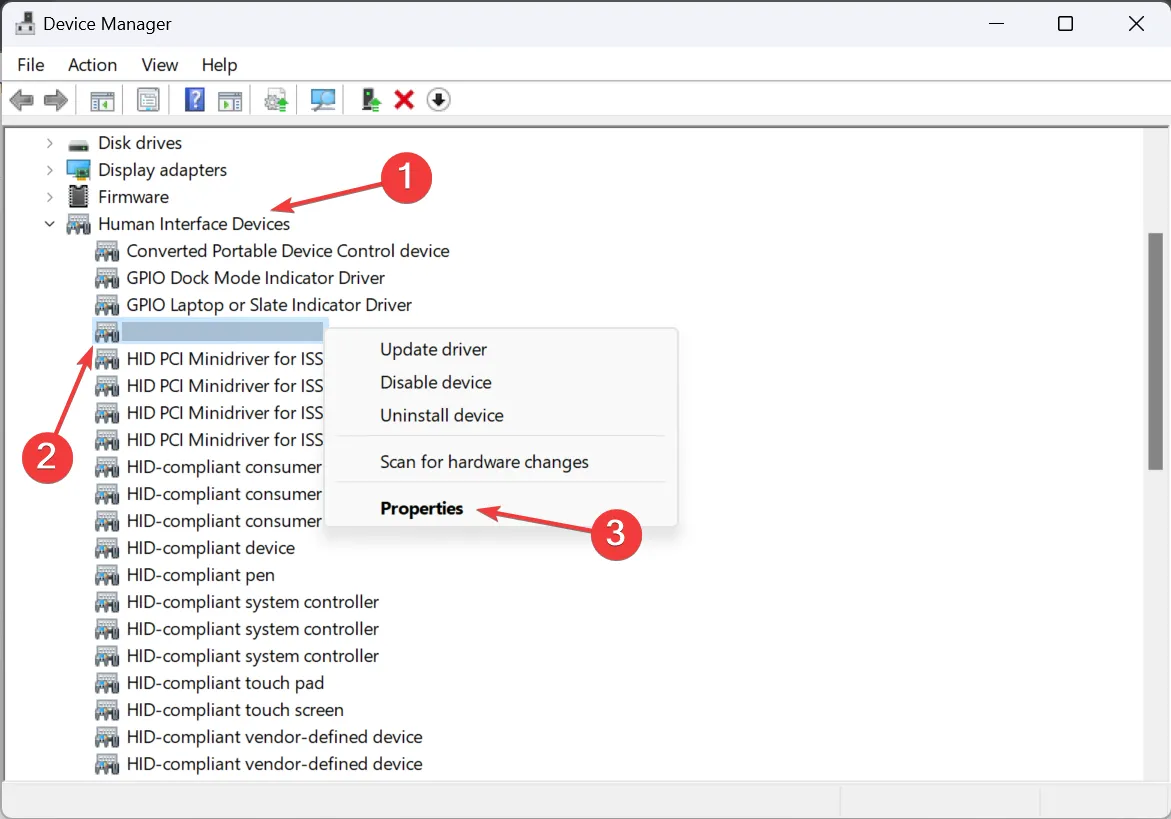
- Teraz przejdź do zakładki Zarządzanie energią, odznacz pole Zezwalaj komputerowi na wyłączanie tego urządzenia w celu oszczędzania energii i kliknij OK, aby zapisać zmiany.
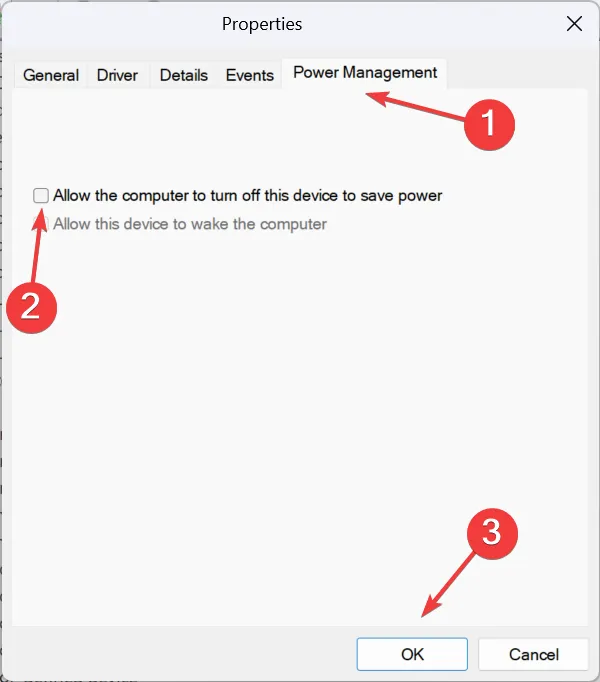
3. Zapobiegaj przejściu komputera w tryb uśpienia
- Naciśnij Windows+ S, aby otworzyć wyszukiwanie, wpisz Panel sterowania w pasku wyszukiwania i kliknij odpowiedni wynik.
- Kliknij System i zabezpieczenia .
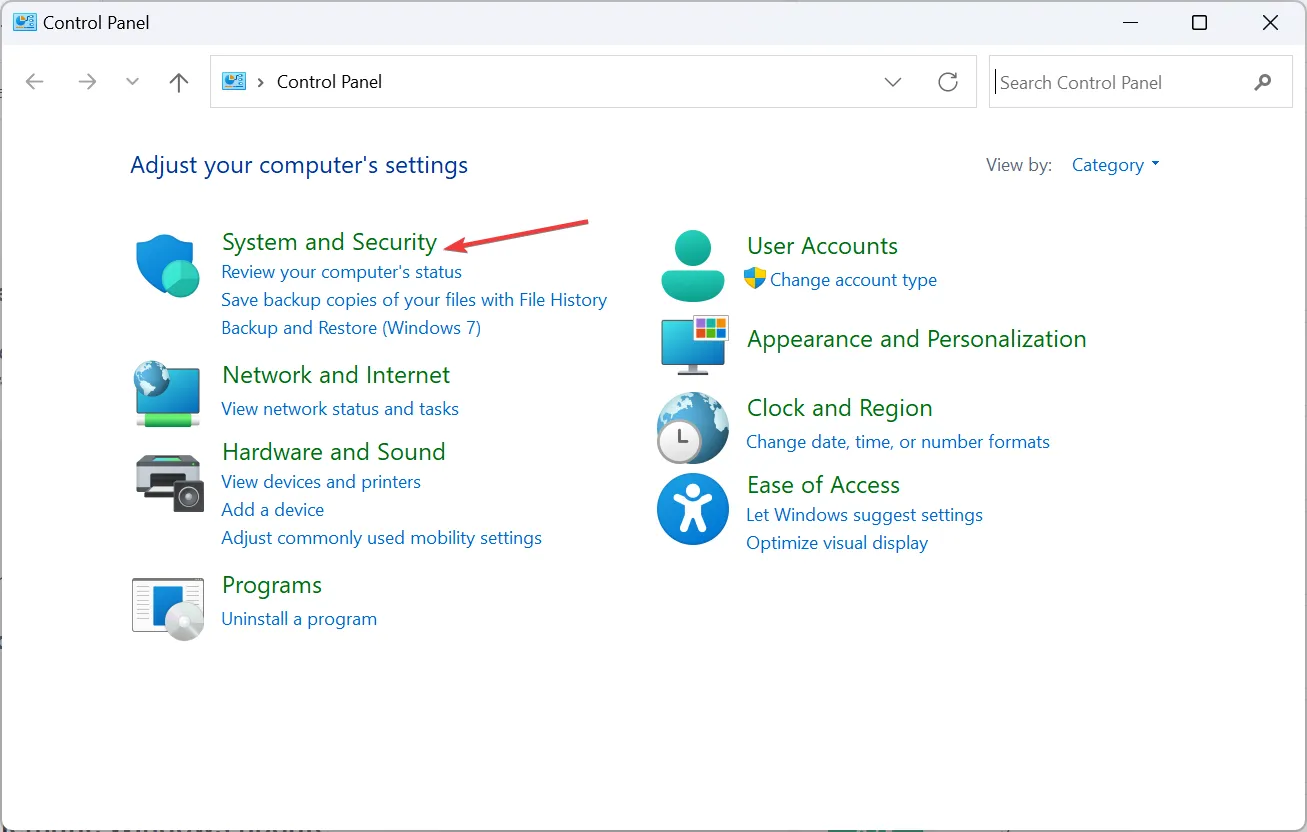
- Teraz kliknij Zmień, gdy komputer śpi w obszarze Opcje zasilania.
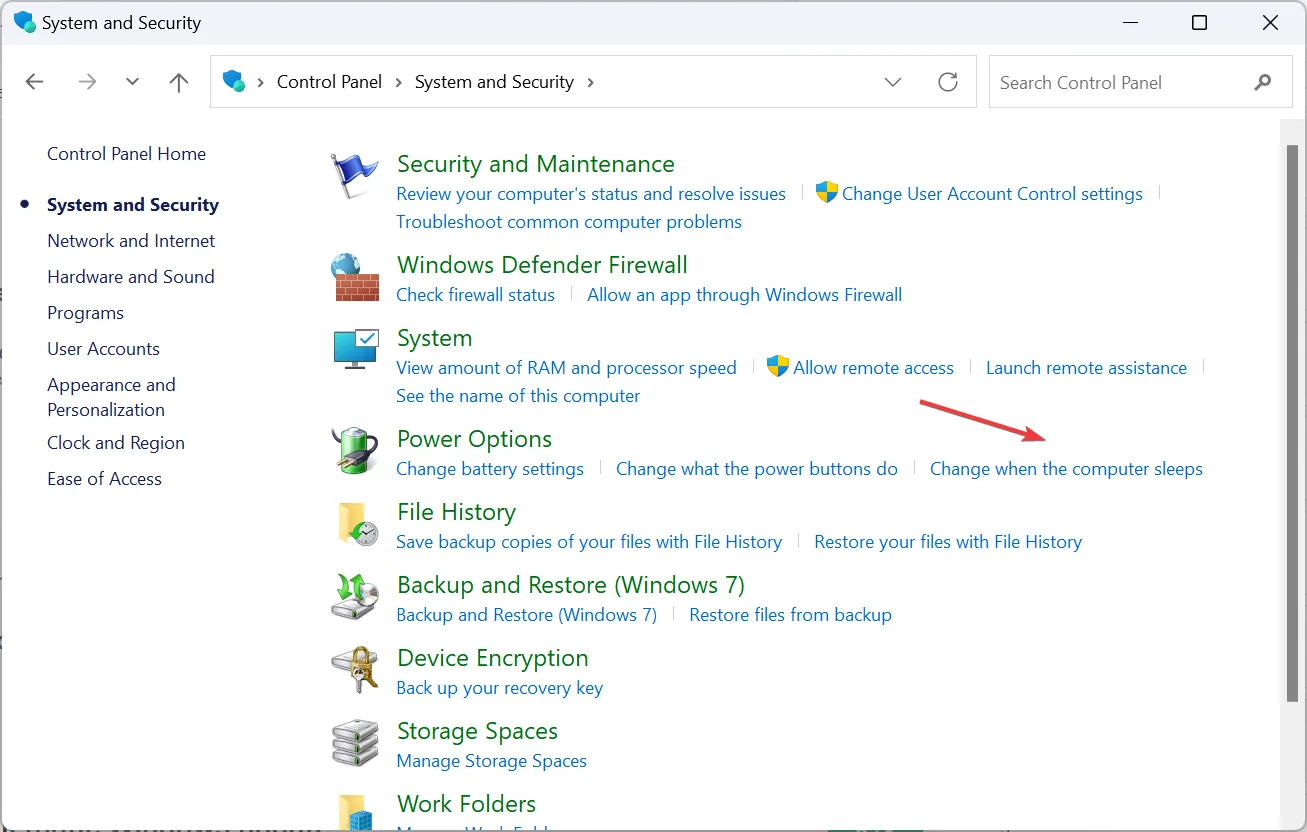
- Wybierz Nigdy z menu rozwijanego dla opcji Uśpij komputer w obszarze Na baterii i Podłączony, a następnie kliknij Zapisz zmiany .
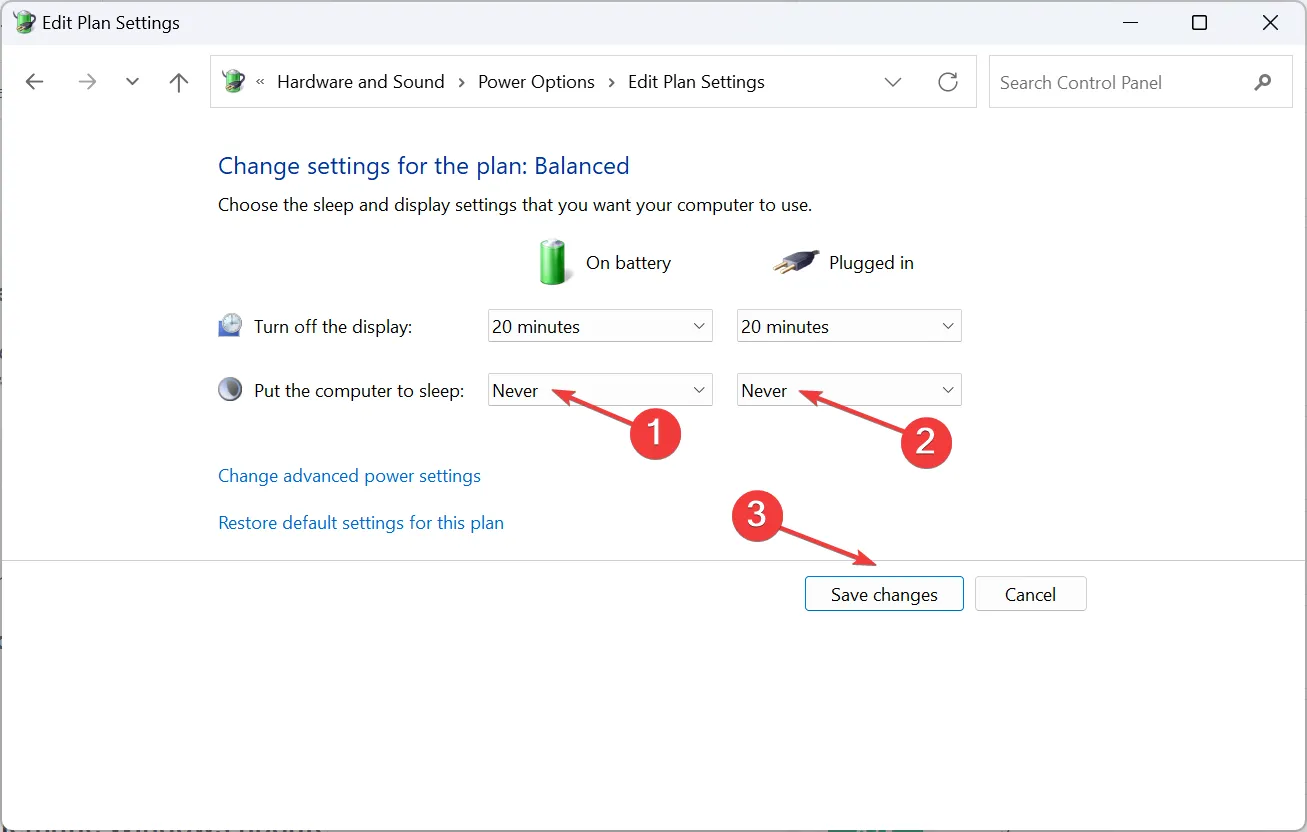
4. Wyłącz obszar roboczy Windows Ink
- Naciśnij Windows + R , aby otworzyć Uruchom, wpisz regedit w polu tekstowym i naciśnij Enter.
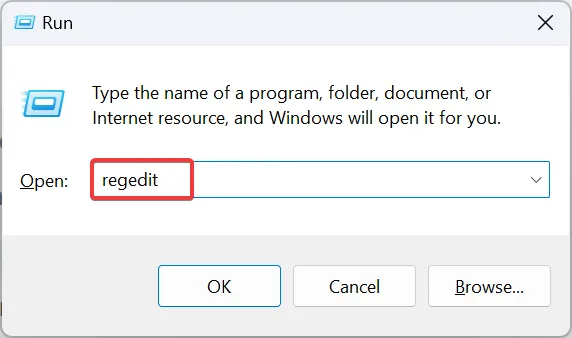
- Kliknij Tak w wyświetlonym monicie.
- Przejdź do poniższej ścieżki lub wklej ją w pasek adresu i naciśnij Enter:
HKEY_LOCAL_MACHINE\SOFTWARE\Policies\Microsoft
- Kliknij prawym przyciskiem myszy klawisz Microsoft w panelu nawigacyjnym, wybierz Nowy , wybierz Klucz z wysuwanego menu i nadaj mu nazwę WindowsInkWorkspace .

- Kliknij prawym przyciskiem myszy pustą część, najedź kursorem na New , wybierz Wartość DWORD (32-bitowa) i nadaj jej nazwę PozwólWindowsInkWorkspace .
- Teraz kliknij dwukrotnie nowo utworzony DWORD.
- W polu Dane wartości wpisz 0 i kliknij OK, aby zapisać zmiany.
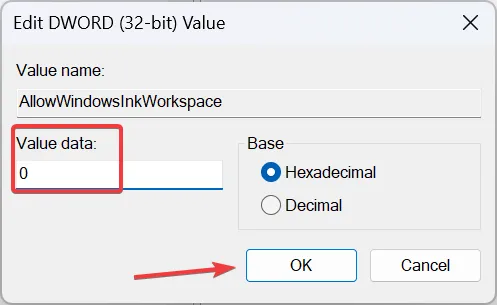
- Uruchom ponownie komputer i sprawdź, czy XP PEN zaczyna teraz działać w systemie Windows 11.
5. Odinstaluj problematyczną aktualizację systemu Windows
- Naciśnij Windows + , I aby otworzyć Ustawienia , przejdź do Windows Update w lewym okienku i kliknij Historia aktualizacji .
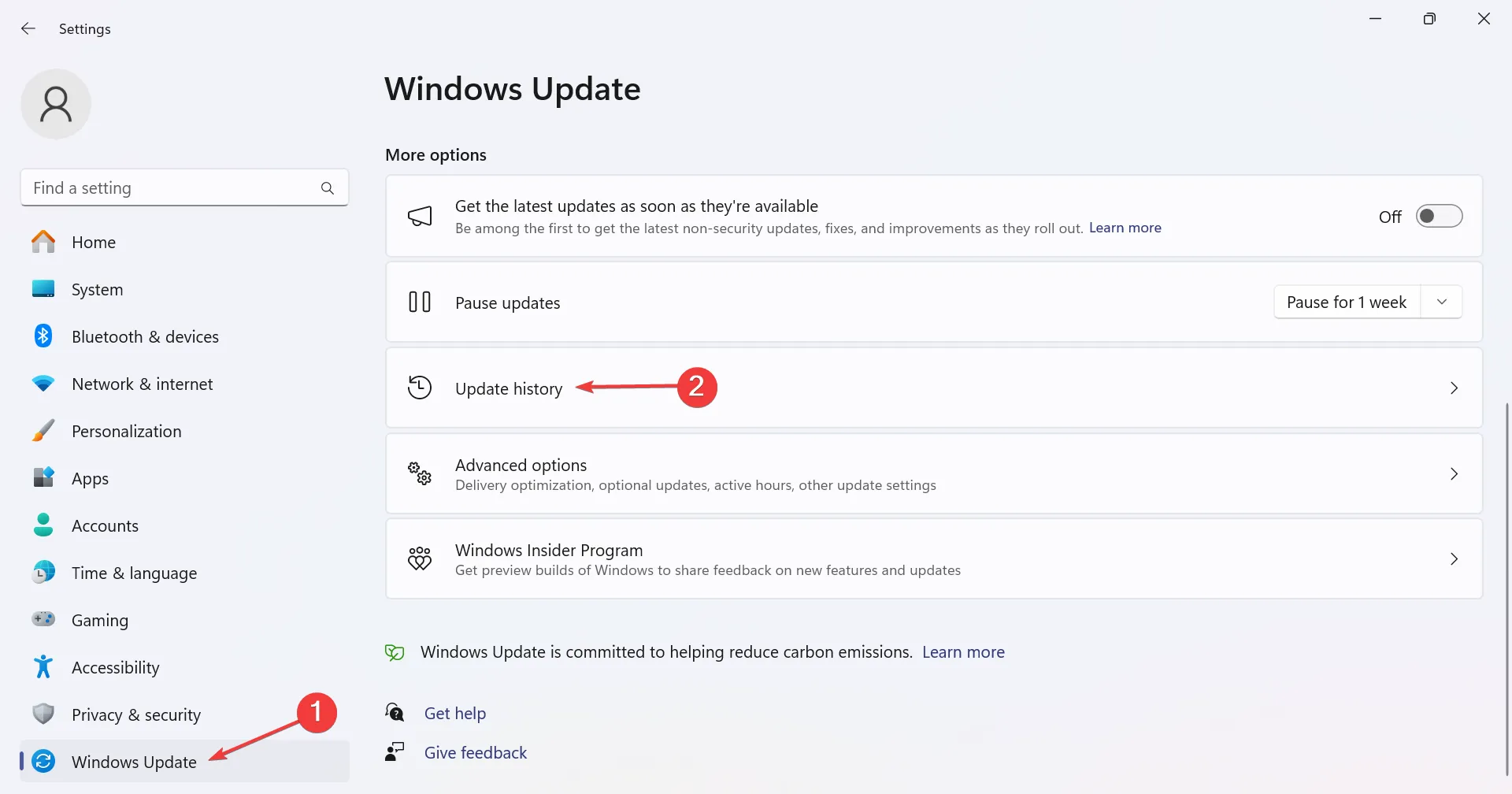
- Przewiń w dół i kliknij Odinstaluj aktualizacje .
- Kliknij przycisk Odinstaluj obok aktualizacji, która jako pierwsza spowodowała problem.
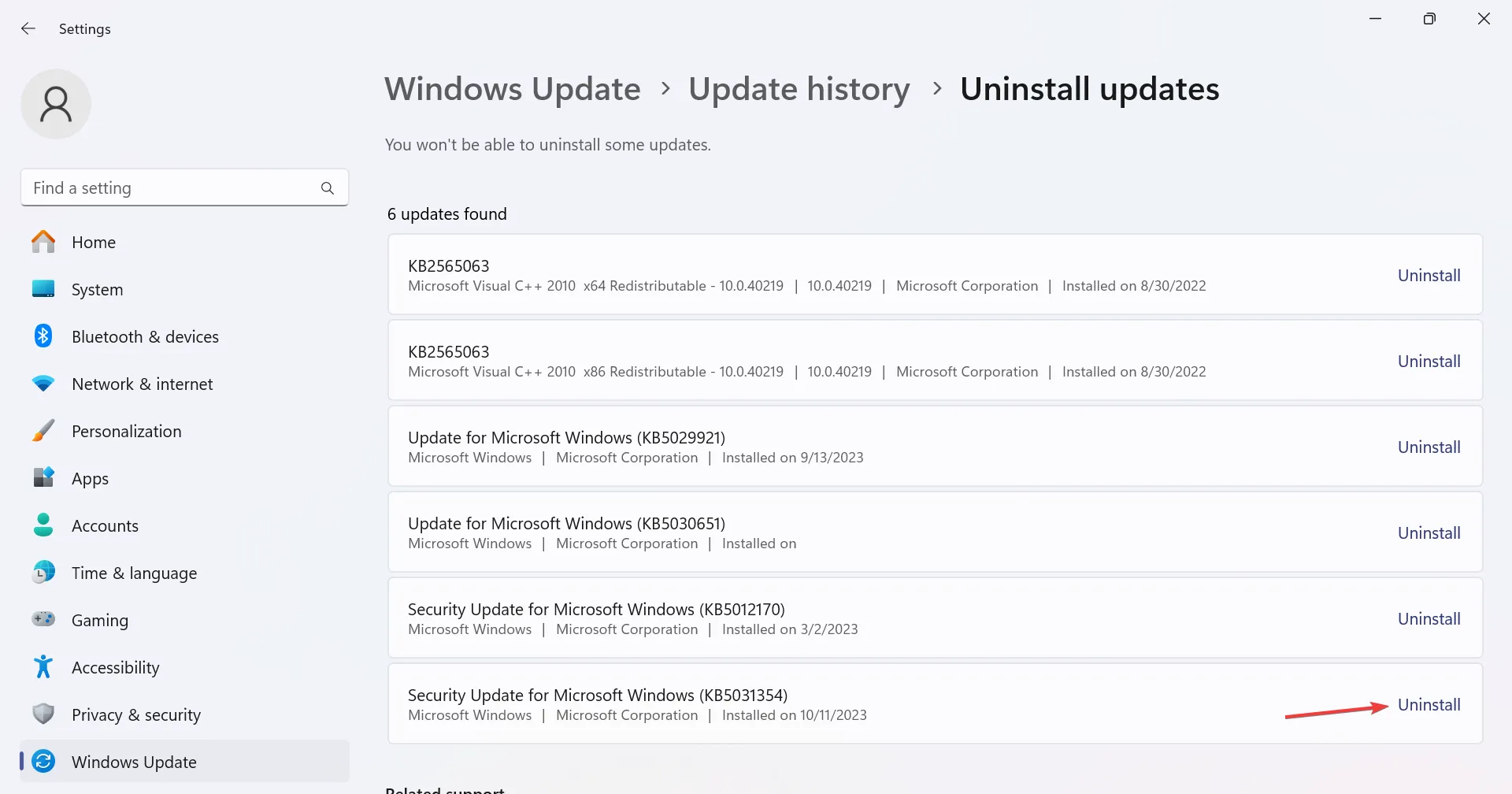
- Ponownie kliknij Odinstaluj w oknie potwierdzenia.
Kilku użytkowników odkryło, że aktualizacja KB5006363 powoduje, że XP PEN nie działa w systemie Windows 11. Odinstalowanie aktualizacji działa!
Pomaga to również w przypadku wykrycia XP-PEN jako klawiatury .
6. Wykonaj przywracanie systemu
- Naciśnij Windows+ R, aby otworzyć Uruchom, wpisz rstrui.exe w polu tekstowym i kliknij OK.
- Wybierz Wybierz inny punkt przywracania i kliknij Dalej, aby kontynuować.
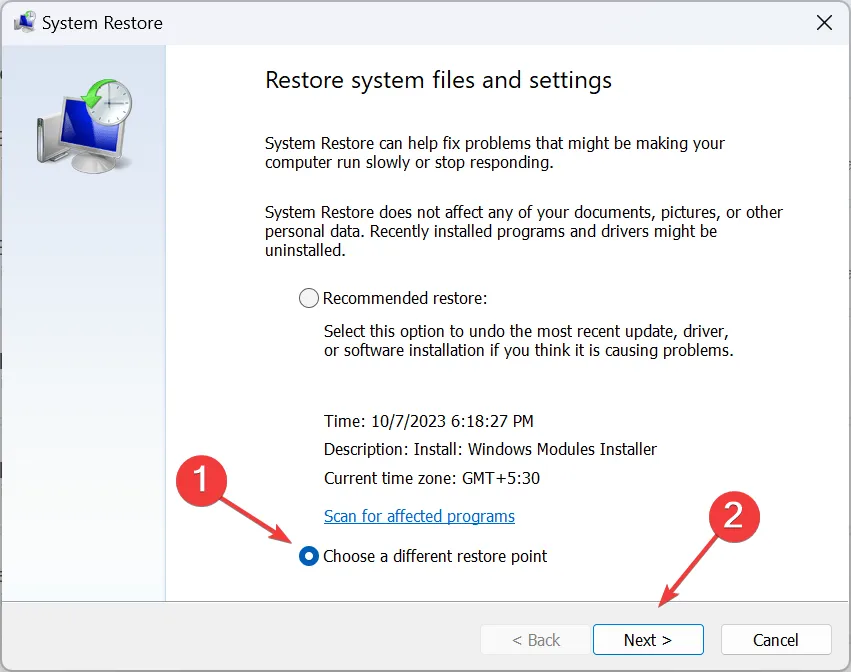
- Wybierz punkt przywracania utworzony przed wystąpieniem problemu i kliknij Dalej.
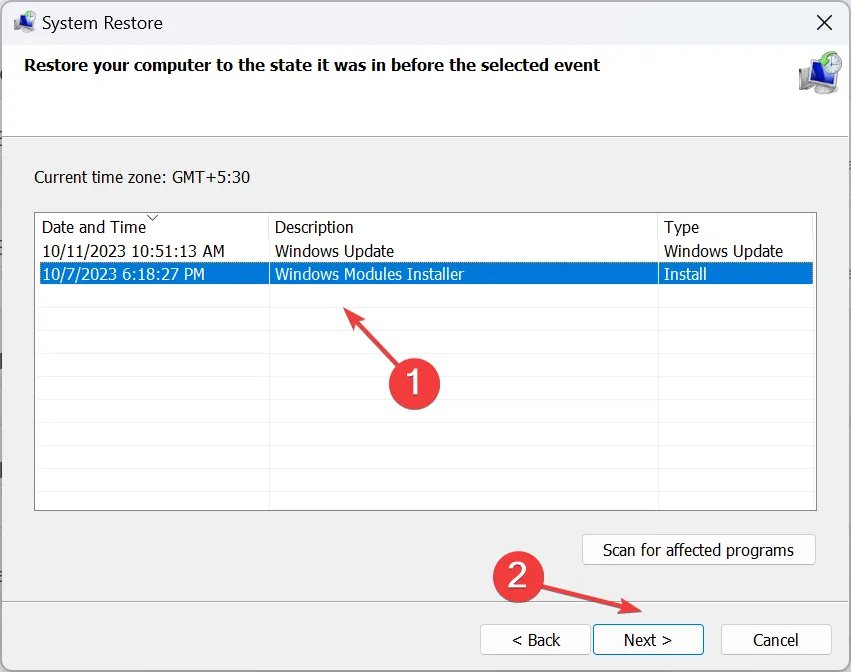
- Sprawdź szczegóły przywracania i kliknij Zakończ , aby rozpocząć proces.
- Poczekaj na zakończenie przywracania. Może to zająć godzinę lub dłużej.
Pamiętaj, że jeśli XP-PEN nie działa w systemie Windows 11, zwykle jest to wina sterownika urządzenia, komponentów powodujących konflikt, źle skonfigurowanych ustawień zasilania lub problemów ze zgodnością. I wszystkie można łatwo naprawić!
W przypadku jakichkolwiek pytań lub podzielenia się tym, co zadziałało w Twoim przypadku, zostaw komentarz poniżej.



Dodaj komentarz