Jak naprawić błąd „Menu Start systemu Windows 11 nie działa” – 11 sposobów
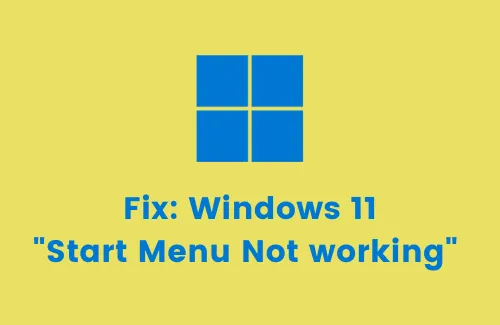
W tym przewodniku dowiemy się, dlaczego pojawia się problem „Menu Start systemu Windows 11 nie działa”, jakie są jego przyczyny i co możesz zrobić, aby go naprawić na swoim komputerze. Menu Start może przestać działać z kilku powodów, takich jak uszkodzony indeks kompilacji wyszukiwania, uszkodzony rejestr lub niektóre usługi, które nie działają w tle.
Oprócz tego problemy z menu Start mogą również wystąpić, jeśli niedawno zainstalowałeś aplikacje innych firm i zapewniłeś im dostęp do wyszukiwarki Windows. Niezależnie od problemu w Twoim przypadku możesz go rozwiązać, postępując zgodnie z obejściami opisanymi w tym poście. Przyjrzyjmy się im jeden po drugim –
Jeśli menu wyszukiwania nie działa skutecznie na komputerze z systemem Windows 11, przejrzyj poniższą listę rozwiązań i zobacz, które z nich spełnia swoje zadanie. Obejścia są następujące:
1] Uruchom ponownie komputer
Ponowne uruchomienie komputera to najlepsze rozwiązanie wszelkich problemów lub problemów w systemie operacyjnym Windows. Zrób to i sprawdź, czy problem nadal występuje nawet po tym. Jeżeli problem się powtórzy, wypróbuj rozwiązania wymienione poniżej –
2] Odbuduj indeks wyszukiwania
Menu Start to nic innego jak obrazowa reprezentacja wyszukiwarki Windows. Wszelkie problemy z indeksem wyszukiwania mogą również uszkodzić menu Start. Sprawdź więc, czy ten problem występuje tylko z powodu problemów z indeksowaniem, czy nie. Najlepszym sposobem, aby się o tym dowiedzieć, jest odbudowanie indeksu wyszukiwania. Oto jak możesz wykonać to zadanie –
- Otwórz okno dialogowe Uruchom, naciskając WinKey + R.
- Skopiuj/wklej poniższy tekst i naciśnij Enter –
kontrolka /nazwa Microsoft.IndexingOptions
- Kiedy pojawi się okno Opcje indeksowania, kliknij Modyfikuj .
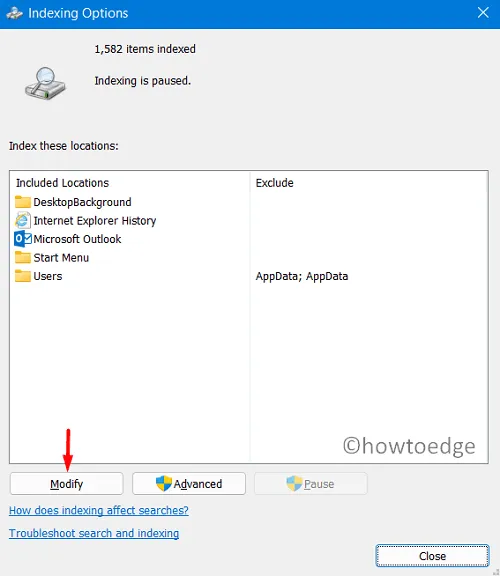
- Idąc dalej, kliknij Pokaż wszystkie lokalizacje .
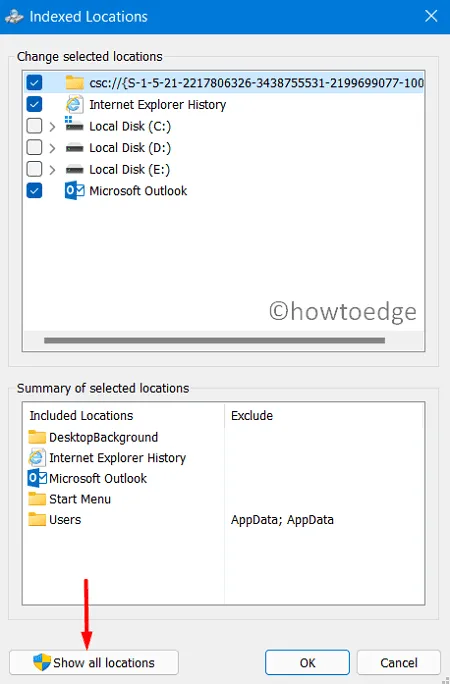
- Odznacz wszystkie opcje, z których nie chcesz, aby pliki pojawiały się w oknie wyszukiwania.
- Po odznaczeniu pól wyboru naciśnij OK , aby potwierdzić wprowadzone dotychczas zmiany.
- Wracając do okna Opcje indeksowania, kliknij Zaawansowane.
- Następnie kliknij opcję Odbuduj w obszarze Rozwiązywanie problemów i naciśnij OK .
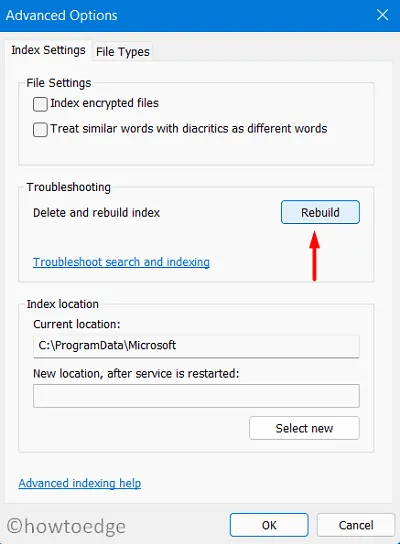
System rozpocznie teraz odbudowę indeksu wyszukiwania. Poczekaj, aż cały proces odbudowy wyszukiwania zostanie zakończony. Kiedy to się skończy, uruchom ponownie komputer. Ma to na celu zapewnienie, że wprowadzone zmiany zaczną obowiązywać od następnego logowania.
3] Usuń dostęp stron trzecich do menu Start
Wielu z nas uwielbia niestandardowe zmiany domyślnego menu Start za pomocą aplikacji innych firm, takich jak Classic Start, WinAero Taskbar itp. Chociaż programy te zapewniają nowy lub klasyczny stary wygląd systemu Windows, mogą również zakłócać ustawienia systemowe.
Problem zaczyna się pojawiać dopiero wtedy, gdy zainstalowany program nie jest kompatybilny z systemem Windows działającym na Twoim komputerze. Jeśli więc niedawno zainstalowałeś taki program, rozważ jego natychmiastowe usunięcie.
Po pomyślnym usunięciu dostępu stron trzecich do menu Start lub paska zadań, uruchom ponownie komputer. Od następnego logowania menu Start systemu Windows 11 powinno działać poprawnie.
4] Uruchom ponownie Eksploratora Windows
Jeśli menu Start nie działa prawidłowo na komputerze z systemem Windows 11, spróbuj raz ponownie uruchomić Eksploratora Windows. Według kilku użytkowników samo wykonanie tej czynności rozwiązuje problemy z awarią menu Start na ich urządzeniach. Postępuj zgodnie z tymi instrukcjami, aby ponownie uruchomić Eksploratora plików –
- Kliknij prawym przyciskiem myszy menu Start i wybierz Menedżer zadań.
- Na kolejnym ekranie przewiń w dół i zlokalizuj Eksploratora Windows.
- Po znalezieniu kliknij go prawym przyciskiem myszy i naciśnij przycisk Uruchom ponownie .
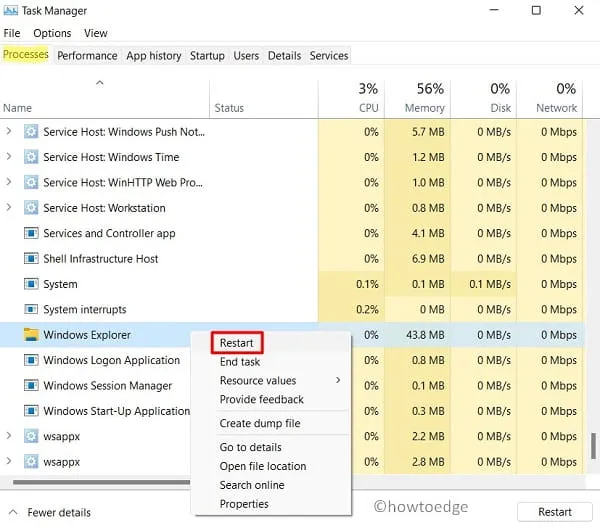
- Poczekaj kilka sekund, aż eksplorator zresetuje się.
5] Uruchom ponownie usługi działające w tle systemu Windows
Istnieją pewne usługi, które muszą działać w tle, aby menu Start działało prawidłowo. Te usługi to – SearchIndexer, SearchHost i RuntimeBroker. Wszystkie są plikami wykonywalnymi i dlatego pojawiają się w formacie pliku – .exe. Idź i sprawdź aktualny stan każdego z nich. Jeśli zauważysz, że jakiekolwiek usługi zostały zatrzymane, uruchom je ponownie, wykonując następujące kroki:
- Naciśnij Win + R, aby otworzyć polecenie Uruchom .
- Wpisz „
services.msc” i naciśnij OK. - Kiedy na wyświetlaczu pojawi się okno usług, zlokalizuj trzy usługi, które omówiliśmy tuż wcześniej.
- Zobacz ich aktualny stan.
- Jeśli zauważysz, że któryś z nich jest „zatrzymany”, kliknij go prawym przyciskiem myszy i naciśnij Uruchom ponownie .
Podobnie istnieją pewne usługi, które po uruchomieniu mogą utrudniać normalne działanie menu Start. Musisz wyłączyć lub usunąć takie usługi, postępując zgodnie z poniższymi wytycznymi –
- Naciśnij Ctrl + Alt + Del i wybierz Menedżera zadań.
- Gdy otworzy się menedżer zadań, przejdź do zakładki „Szczegóły”.
- Przewiń i znajdź tutaj „StartMenuExperienceHost.exe”.
- Po znalezieniu kliknij go prawym przyciskiem myszy i naciśnij Usuń/Zakończ zadanie.
Uruchom ponownie komputer, a kiedy to nastąpi, sprawdź, czy menu Start zaczyna działać poprawnie, czy nie.
6] Zainstaluj ponownie menu Start za pomocą programu PowerShell
Jeśli problem z menu Start nie zostanie rozwiązany po zastosowaniu żadnego z powyższych obejść, pomocne może być odinstalowanie i ponowne zainstalowanie programu Start.
Nie ma możliwości normalnej ponownej instalacji menu Start. Dlatego do wykonania tego zadania użyjemy programu PowerShell (Admin) –
- Naciśnij WinKey + X i wybierz Terminal Windows (Administrator).
- Domyślnie otwiera się jako Windows PowerShell.
- Gdy pojawi się monit w oknie UAC, naciśnij Tak .
- Na podwyższonej konsoli skopiuj/wklej następujące polecenie i naciśnij Enter –
Get-appxpackage -all *shellexperience* -packagetype package |% {add-appxpackage -register -disabledevelopmentmode ($_.installlocation + „\appxmetadata\appxbundlemanifest.xml”)}
- Chociaż powyższe polecenie cmdlet działa doskonale, może to również spowodować wyświetlenie komunikatu o błędzie. Po prostu zignoruj wiadomość, którą napotkałeś wcześniej.
- Nie zapomnij ponownie uruchomić komputera, a kiedy to nastąpi, odbuduj indeks wyszukiwania.
Jeśli nadal borykasz się z powyższym problemem, możesz również wykonać te kontrole –
7] Wykonaj pełne skanowanie za pomocą zabezpieczeń systemu Windows
Obecność wirusów lub złośliwego oprogramowania może również powodować nieprawidłowe działanie menu Start systemu Windows 11. Jeśli niedawno zainstalowałeś jakiś program, odinstaluj go natychmiast. Jeśli problem nadal występuje, wykonaj pełne skanowanie za pomocą Zabezpieczeń systemu Windows .
8] Sprawdź aktualizację systemu
Menu Start systemu Windows 11 może nie uruchomić się poprawnie z powodu pewnych problemów w ostatnio zainstalowanych aktualizacjach zbiorczych. Można to naprawić, po prostu znajdując i usuwając problemy związane z niekompatybilnością na komputerze.
Aby pobrać i zainstalować aktualizacje systemu, wykonaj następujące czynności:
- Naciśnij „ klawisz Windows + I ”, aby wejść do aplikacji Ustawienia.
- Wybierz Windows Update w lewym okienku i przejdź do prawego panelu.
- Kliknij Sprawdź aktualizacje .
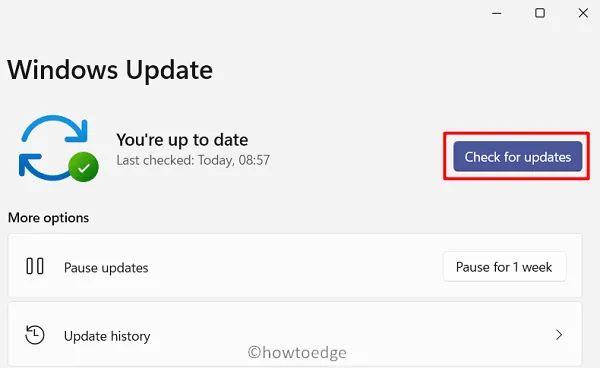
- System wyszuka następnie dostępne aktualizacje. Jeśli jakiś znajdzie, zostanie automatycznie zainstalowany na twoim komputerze.
Sprawdź, czy wykonanie tej czynności rozwiązało problem, z którym się borykasz.
9] Zaktualizuj sterownik
Podobnie jak w przypadku aktualizacji systemu, obecność uszkodzonych sterowników urządzeń może również powodować problem z niedziałającym menu Start systemu Windows 11 na komputerze. Aby to naprawić, możesz użyć Menedżera urządzeń i zaktualizować wymagane.
Oto jak możesz zaktualizować sterowniki –
- Kliknij prawym przyciskiem myszy ikonę Windows i wybierz Menedżer urządzeń.
- Kliknij dwukrotnie opcję Adaptery graficzne, aby ją rozwinąć.
- Kliknij pierwszą opcję prawym przyciskiem myszy i wybierz opcję – Aktualizuj sterownik .
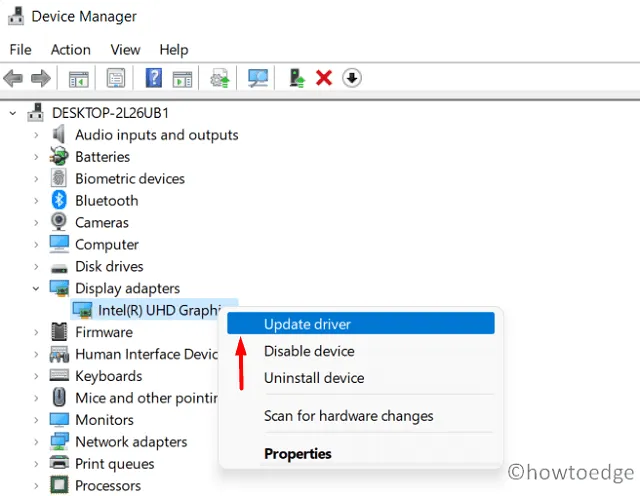
- Następnie kliknij Wyszukaj automatycznie sterownik.
- Pozwól systemowi znaleźć i pobrać wymagane aktualizacje poprawek.
10] Wyloguj się z konta Microsoft i zaloguj się na konto administratora lokalnego
Chociaż nie należy tego uważać za rozwiązanie, możesz spróbować przełączyć się na konto administratora lokalnego i sprawdzić, czy po tym problem zostanie rozwiązany.
Możesz zalogować się na swoje konto Microsoft w dowolnym momencie, gdy menu Start zacznie działać prawidłowo. Oto jak wykonać to zadanie –
- Naciśnij całkowicie „ Klawisz Windows + I ”, aby otworzyć okno Ustawienia.
- Wybierz Konta > Rodzina i inni użytkownicy.
- Kliknij „ Dodaj konto ” w sekcji – Inni użytkownicy.

- Po wyświetleniu monitu kliknij opcję Nie mam danych logowania tej osoby.
- Kliknij następnie opcję Dodaj użytkownika bez konta Microsoft .
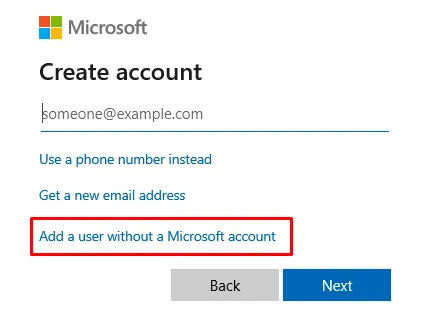
- Wypełnij niezbędne dane, aby utworzyć nowe konto lokalne.
- Po wybraniu nazwy użytkownika i hasła ponownie naciśnij Dalej .
- To wszystko, system automatycznie wygeneruje Twoje nowe konto administratora lokalnego.
- Wyloguj się z bieżącego profilu i użyj danych nowo utworzonego konta, aby się do niego zalogować.
11] Zresetuj komputer
Jeśli nie miałeś szczęścia ze wszystkimi poprzednimi metodami, uważamy, że powinieneś spróbować zresetować system Windows. Spowoduje to odnowienie systemu operacyjnego bez utraty osobistych plików i folderów. Oto jak możesz zresetować swój komputer –
- Naciśnij WinKey +X i wybierz opcję – Windows Terminal (Admin).
- Gdy UAC wyświetli monit, naciśnij Tak .
- Domyślnie terminal otwiera się w C:\Users\<nazwa użytkownika>.
- Wpisz „cd\” i naciśnij klawisz Enter, aby przejść do dysku głównego.
- Wpisz cd Windows\system32, aby wejść do folderu System32.
- Teraz wpisz „
systemreset”, aby otworzyć panel resetowania systemu Windows.
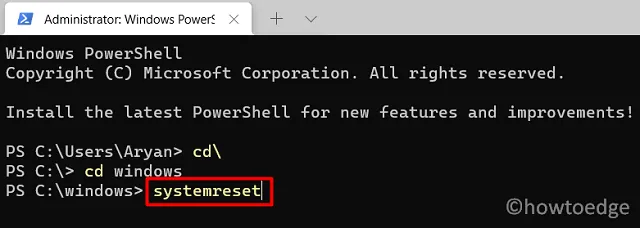
- W tym panelu znajdują się dwie opcje do wyboru, wybierz „Zachowaj moje pliki”.
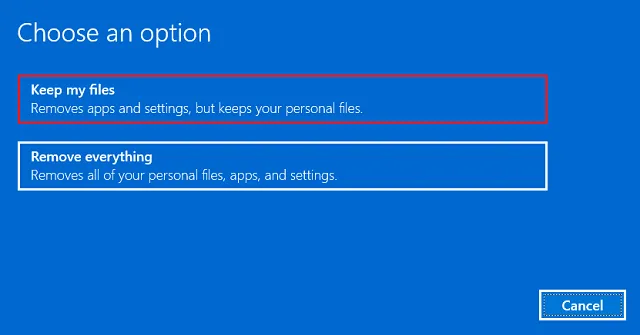
- Postępuj zgodnie z instrukcjami wyświetlanymi później na ekranie.
- Na końcu znajdziesz listę aplikacji, które zostaną usunięte, jeśli skorzystasz z opcji resetowania komputera.
- Zanotuj te aplikacje i naciśnij Dalej , aby kontynuować.
System Windows rozpocznie teraz resetowanie systemu operacyjnego. Cały proces resetowania może zająć 1-2 godziny, więc poczekaj cierpliwie.



Dodaj komentarz