Jak naprawić błąd wykonania R6034 w systemie Windows 10
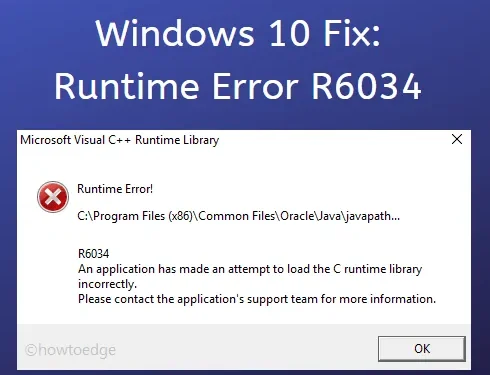
W tym przewodniku omówimy, czym jest błąd wykonania R6034, dlaczego występuje i jak go naprawić na komputerze z systemem Windows 10. Istnieją aplikacje w systemie Windows 10, które można uruchomić dopiero po prawidłowym załadowaniu „biblioteki wykonawczej C”. Jeśli wystąpią jakiekolwiek niespójności spowodowane problemami z oprogramowaniem lub sprzętem, zamiast tego pojawi się błąd wykonania.
W większości przypadków albo zainstalowałeś wadliwy program na swoim komputerze, albo pakiety redystrybucyjne Microsoft Visual C++ stały się przestarzałe. Zatem zwykła aktualizacja powyższych pakietów i odinstalowanie ostatnich instalacji aplikacji powinna naprawić ten błąd w Twoim przypadku.
Jeśli nie, problem jest złożony i wymaga zaawansowanych rozwiązań, takich jak rozwiązywanie problemów ze zgodnością sprzętu, naprawianie uszkodzeń plików systemowych lub modyfikowanie rejestru.
Co powoduje błąd wykonania R6034 w systemie Windows 10?
Błąd R6034 może wystąpić z jednego lub więcej z następujących powodów:
- Problematyczne instalacje oprogramowania
- Uszkodzone pliki systemowe lub obraz systemu Windows
- Przestarzałe sterowniki urządzeń
- Obecność wirusów lub złośliwego oprogramowania na komputerze
- Wadliwe lub niezgodne komponenty sprzętowe
Gdy tak się stanie, nie da się go rozwiązać poprzez proste ponowne uruchomienie systemu. Musisz więc naprawić uszkodzone pliki systemowe, zmodyfikować rejestr i, co najważniejsze, naprawić pakiety redystrybucyjne Microsoft Visual C++.
Sposoby rozwiązania błędu wykonania R6034 w systemie Windows 10
Jeśli podczas wykonywania operacji w systemie Windows 10 pojawia się błąd wykonania R6034, spróbuj zastosować po kolei te rozwiązania –
1] Zainstaluj ponownie pakiety redystrybucyjne Microsoft Visual C++
Błędy środowiska wykonawczego występują głównie wtedy, gdy pakiety redystrybucyjne Visual C++ ulegną uszkodzeniu lub staną się przestarzałe. Możesz więc naprawić istniejące pakiety lub zastąpić je najnowszymi wersjami. Oto jak je naprawić –
- Otwórz Panel sterowania .
- Gdy tak się stanie, kliknij Programy i funkcje.
- Znajdź program „Microsoft Visual C++ Redistributable (x86)” i kliknij go prawym przyciskiem myszy.
- Naciśnij przycisk Zmień w menu skrótów.
- Kiedy pojawi się konfiguracja wizualnej modyfikacji, naciśnij Napraw .
- Narzędzie to rozpocznie następnie naprawę pliku redystrybucyjnego Microsoft Visual C++.
Po zakończeniu naprawy uszkodzonych plików uruchom ponownie komputer i sprawdź, czy to naprawi błąd wykonania. Jeśli błąd nadal występuje, odinstaluj Visual C++ firmy Microsoft za pomocą Panelu sterowania.
Po usunięciu tego programu odwiedź oficjalną stronę internetową i pobierz/zainstaluj jego najnowszą wersję.
2] Napraw uszkodzenie pliku za pomocą SFC
Błąd R6034 może również wystąpić, gdy w urządzeniu brakuje podstawowych plików systemowych lub zostały one w jakiś sposób uszkodzone. W takim przypadku użyj narzędzia Kontroler plików systemowych, aby znaleźć i rozwiązać przyczyny. Oto jak wykonać skanowanie SFC na swoim komputerze –
- Uruchom wiersz poleceń jako administrator .
- Wpisz
sfc /scannowna nim i naciśnij Enter .
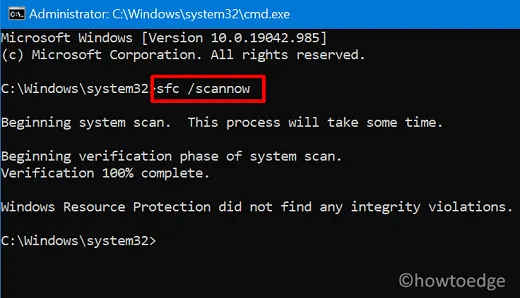
- Całe skanowanie i naprawa zajmują 15-20 minut, więc poczekaj cierpliwie.
- Po zakończeniu sprawdź, czy nadal pojawia się błąd wykonania R6034 lub czy problem został rozwiązany.
3] Uruchom skanowanie DISM
Jeśli nadal pojawia się błąd wykonania, mogą występować pewne problemy z samym obrazem systemu Windows. Możesz rozwiązać ten problem za pomocą narzędzia DISM. Aby to zrobić, wykonaj następujące kroki –
- Naciśnij WinKey + R, aby otworzyć okno dialogowe Uruchom.
- Wpisz „cmd” i naciśnij jednocześnie klawisze Ctrl + Shift + Enter .
- Spowoduje to uruchomienie konsoli Windows z uprawnieniami administratora.
- Wpisz następujące polecenie w pobliżu migającego kursora i naciśnij klawisz Enter .
Dism /Online /Cleanup-Image /CheckHealth

- To narzędzie działa podobnie do narzędzia SFC, więc poczekaj, aż naprawa uszkodzonego obrazu systemu Windows zakończy się.
- Po zakończeniu uruchom ponownie komputer, aby zapisać wprowadzone do tej pory zmiany.
4] Uruchom aplikacje jako administrator
Czasami uruchomienie aplikacji bez uprawnień administratora może również spowodować wyświetlenie na komputerze kodów błędów działania (w tym R6034). Spróbuj więc otworzyć problematyczne aplikacje jako administrator i sprawdź, czy nadal występuje ten sam błąd lub czy problem został rozwiązany.
Aby uruchomić aplikację z uprawnieniami administratora, kliknij aplikację prawym przyciskiem myszy i wybierz opcję – Uruchom jako administrator.
5] Przeskanuj swój komputer w poszukiwaniu ewentualnych wirusów i złośliwego oprogramowania
Obecność wirusów lub złośliwego oprogramowania może zainfekować kilka lub wszystkie aplikacje zainstalowane na Twoim urządzeniu. W rezultacie po kliknięciu aplikacji nie uruchamia się ona, a zamiast tego zgłaszany jest błąd wykonania o kodzie R6034.
Możesz sprawdzić, czy rzeczywiście tak jest, wykonując pełne skanowanie komputera za pomocą programu Windows Defender . Uruchomienie tego wbudowanego programu antywirusowego przeskanuje komputer w poszukiwaniu złośliwego oprogramowania i naprawi je.
6] Uruchom CHKDSK
Jak wspomniano powyżej, błąd wykonania może również wystąpić, gdy określony program nie ma odpowiedniego dostępu do komponentów sprzętowych. Zatem kliknięcie aplikacji w celu jej uruchomienia powoduje po prostu wyświetlenie kodu błędu R6034. Aby sprawdzić, czy jest to wina sprzętu, czy nie, możesz użyć polecenia wejścia liniowego CHKDSK. Oto jak sprawdzić dysk twardy pod kątem możliwych uszkodzeń –
- Naciśnij Win + X i wybierz opcję – Windows PowerShell (administrator).
- W podwyższonej konsoli wpisz następujące polecenie i naciśnij Enter –
chkdsk C: /f /r /x
- Ten kod nie zostanie wykonany automatycznie, ponieważ wolumin jest używany. Naciśnij „Y”, gdy tak się pojawi, i uruchom ponownie komputer.
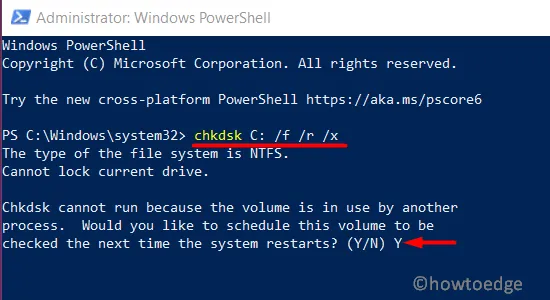
- Po ponownym załadowaniu systemu CHKDSK przejmie kontrolę.
- Po zakończeniu skanowania wyświetli raport o anomaliach wykrytych podczas skanowania.
Jeśli zgłosi jakikolwiek problem z dyskiem twardym, wymień go tak szybko, jak to możliwe. W przeciwnym razie możesz zastosować kolejny zestaw rozwiązań omówionych poniżej –
7] Uruchom system Windows w trybie awaryjnym
Jeśli niedawno zainstalowałeś program innej firmy i od tego czasu zacząłeś otrzymywać błędy w czasie wykonywania, możesz go wyłączyć i sprawdzić, czy to pomoże. Chociaż możesz odinstalować ostatnio zainstalowane aplikacje, co się stanie, jeśli błąd pojawił się z powodu starego programu, który uległ uszkodzeniu? Cóż, możesz być tego pewien tylko uruchamiając urządzenie w trybie awaryjnym .
Jeśli po wejściu w Czysty rozruch nie znajdziesz takiego błędu , wyraźnie oznacza to, że niektóre aplikacje zainstalowane na Twoim komputerze stały się przestarzałe. Spróbuj odinstalować lub zaktualizować całe oprogramowanie zewnętrzne, które uważasz za problematyczne. Usuwając aplikacje na komputerze, pamiętaj o usunięciu również pozostałych plików .
Aby usunąć przestarzałe sterowniki, wykonaj następujące kroki:
- Naciśnij Win + X, aby uruchomić menu zasilania i wybierz Menedżer urządzeń.
- Rozwiń sekcję sterownika, kliknij prawym przyciskiem myszy element w środku i naciśnij Odinstaluj urządzenie.
- Zrób to samo dla wszystkich sterowników urządzeń dostępnych w Menedżerze urządzeń.
- Na koniec uruchom ponownie komputer, aby wprowadzone zmiany zaczęły obowiązywać.
Usunięte aplikacje zostaną automatycznie zainstalowane ponownie, gdy ponownie zalogujesz się na urządzeniu.
- Przejdź do Ustawienia> Aktualizacja i zabezpieczenia> Windows Update i naciśnij Sprawdź aktualizacje.
- Gdy w prawym okienku zobaczysz łącze zatytułowane „Opcjonalne aktualizacje”, kliknij je.
- Idąc dalej, wybierz sterowniki, które chcesz pobrać i zainstalować.
System automatycznie zainstaluje wybrane sterowniki na Twoim komputerze. Idź i sprawdź, czy możesz teraz uruchomić program bez wchodzenia w błąd wykonania R6034.
8] Użyj punktu przywracania systemu lub wyczyść instalację systemu Windows 10
Jeśli żadne z powyższych obejść nie pomoże rozwiązać tego błędu, pozostają Ci trzy opcje –
- Użyj punktu przywracania : to rozwiązanie ma zastosowanie tylko wtedy, gdy w przeszłości utworzono kopię zapasową systemu.
- Czysta instalacja systemu Windows 10 : W przypadku tej metody nie będzie można odzyskać danych osobowych ani ustawień aplikacji.
- Zresetuj ten komputer : chociaż powoduje to zapisanie wszystkich plików i folderów, przejście w ten sposób zajmuje zbyt dużo czasu. Kontynuuj więc tylko wtedy, gdy masz wystarczająco dużo czasu, aby zresetować urządzenie do stanu domyślnego.
Mam nadzieję, że artykuł był przydatny i łatwy w zrozumieniu. Jeśli w Twoim przypadku zadziałają jakieś metody, wspomnij o tym w sekcji komentarzy.



Dodaj komentarz