Jak udostępnić program wszystkim użytkownikom w systemie Windows 11

Jeśli masz kilka kont użytkowników na komputerze, zdarza się, że musisz udostępnić program wszystkim użytkownikom systemu Windows 11. Ale czy programy zainstalowane na jednym koncie nie powinny być automatycznie dostępne dla wszystkich użytkowników? Niestety, w przypadku Windowsa tak nie jest.
Chociaż istnieje kilka opcji, niektóre działają z określonymi aplikacjami, a inne mają zastosowanie w całym spektrum. Dobra wiadomość jest taka, że w systemie Windows 11 można łatwo udostępniać programy użytkownikom.
Jak sprawdzić, czy program jest zainstalowany dla wszystkich użytkowników?
Aby sprawdzić, czy program jest zainstalowany dla wszystkich użytkowników lub dla bieżącego konta, sprawdź ścieżkę instalacji. Jeśli jest dostępny w folderze Program Files lub Program Files (x86), program powinien być dostępny na wszystkich kontach użytkowników.
Jednak programy zapisane w folderze AppData określonego konta są dostępne tylko dla tego użytkownika. Pamiętaj, że w tym przypadku nie ma znaczenia, czy jesteś administratorem, czy zwykłym użytkownikiem.
Jak udostępnić aplikacje wszystkim użytkownikom systemu Windows 11?
1. Przenieś program i skonfiguruj uprawnienia
1.1 Przenieś program
- Naciśnij Windows + E , aby otworzyć Eksplorator plików, wklej następującą ścieżkę w pasku adresu i naciśnij Enter:
%APPDATA%\Microsoft\Windows\Start Menu\Programs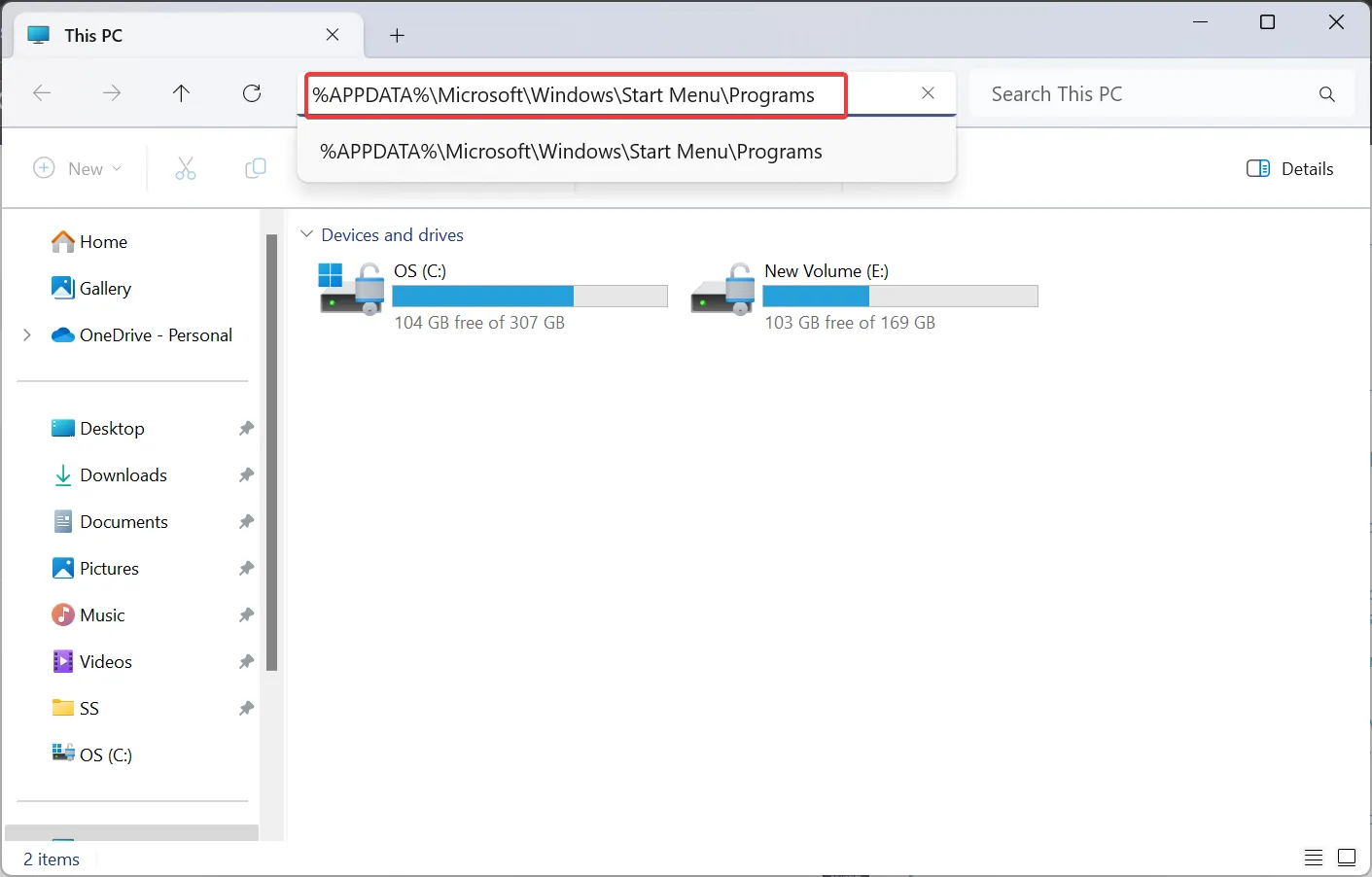
- Znajdź skrót do aplikacji i naciśnij Ctrl+ , Caby go skopiować.
- Teraz przejdź następującą ścieżką lub użyj paska adresu jak poprzednio:
C:\Users\Public\Public Desktop - Jeśli nie możesz znaleźć folderu, włącz ukryte elementy w Windows 11 .
- Będąc w folderze Public Desktop, naciśnij Ctrl +, V aby wkleić skrót.
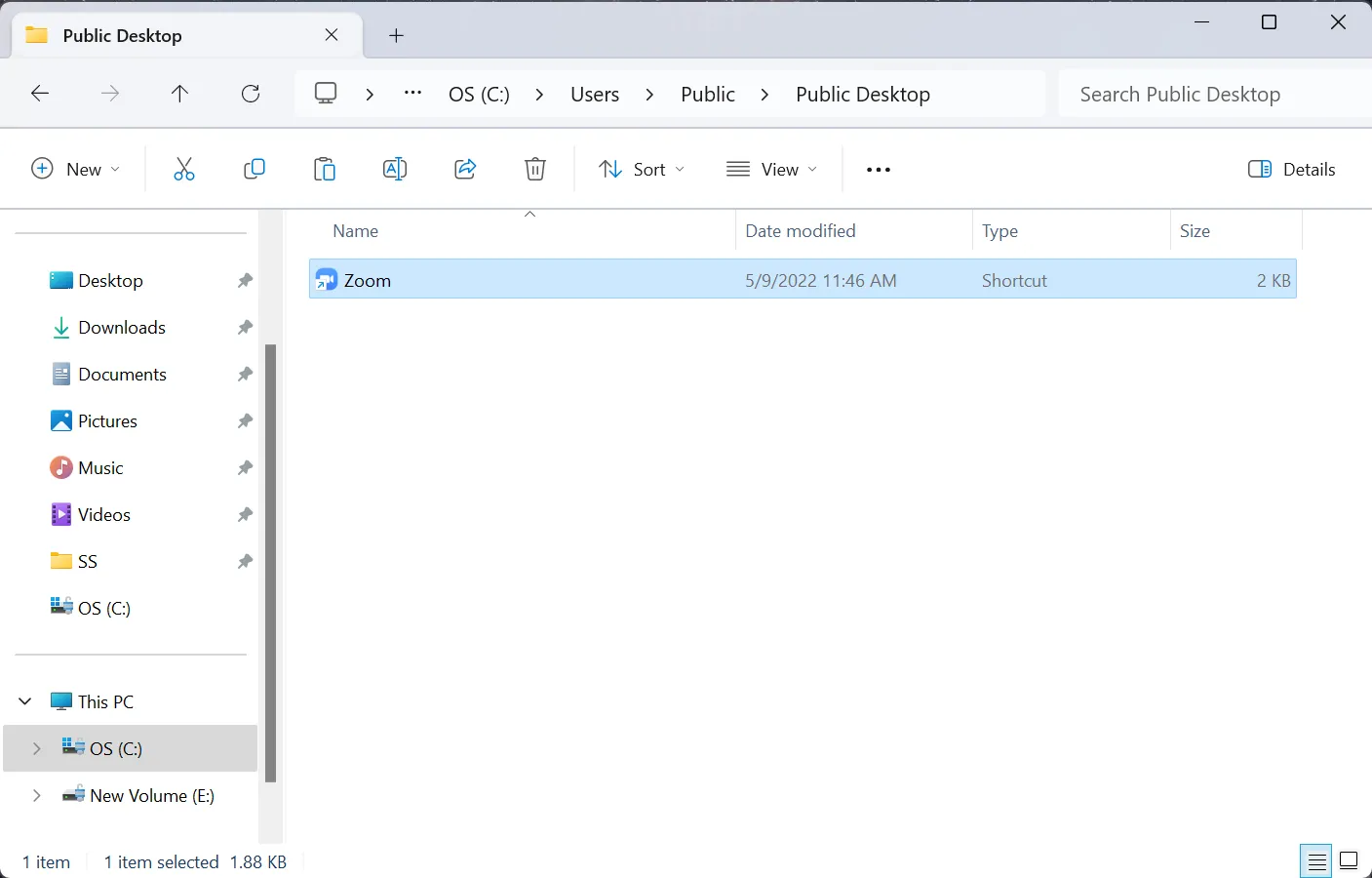
1.2 Ustaw uprawnienia do odczytu i zapisu dla wszystkich
- Teraz kliknij skrót prawym przyciskiem myszy i wybierz Właściwości .
- Przejdź do zakładki Bezpieczeństwo i kliknij Zaawansowane .
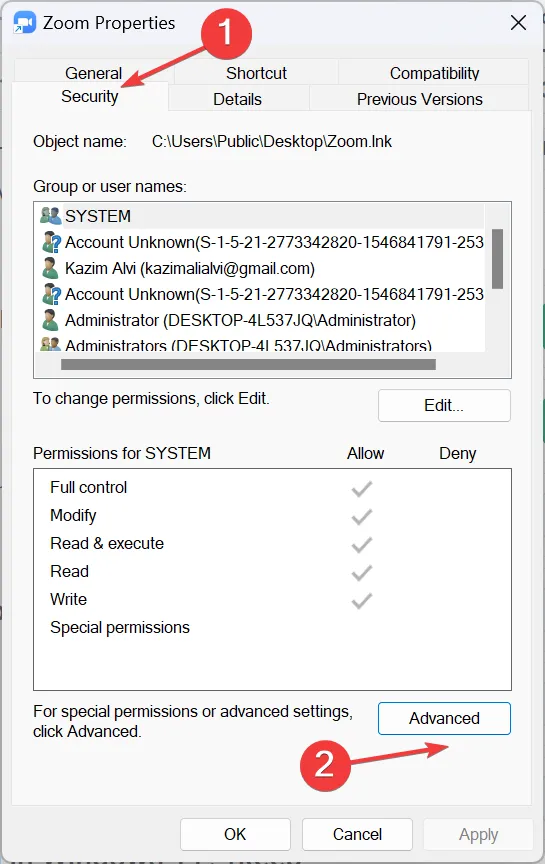
- Kliknij przycisk Zmień obok opcji Właściciel.
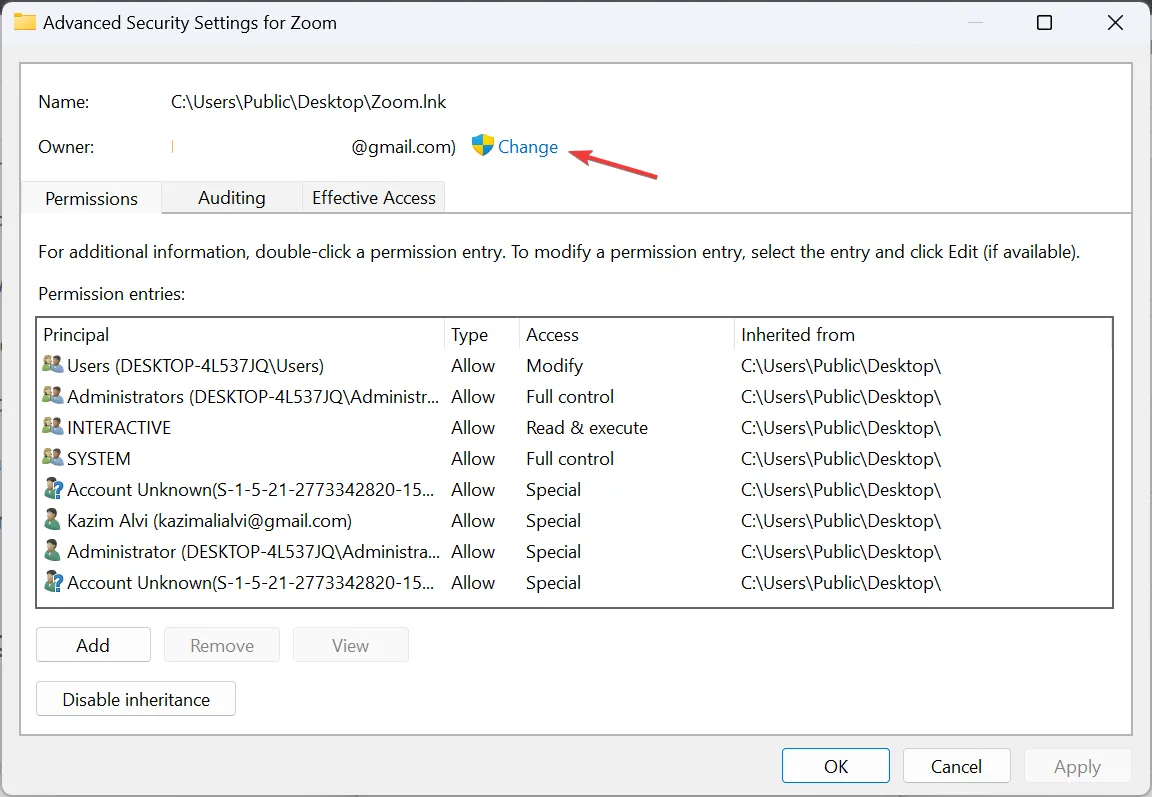
- W polu tekstowym wpisz Wszyscy , kliknij Sprawdź nazwy, a następnie OK .
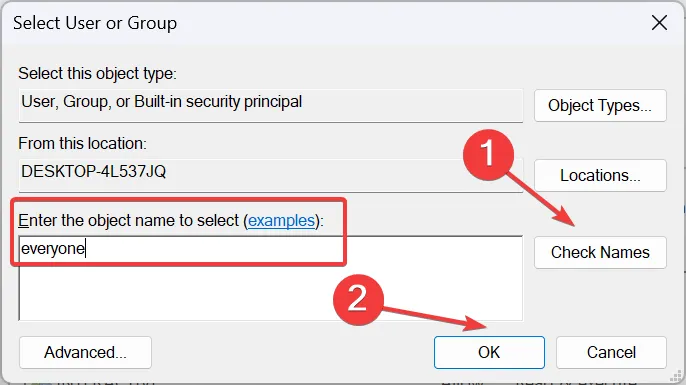
- Kliknij Zastosuj i OK, aby zapisać zmiany.
- Teraz kliknij przycisk Edytuj na karcie Bezpieczeństwo.
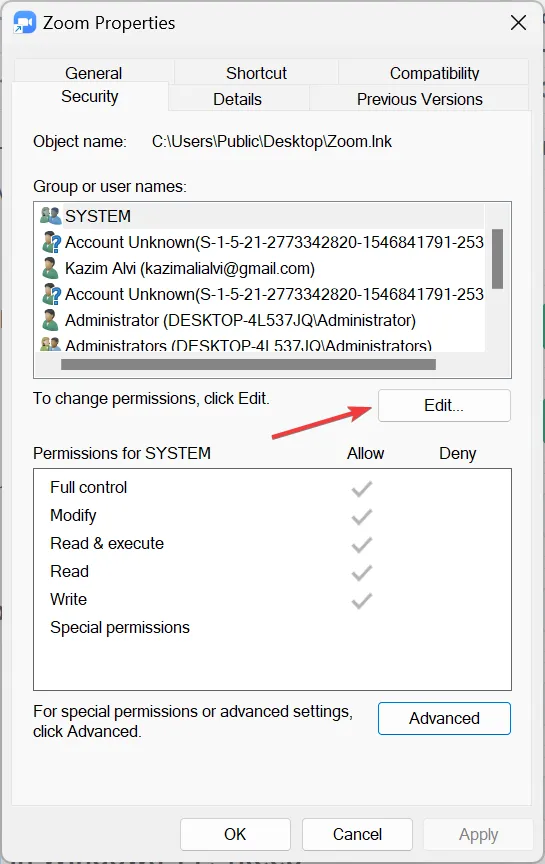
- Kliknij Dodaj .
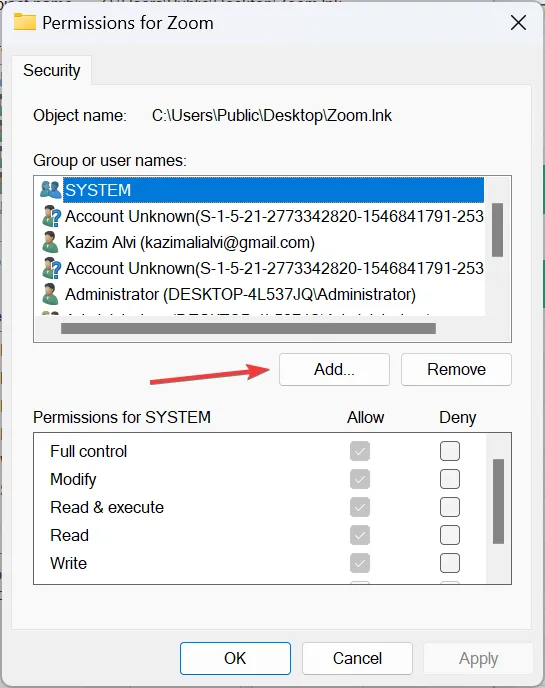
- Ponownie wpisz Wszyscy w dostępnym polu, kliknij Sprawdź nazwy i OK .
- Wybierz opcję Wszyscy z listy profili użytkowników, zaznacz pola wyboru wszystkich uprawnień, a następnie kliknij Zastosuj i OK , aby zapisać zmiany.
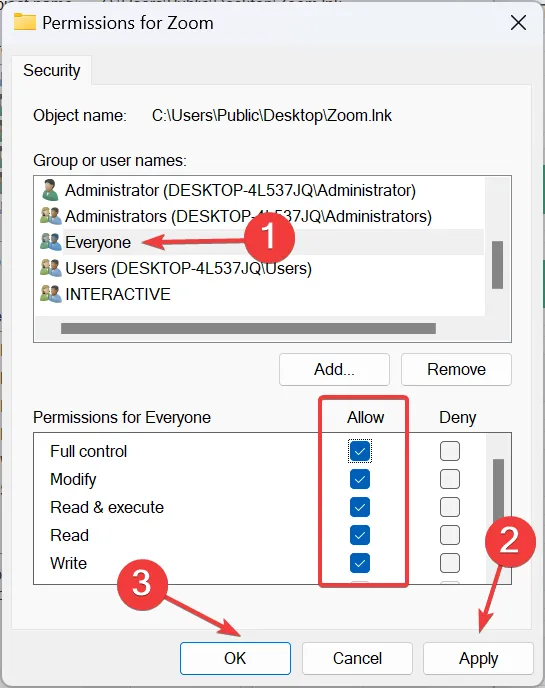
- Podobnie zlokalizuj rzeczywisty folder programu i zezwól wszystkim na pełne uprawnienia, tak jak zrobiłeś to wcześniej. W przypadku Zooma jest to:
C:\Users\<Username>\AppData\Roaming\Zoom
Teraz program jest współdzielony między użytkownikami systemu Windows 11, a gdy zalogujesz się na konto innego użytkownika, zostanie on wyświetlony na pulpicie.
Pamiętaj, jeśli po prostu dodasz aplikację do folderu Public Desktop, po uruchomieniu wyświetli się błąd. Będziesz musiał przyznać innemu użytkownikowi uprawnienia do odczytu i zapisu programu. exe w folderze Public Desktop i folderze podstawowym programu.
Nie chcesz męczyć się ze wszystkimi problemami, po prostu uruchom program jako inny użytkownik .
2. Zainstaluj program dla wszystkich użytkowników w systemie Windows 11
Niektóre programy są przeznaczone do instalowania na różnych profilach użytkowników. Zatem po uruchomieniu instalacji dostępne są osobne opcje instalacji dla bieżącego konta użytkownika lub dla wszystkich. Jeśli nie jest dostępny, zmień ścieżkę instalacji na Program Files lub Program Files (x86).

Dla niektórych można udostępnić program wszystkim użytkownikom systemu Windows 11 bez żadnych modyfikacji. Są one automatycznie instalowane na różnych kontach.
Jeśli nie zrobiłeś tego wcześniej, odinstaluj aplikację , a następnie uruchom instalację od nowa. Jeśli zostaniesz poproszony o wylogowanie innych użytkowników , pamiętaj, aby to zrobić przed kontynuowaniem instalacji!
3. Skorzystaj z funkcji Family firmy Microsoft
Microsoft umożliwia także użytkownikom udostępnianie aplikacji pobranych ze sklepu Microsoft Store pomiędzy kontami użytkowników. Na przykład możesz kupić Minecrafta z jednego konta i udostępnić go innym. Wystarczy utworzyć rodzinę kont Microsoft i udostępnić aplikację .
Poza tym dzięki funkcji Rodzina niekoniecznie wszyscy muszą korzystać z tego samego urządzenia. Nawet rodzinne konta Microsoft na różnych urządzeniach będą wyświetlać wszystkie aplikacje Microsoft.
Jak ograniczyć dostęp do programu w systemie Windows 11?
Możesz łatwo ograniczyć dostęp do określonych programów, korzystając z Edytora rejestru lub Edytora lokalnych zasad grupy. To pierwsze jest preferowanym podejściem, ale jeśli używasz systemu Windows 11 Home i chcesz używać tego drugiego, ręcznie zainstaluj gpedit.msc .
W Rejestrze wystarczy dodać klucz DisallowRun w Eksploratorze, utworzyć DWORD dla aplikacji, do której chcesz ograniczyć dostęp, i nie będzie ona już otwierana.
Pamiętaj, że nie jest wskazane udostępnianie każdego programu wszystkim użytkownikom systemu Windows 11. Te krytyczne powinny być ograniczone do bieżącego użytkownika.
Ponadto z punktu widzenia rodziców ograniczenie niektórych programów dla dzieci ma sens. A jeśli już je masz, możesz nawet odinstalować domyślne aplikacje systemu Windows 11 za pomocą programu PowerShell .
W przypadku jakichkolwiek pytań lub podzielenia się informacją, która metoda okazała się dla Ciebie najlepsza, zostaw komentarz poniżej.



Dodaj komentarz