Jak zatrzymać otwieranie aplikacji Microsoft Teams podczas uruchamiania w systemie Windows

Microsoft Teams to popularna platforma do współpracy i komunikacji opracowana do użytku w kontekście biznesowym lub organizacyjnym. Po instalacji aplikacja Teams zacznie się otwierać samodzielnie. Przeczytaj ten samouczek, aby dowiedzieć się, jak zatrzymać otwieranie aplikacji Microsoft Teams podczas uruchamiania systemu Windows.
1. Aplikacja Ustawienia
Możesz kontrolować i wyłączać programy startowe, w tym Microsoft Teams, za pomocą aplikacji Ustawienia w systemie Windows.
Naciśnij Win+ I, aby otworzyć aplikację Ustawienia na komputerze, a następnie przejdź do Aplikacje -> Uruchamianie .
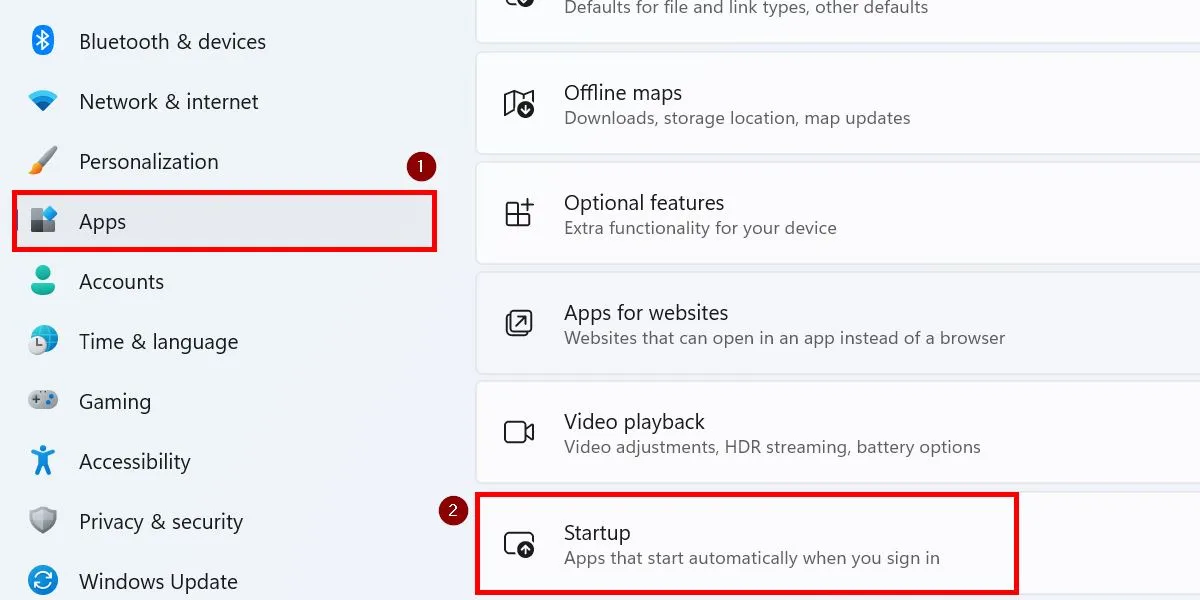
Znajdź Microsoft Teams na liście aplikacji startowych i wyłącz jego przełącznik. Zamknij aplikację Ustawienia i uruchom ponownie komputer, aby zastosować zmiany.
2. Menedżer zadań
Możesz także uniemożliwić otwieranie aplikacji Microsoft Teams po uruchomieniu komputera za pomocą Menedżera zadań.
Kliknij prawym przyciskiem myszy przycisk Start i wybierz opcję Menedżer zadań z menu WinX. Przełącz na Aplikacje startowe w menu po lewej stronie. Użytkownicy systemu Windows 10 powinni wybrać opcję Uruchamianie w górnej części okna.
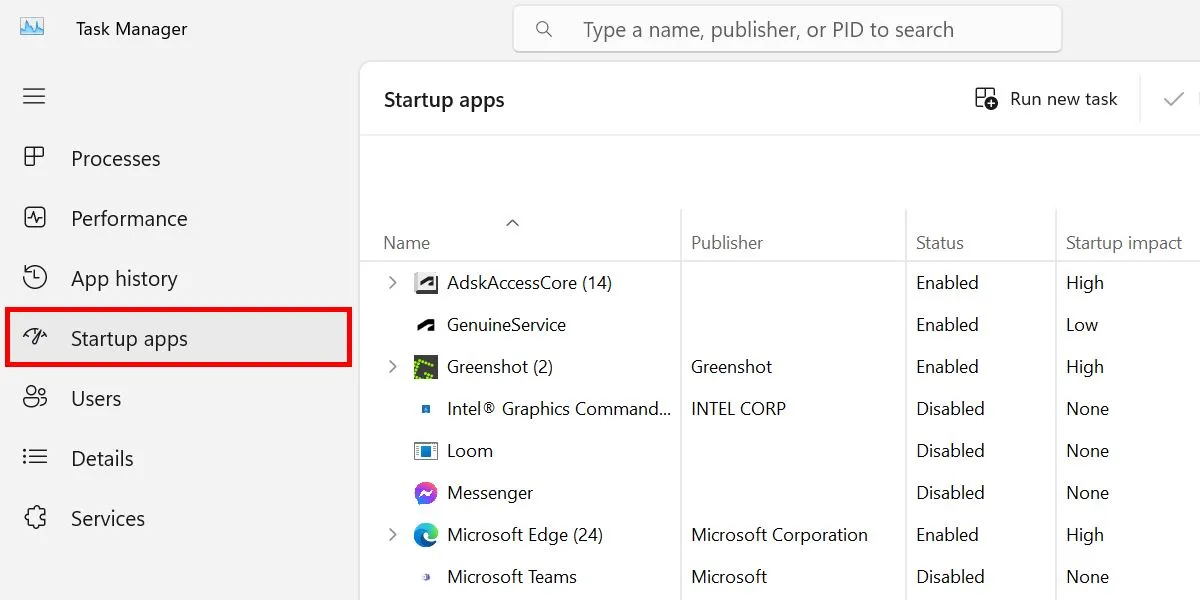
Kliknij opcję Microsoft Teams na liście aplikacji startowych, a następnie kliknij przycisk Wyłącz u góry Menedżera zadań.
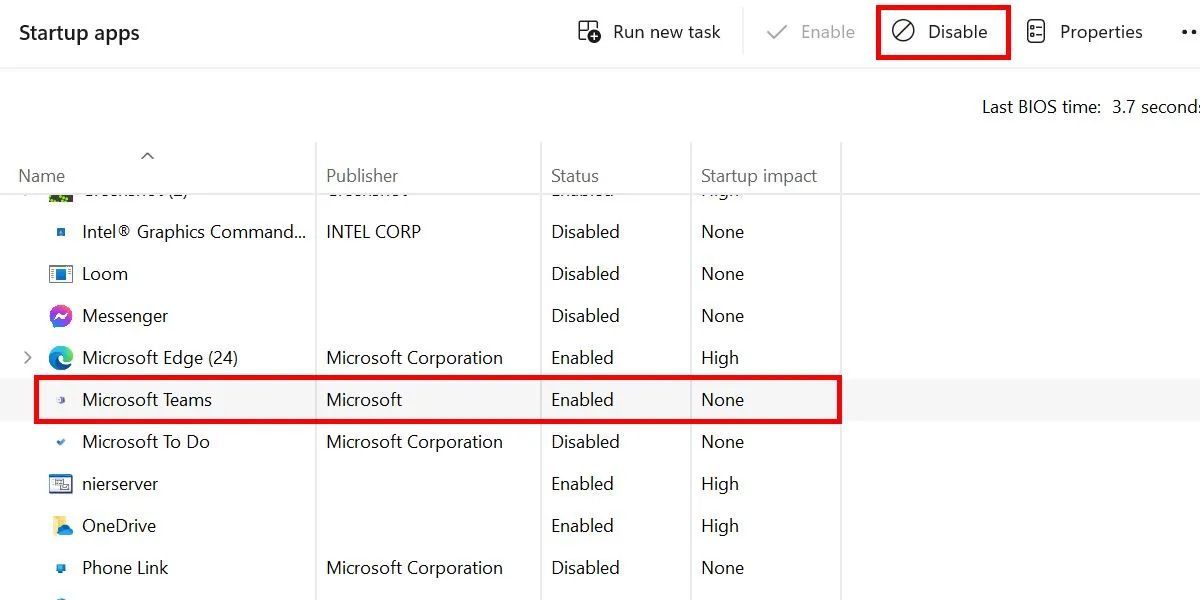
Zamknij Menedżera zadań. Przy następnym uruchomieniu komputera aplikacja Teams nie otworzy się automatycznie.
Jeśli korzystasz z laptopa dostarczonego przez firmę, możesz odkryć, że Menedżer zadań został wyłączony przez administratora . Skontaktuj się z administratorem w sprawie tego problemu. Jeśli nie wyłączyli tego celowo, przyczyną mogą być wirusy na Twoim komputerze, dlatego musisz działać natychmiast.
3. Aplikacja Microsoft Teams
Ponadto upewnij się, że sprawdziłeś samą aplikację Microsoft Teams i wyłączyłeś funkcję uruchamiania.
Uruchom aplikację komputerową Microsoft Teams na swoim komputerze i kliknij trzy kropki obok zdjęcia profilowego u góry. Z wyskakującego menu wybierz opcję Ustawienia .
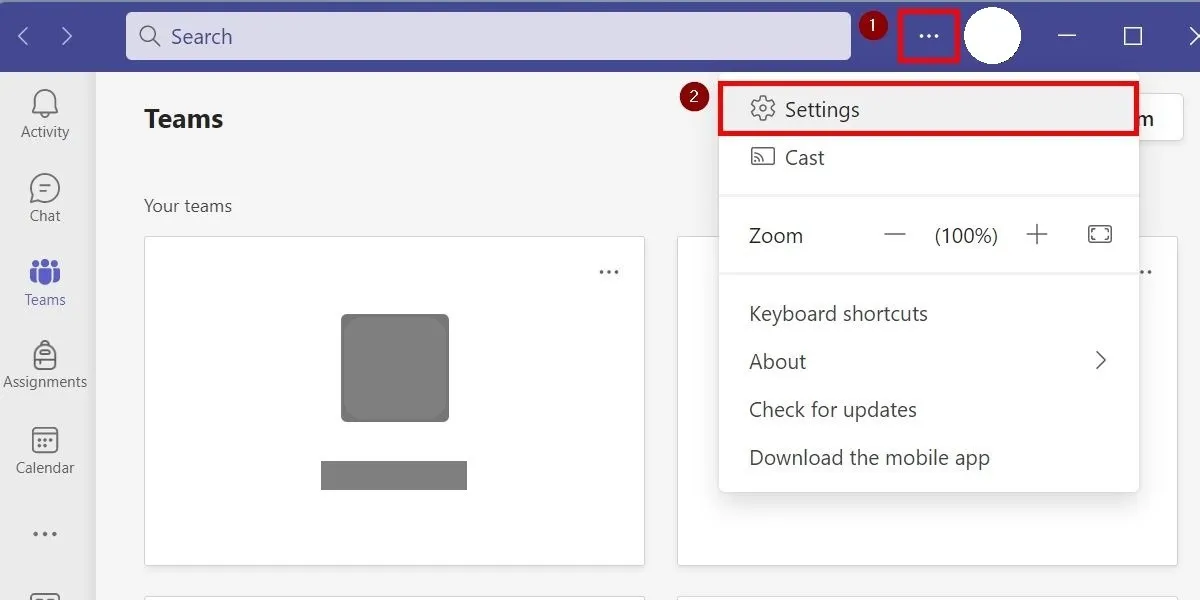
Na karcie Ogólne przewiń opcje w dół do sekcji Aplikacja . Odznacz opcję Automatyczne uruchamianie aplikacji . Jeżeli jest włączona, odznacz także opcję Otwórz aplikację w tle .
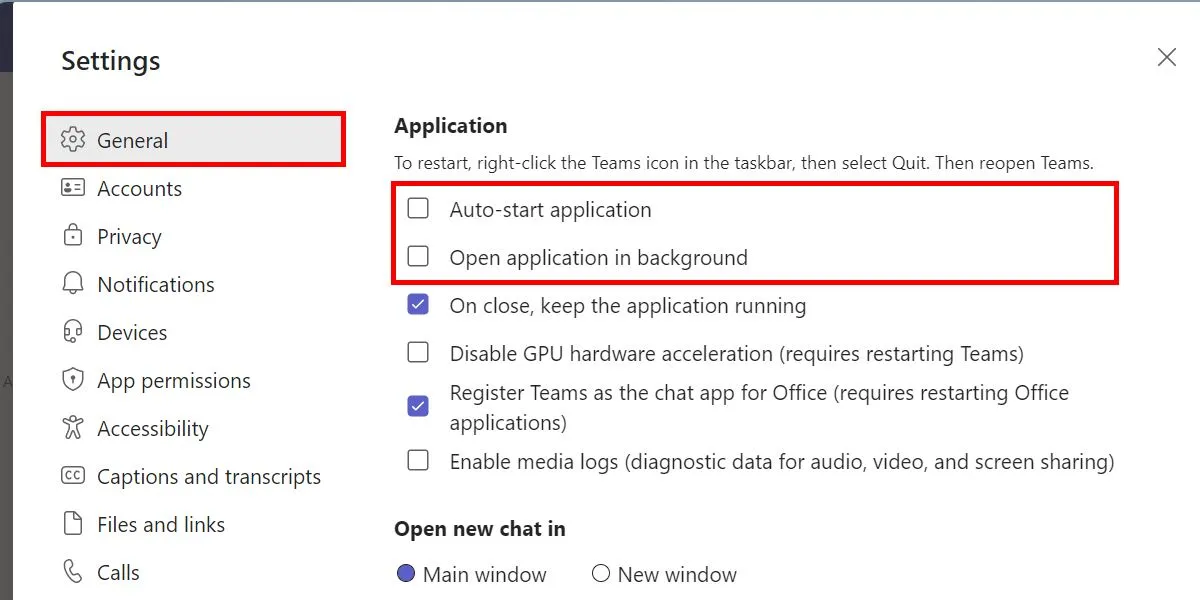
4. Usuń Microsoft Teams z paska zadań
Użytkownicy systemu Windows 11 mogą również chcieć pozbyć się ikony Teams Chat, jeśli jest ona wyświetlana na pasku zadań. Jeśli jest włączona, funkcja może nadal działać w tle podczas uruchamiania.
Kliknij prawym przyciskiem myszy w dowolnym miejscu paska zadań systemu Windows i wybierz Ustawienia paska zadań . Na ekranie Personalizacja kliknij Elementy paska zadań .

Wyłącz suwak Czatu , aby usunąć go z paska zadań.
5. Odinstaluj Microsoft Teams
Jeśli tak naprawdę nie używasz aplikacji Teams do pracy, najlepszym rozwiązaniem będzie odinstalowanie jej z komputera. Ponieważ zostanie on całkowicie usunięty z systemu, nie będzie już możliwości jego otwarcia podczas uruchamiania.
Przejdź do Ustawienia -> Aplikacje -> Zainstalowane aplikacje .
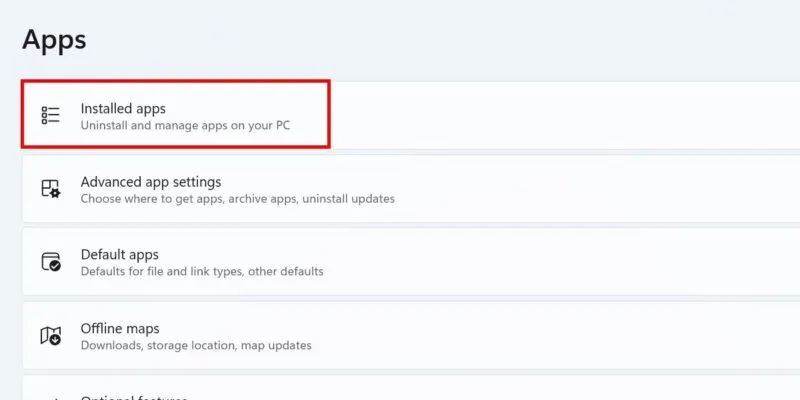
Wpisz Microsoft Teams w pasku wyszukiwania u góry. Kliknij ikonę wielokropka obok aplikacji Microsoft Teams i wybierz Odinstaluj .
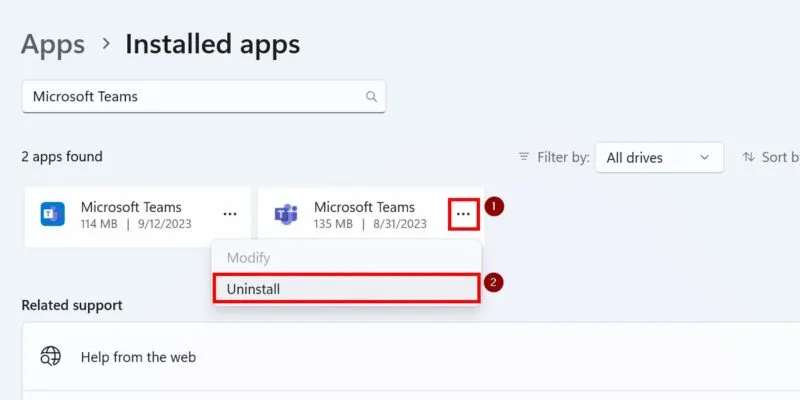
W systemie Windows 10 uruchom aplikację Ustawienia i przejdź do Aplikacje -> Aplikacje i funkcje . Znajdź na liście aplikację Microsoft Teams, kliknij ją i wybierz Odinstaluj .
Kontrolowanie zespołów Microsoft
Microsoft Teams pozostaje cennym narzędziem dla pracowników zdalnych na całym świecie, a teraz, gdy nauczyłeś się kontrolować nawyki startowe, poszerz swoją wiedzę na temat aplikacji, ucząc się, jak stworzyć swój pierwszy zespół w Microsoft Teams . Sprawdź także naszą ściągawkę dotyczącą skrótów klawiaturowych Microsoft Teams, która usprawni Twój przepływ pracy.
Źródło obrazu: Unsplash . Wszystkie zrzuty ekranu wykonała księżniczka Angolluan.



Dodaj komentarz