Jak obsługiwać Copilot za pomocą głosu w systemie Windows 11
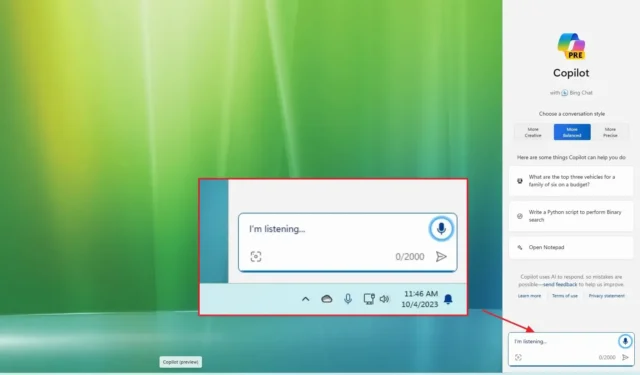
W systemie Windows 11, począwszy od kompilacji 22631.2361 dla wersji 22H2 i wersji 23H2 , masz teraz dostęp do Copilot, nowego asystenta AI zaprojektowanego, aby pomóc Ci w codziennych zadaniach, w tym w interakcji z językiem naturalnym, ale także przy użyciu głosu, a w tym przewodniku, dowiesz się, jak to zrobić.
Chociaż w większości użytkownicy będą wchodzić w interakcję z Copilotem za pomocą zapytań tekstowych, możliwe jest również korzystanie z poleceń głosowych z tego samego monitu za pomocą ikony mikrofonu. W ramach tego procesu chatbot AI nie przesyła Twojego głosu do żadnych usług firmy Microsoft w celu przetworzenia. Ta funkcja wykorzystuje wewnętrzny system Windows 11 i silnik rozpoznawania mowy do analizowania głosu i konwertowania go na tekst. Następnie Copilot użyje tego tekstu, aby zrozumieć Twoje zapytanie i wygenerować odpowiedź. Ponadto przesyłane dane są szyfrowane w celu ochrony i żadne dane nie są przechowywane w stanie spoczynku.
Najlepszą częścią korzystania z Copilota za pomocą głosu jest to, że odpowiedź zostanie dostarczona w formie tekstowej i głosowej z dźwiękiem bardzo przypominającym dźwięk prawdziwego człowieka, co robi wrażenie.
W tym przewodniku przedstawiono podstawowe kroki korzystania z funkcji Copilot z funkcją głosową w systemie Windows 11.
Drugi pilot z głosem w języku naturalnym w systemie Windows 11
Aby połączyć się z Copilotem za pomocą głosu w systemie Windows 11, wykonaj następujące kroki:
-
Kliknij przycisk Copilot (klawisz Windows + C) na pasku zadań.
-
Kliknij ikonę mikrofonu w prawym górnym rogu.
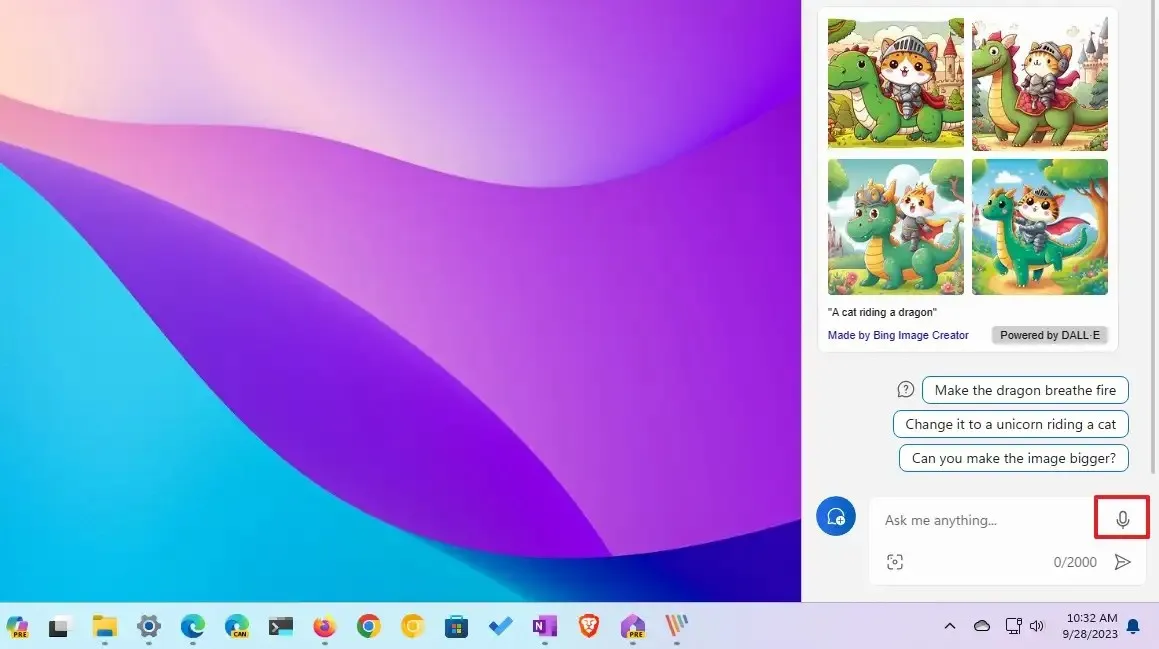
-
Użyj głosu, aby utworzyć podpowiedź.
Szybka wskazówka: nie musisz używać słów kluczowych ani konkretnych wyrażeń. Wystarczy, że będziesz mówił językiem naturalnym, tak jak zwykle rozmawiasz z przyjacielem.
Po wykonaniu tych kroków Copilot przetworzy Twój głos, aby określić zapytanie i zwrócić odpowiedź w formie tekstu i głosu.
Warto zauważyć, że ta funkcja będzie wymagała podłączenia mikrofonu do komputera, a ustawienia prywatności na stronie ustawień „Mikrofon” muszą umożliwiać dostęp do mikrofonu.



Dodaj komentarz