Jak zainstalować aplikację internetową YouTube na Windows 11, 10

AKTUALIZACJA 4.10.2023: Chociaż Google ma natywną aplikację YouTube na Androida i iOS, nigdy nie istniała oficjalna aplikacja na Windows 11 , a nawet Windows 10 . Po wielu latach firma nadal nie zbudowała natywnej aplikacji na platformę Windows. Ponieważ jednak witryna YouTube jest progresywną aplikacją internetową (PWA), możesz ją zainstalować w systemie Windows, korzystając z najnowszej wersji przeglądarki Microsoft Edge lub Google Chrome.
Progresywna aplikacja internetowa to technologia, która pozwala witrynom internetowym oferować użytkownikom funkcje podobne do aplikacji, takie jak możliwość pracy w trybie offline, powiadomienia, automatyczne aktualizacje, łatwą instalację i dezinstalację oraz różne inne funkcje. Jednak wdrożenie tych funkcjonalności leży w gestii programisty.
W przypadku aplikacji YouTube Google oferuje tylko podstawowe funkcje i nie znajdziesz opcji pobierania filmów ani korzystania z aplikacji bez połączenia z Internetem.
W tym przewodniku dowiesz się, jak zainstalować (i odinstalować) progresywną aplikację internetową YouTube w systemie Windows 11 lub 10.
Zainstaluj aplikację YouTube na Windows 11 z Edge
Aby zainstalować aplikację YouTube w systemie Windows 10 (lub 11), wykonaj następujące kroki:
-
Otwórz Microsoft Edge .
-
Otwórz YouTube (internet).
-
Kliknij przycisk Ustawienia i nie tylko (z trzema kropkami) w prawym górnym rogu.
-
Wybierz podmenu Aplikacje .
-
Kliknij opcję Zainstaluj YouTube .
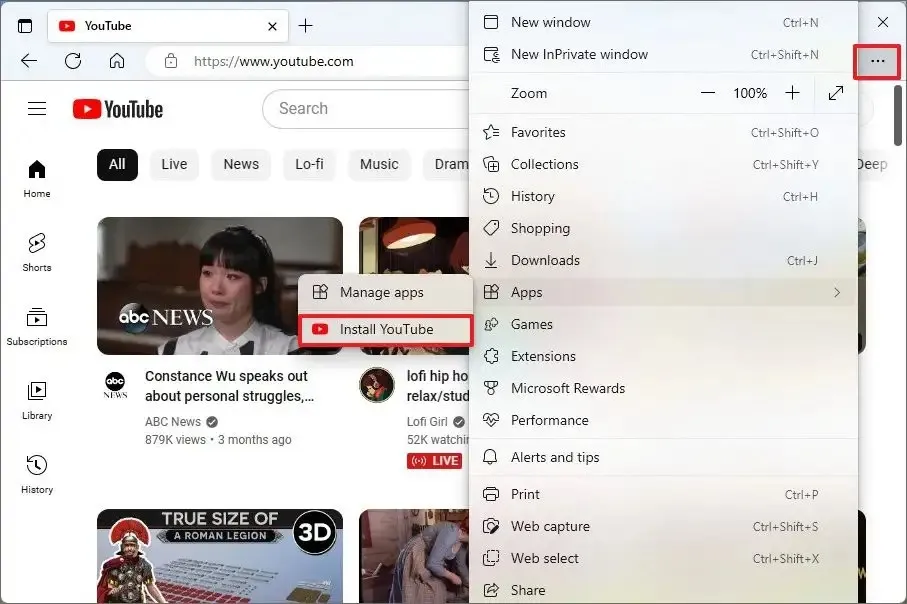
-
Kliknij przycisk Instaluj .
Po wykonaniu tych kroków progresywna aplikacja internetowa (PWA) w wersji YouTube zostanie zainstalowana w systemie Windows i będzie dostępna w menu Start.
Odinstaluj aplikację YouTube z Microsoft Edge
Aby usunąć YouTube z systemu Windows 11 (lub 10), wykonaj następujące kroki:
-
Otwórz Microsoft Edge .
-
Kliknij przycisk Ustawienia i nie tylko (z trzema kropkami) w prawym górnym rogu.
-
Wybierz podmenu Aplikacje .
-
Kliknij opcję Wyświetl opcje aplikacji.
-
Kliknij przycisk Więcej opcji (trzy kropki) w prawym górnym rogu i wybierz opcję Zarządzaj aplikacjami .
-
W sekcji „Zainstalowane aplikacje” kliknij przycisk Szczegóły dotyczący YouTube.
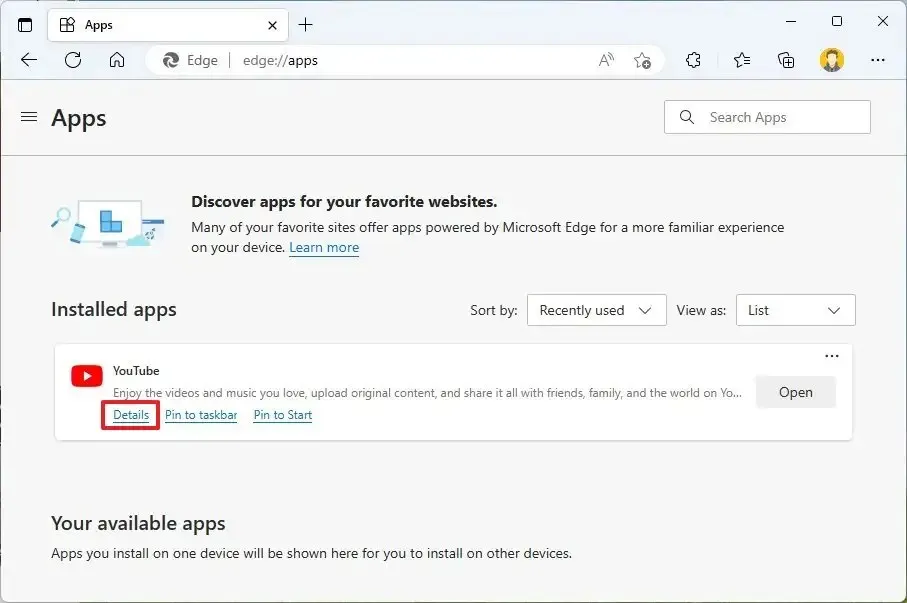
-
Kliknij przycisk Odinstaluj .

-
(Opcjonalnie) Zaznacz opcję „Wyczyść także dane z Microsoft Edge” .
-
Kliknij przycisk Usuń .
Możesz także odinstalować aplikację YouTube, wybierając Ustawienia > Aplikacje > Aplikacje i funkcje , wybierając aplikację i klikając przycisk Odinstaluj . Możesz też kliknąć aplikację prawym przyciskiem myszy w menu Start i wybrać przycisk Odinstaluj .
Zainstaluj aplikację YouTube na Windows 11 z przeglądarki Chrome
Aby zainstalować YouTube PWA w przeglądarce Chrome, wykonaj następujące kroki:
-
Otwórz przeglądarkę Google Chrome .
-
Otwórz YouTube (internet).
-
Kliknij przycisk Dostosuj i kontroluj (z trzema kropkami) w prawym górnym rogu.
-
Wybierz menu „Zapisz i udostępnij” i wybierz opcję „Utwórz skrót” , aby zainstalować YouTube.
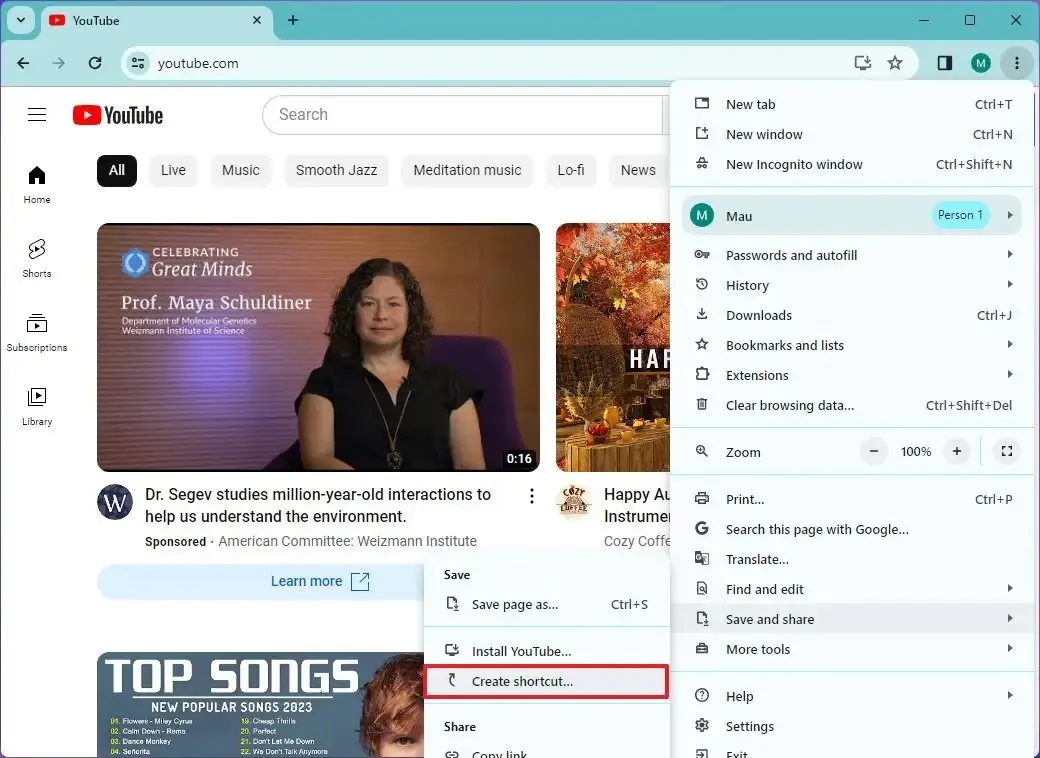
-
Zaznacz przycisk „Otwórz jako okno” .
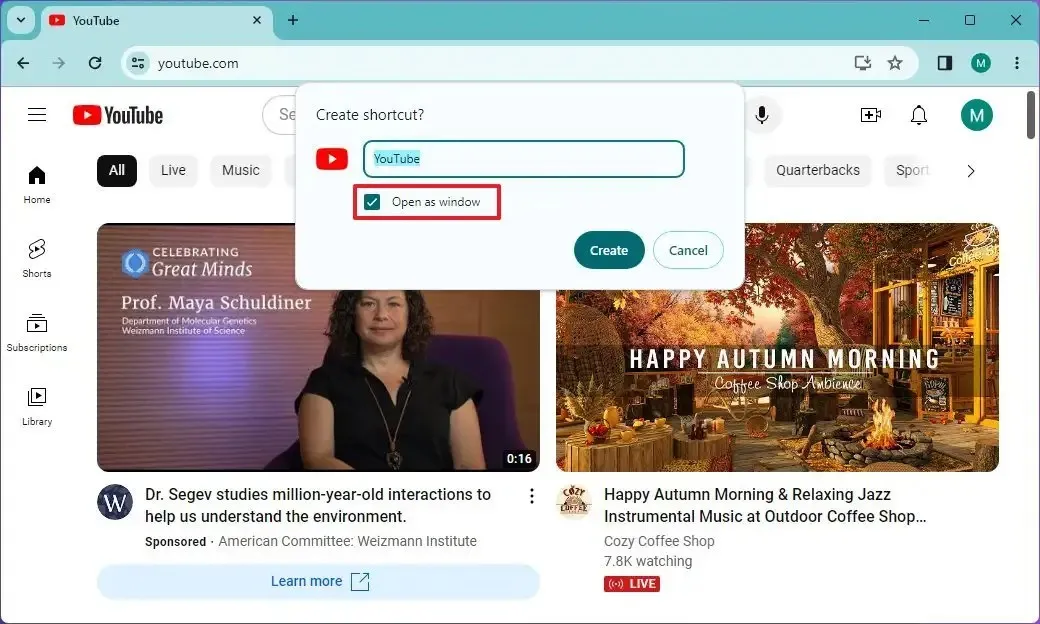
-
Kliknij przycisk Utwórz .
Po wykonaniu tych kroków przeglądarka Google Chrome zainstaluje wersję YouTube z progresywną aplikacją internetową (PWA) w systemie Windows 11 lub 10. Podobnie jak w przypadku Edge, aplikacja będzie teraz dostępna z menu Start.
Odinstaluj aplikację YouTube z przeglądarki Google Chrome
Aby odinstalować wersję YouTube YouTube z systemu Windows 10 (lub 11), wykonaj następujące kroki:
-
Otwórz przeglądarkę Google Chrome .
-
Otwórz tę stronę ustawień:
chrome://apps -
Kliknij prawym przyciskiem myszy aplikację YouTube i wybierz opcję „Odinstaluj” .
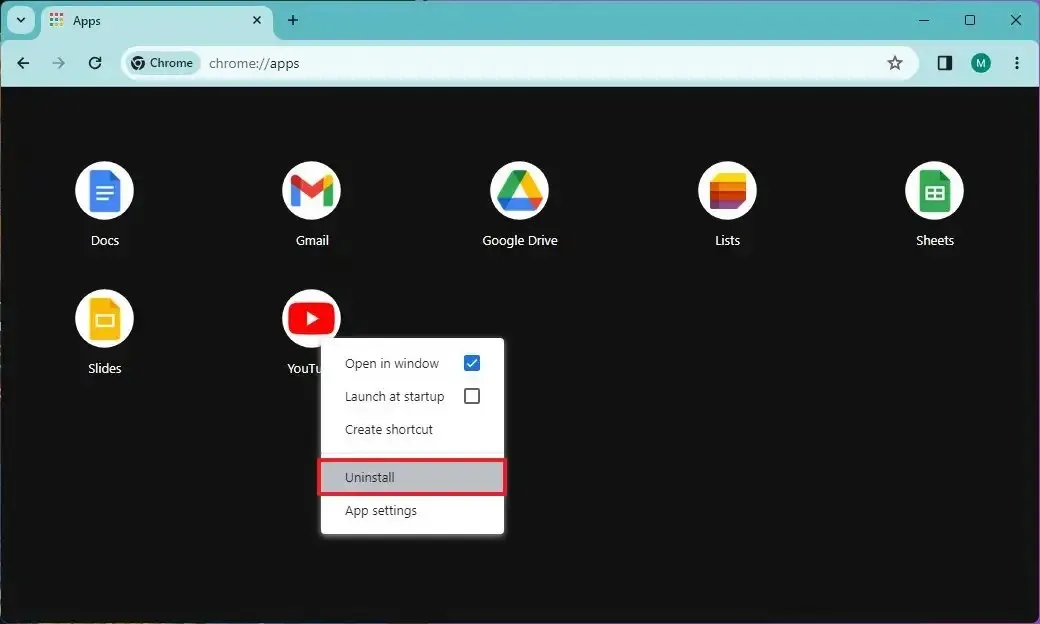
Możesz także odinstalować aplikację YouTube, wybierając Ustawienia > Aplikacje > Aplikacje i funkcje , wybierając aplikację i klikając przycisk „Odinstaluj” . Możesz też kliknąć aplikację prawym przyciskiem myszy w menu Start i wybrać przycisk „Odinstaluj” .



Dodaj komentarz