Poprawka: Monitor blokuje się na 60 Hz w systemie Windows 11
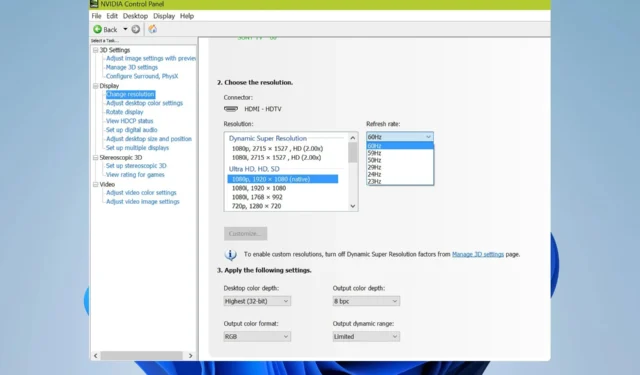
Jeśli system Windows 11 utknął na 60 Hz, może to stanowić duży problem, zwłaszcza podczas grania, ponieważ nie wykorzystasz w pełni mocy swojego sprzętu i nie doświadczysz maksymalnej wydajności.
Na szczęście ten problem można łatwo rozwiązać, a dzisiaj pokażemy Ci kilka rozwiązań, których możesz użyć, aby rozwiązać ten problem na swoim komputerze.
Dlaczego utknąłem na 60 Hz, jeśli mój monitor ma 144 Hz?
- Twój kabel może nie obsługiwać wyższych częstotliwości odświeżania.
- Niezbędne oprogramowanie sterownika nie zostało zainstalowane lub włączona jest funkcja G-SYNC.
- Twój monitor lub gra nie są skonfigurowane do działania z wyższą częstotliwością.
Co mogę zrobić, jeśli mój monitor utknął na 60 Hz w systemie Windows 11?
Zanim zaczniemy naprawiać problem, możesz przeprowadzić kilka wstępnych kontroli:
- Użyj kompatybilnego kabla. Wiele osób zgłaszało, że kabel DVI-D Dual Link działał w ich przypadku.
- Sprawdź ustawienia wideo gry i upewnij się, że liczba klatek na sekundę nie jest zablokowana na poziomie 60.
- Naciśnij przycisk Menu na monitorze i upewnij się, że monitor jest skonfigurowany do pracy z częstotliwością 144 Hz.
- Upewnij się, że masz zainstalowane wszystkie sterowniki karty graficznej i niezbędne oprogramowanie, takie jak GeForce Experience.
1. Zainstaluj ponownie sterownik monitora
- Naciśnij Windows klawisz + X i wybierz Menedżer urządzeń .
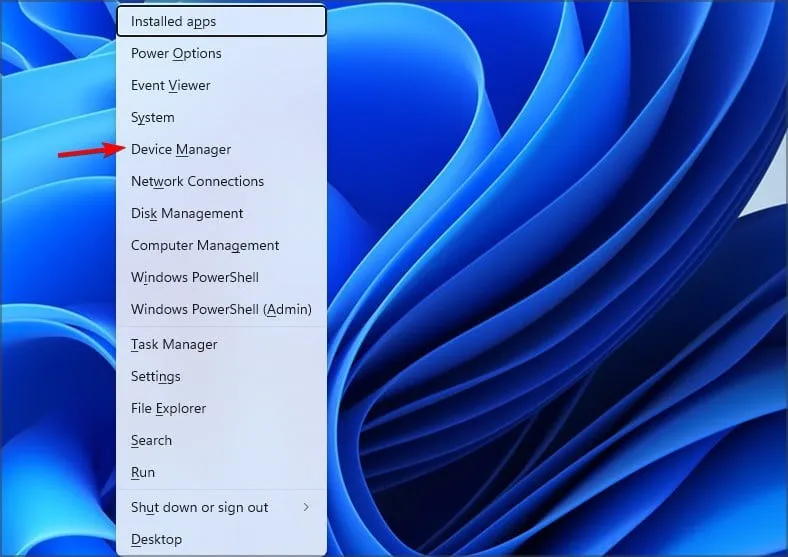
- Znajdź sterownik monitora na liście, kliknij go prawym przyciskiem myszy i wybierz Odinstaluj urządzenie .
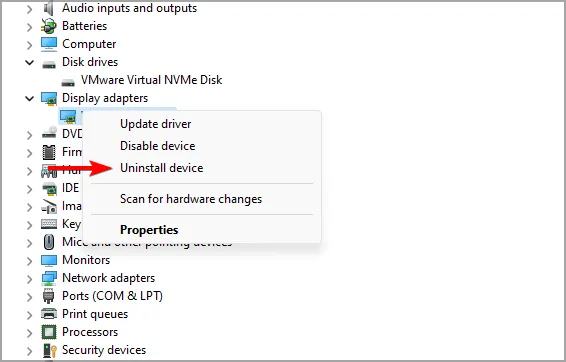
- Kliknij Odinstaluj , aby potwierdzić.
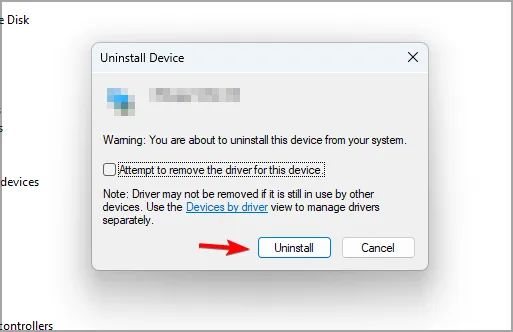
- Na koniec uruchom ponownie komputer.
2. Upewnij się, że zintegrowana grafika jest włączona
- Otwórz Menedżera urządzeń .
- Znajdź zintegrowaną grafikę.
- Kliknij prawym przyciskiem myszy i wybierz opcję Włącz .
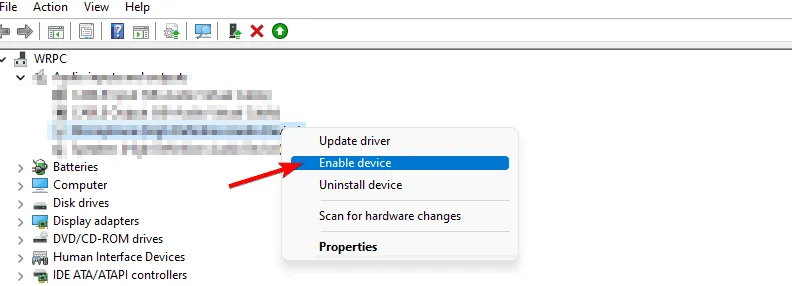
Jeśli używasz laptopa lub komputera PC wyposażonego zarówno w dedykowaną, jak i zintegrowaną grafikę, oba muszą zostać włączone w Menedżerze urządzeń.
3. Wyłącz G-Sync w Panelu sterowania Nvidia
- Otwórz Panel sterowania Nvidia .
- Przejdź do opcji Skonfiguruj G-SYNC .
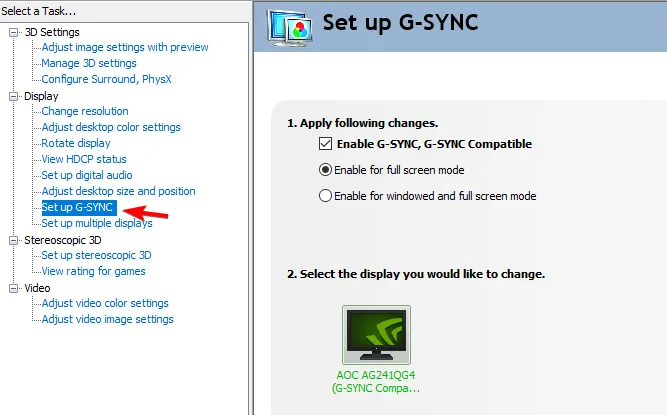
- Odznacz opcję Włącz G-SYNC, Zgodność z G-SYNC i kliknij Zastosuj .
Jeśli używasz grafiki AMD, musisz wyłączyć FreeSync, wykonując podobne czynności.
Czy znalazłeś inne rozwiązanie dla monitora 144 Hz, który utknął na 60 Hz w systemie Windows 11? Jeśli tak, daj nam znać w sekcji komentarzy.


Dodaj komentarz