Jak wyłączyć wyskakujące okienko Włóż klucz bezpieczeństwa do portu USB
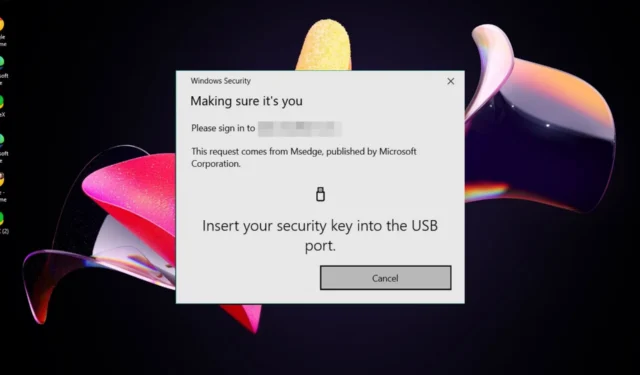
Wszyscy zgodzimy się, że dodatkowa warstwa ochrony jest zawsze mile widzianą opcją podczas zabezpieczania naszych urządzeń. Jednak nowoczesne metody wymagające włożenia fizycznego klucza zabezpieczającego do portu USB mogą być niewygodne.
W związku z tym wolisz zrezygnować z handlu kluczami bezpieczeństwa i skorzystać z innych sposobów zabezpieczenia swojego konta, takich jak kody weryfikacyjne lub uwierzytelnianie biometryczne.
Co to jest komunikat Włóż klucz bezpieczeństwa do portu USB w systemie Windows 11?
Jest to środek bezpieczeństwa mający na celu zapobieganie nieautoryzowanemu dostępowi do Twojego komputera. Ważne jest, aby wiedzieć, że ten komunikat nie oznacza, że Twój komputer został naruszony.
Jednak inni widzą ten komunikat, mimo że nigdy nie utworzyli klucza bezpieczeństwa USB. Jeśli tak, Twój sprzęt może nie działać poprawnie lub Twój system operacyjny/przeglądarka nie obsługuje klucza bezpieczeństwa .
Jak pozbyć się komunikatu Włóż klucz bezpieczeństwa do portu USB w systemie Windows 11?
Rozpocznij od następujących wstępnych kroków, zanim przejdziesz do rozwiązań nieco technicznych:
- Usuń wszystkie urządzenia USB z komputera.
- Zainstaluj ponownie odpowiednią aplikację powodującą błąd i uruchom ponownie komputer.
1. Pozwól, aby Twoje konto służbowe/szkolne logowało się automatycznie
- Naciśnij Windows klawisz i kliknij Ustawienia .
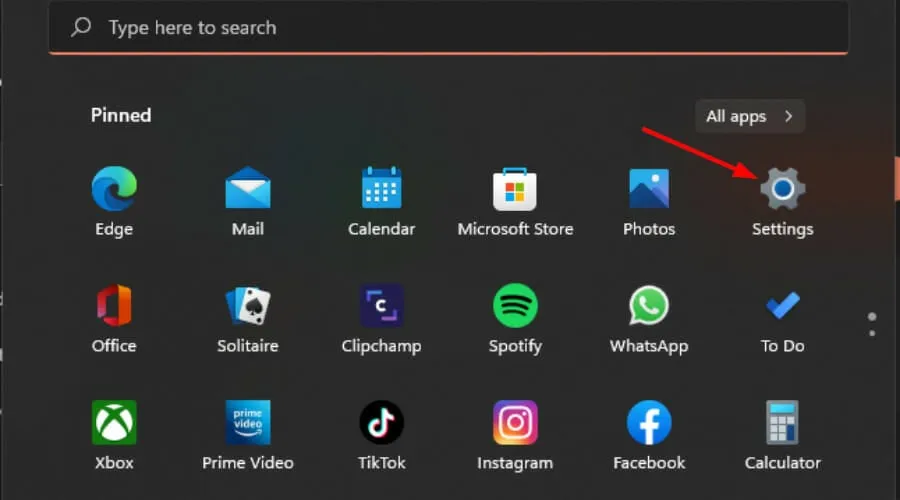
- Kliknij Konta i wybierz Dostęp do pracy lub szkoły .
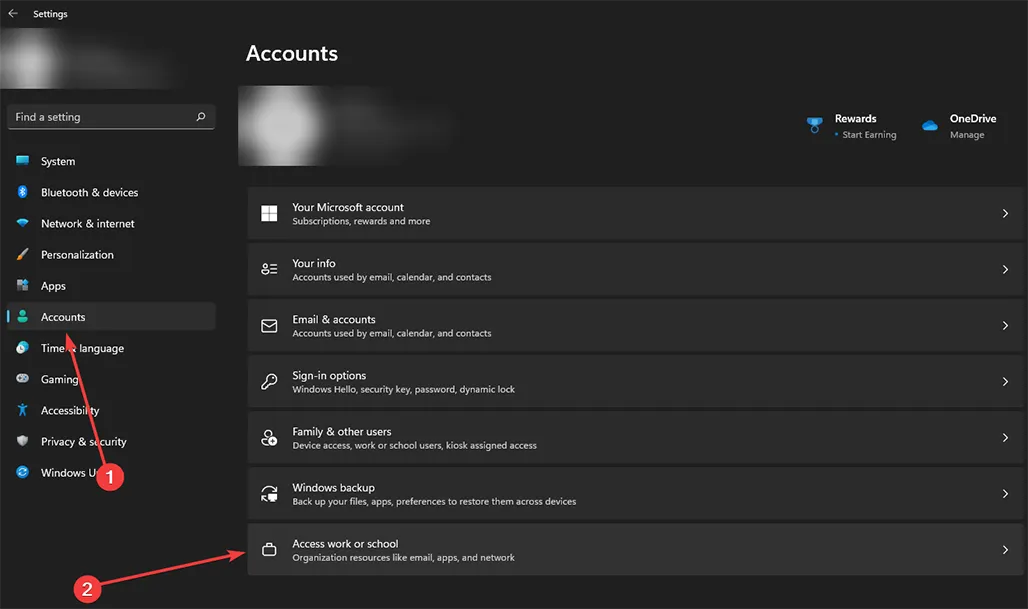
- Z menu rozwijanego wybierz opcję Automatycznie loguj się w witrynach przy użyciu bieżącego konta służbowego lub szkolnego.
2. Edytuj ustawienia swojego konta Microsoft
- Zaloguj się do swojego konta Microsoft i przejdź do opcji Zarządzaj informacjami zabezpieczającymi.
- W obszarze Sposoby potwierdzenia swojej tożsamości kliknij opcję klucza zabezpieczającego USB, aby ją rozwinąć, a następnie kliknij opcję Usuń.

3. Utwórz nowy klucz bezpieczeństwa
- Zaloguj się do swojego konta Microsoft i przejdź do opcji Zarządzaj informacjami zabezpieczającymi.
- W obszarze Sposoby potwierdzenia swojej tożsamości kliknij opcję klucza zabezpieczającego USB, aby ją rozwinąć, a następnie kliknij opcję Usuń.
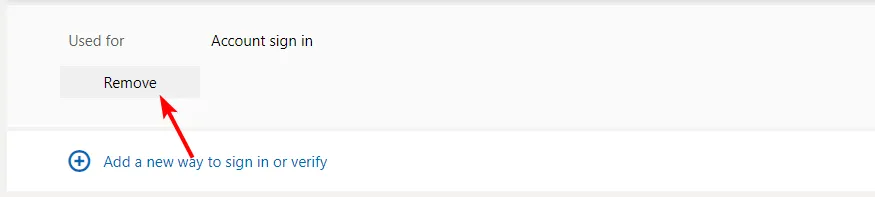
- Kliknij Dodaj nowy sposób logowania i wybierz klucz bezpieczeństwa USB.
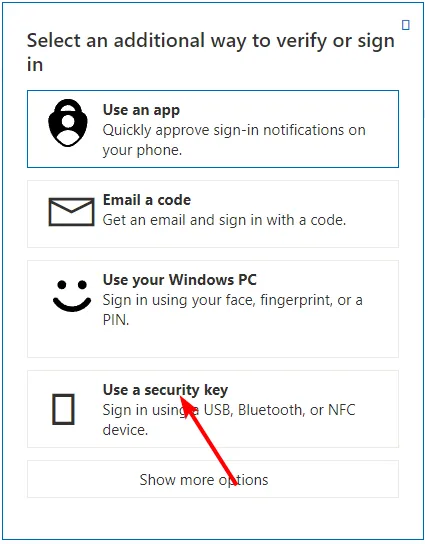
- Postępuj zgodnie z instrukcjami wyświetlanymi na ekranie i utwórz nowy klucz bezpieczeństwa.
4. Wyłącz tymczasowo zaporę sieciową
- Naciśnij ikonę menu Start , wpisz Zabezpieczenia systemu Windows w pasku wyszukiwania i kliknij Otwórz .

- Kliknij Zapora sieciowa i ochrona sieci, a następnie wybierz Sieć publiczna .
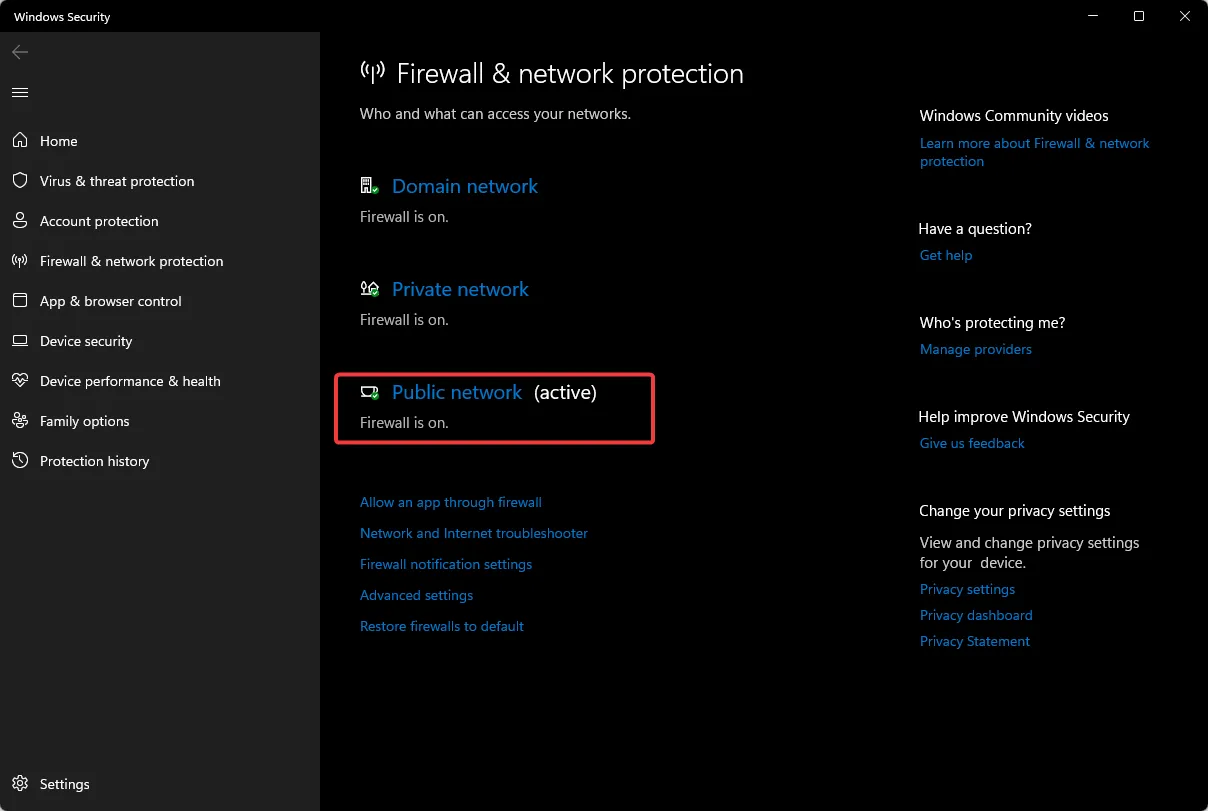
- Znajdź zaporę Microsoft Defender i przełącz przycisk wyłączania.
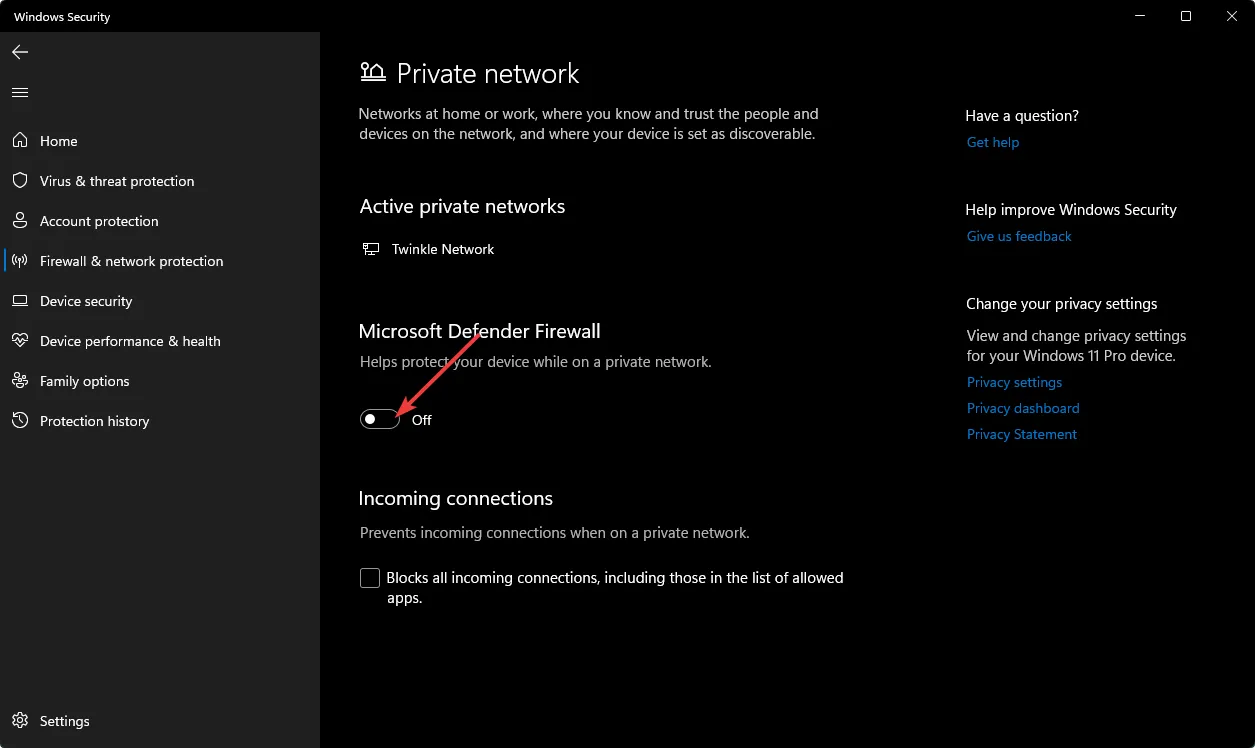
5. Utwórz nowy profil użytkownika
- Naciśnij Windows + , R aby uruchomić konsolę Uruchom , w polu tekstowym wpisz netplwiz i kliknij OK .
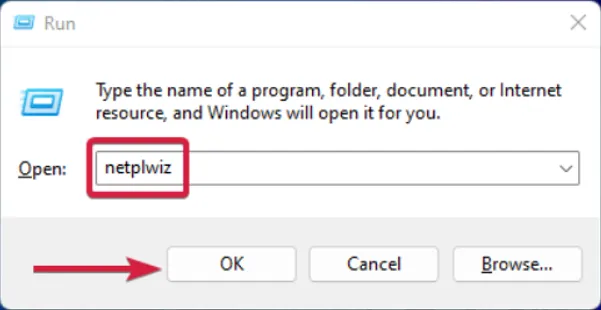
- Kliknij opcję Dodaj w oknie Konta użytkowników.
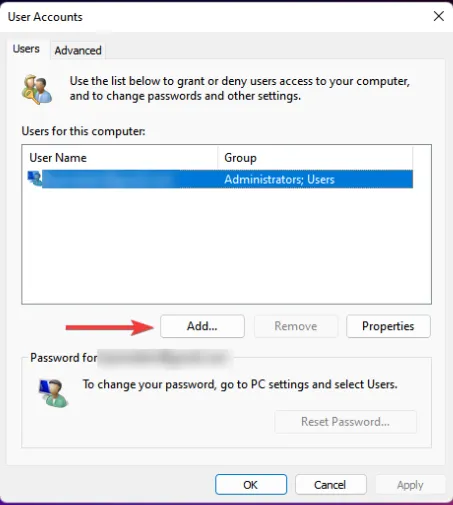
- Wybierz opcję Zaloguj się bez konta Microsoft (niezalecane) .
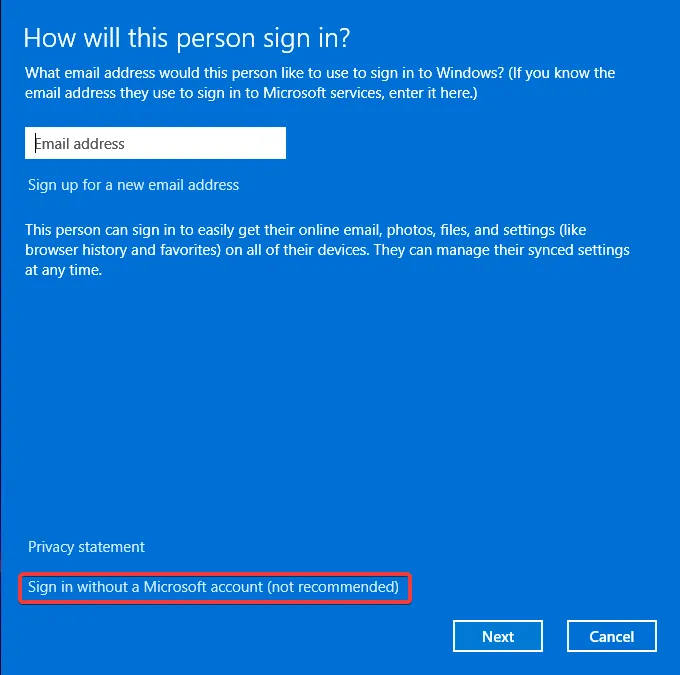
- Kliknij przycisk Konto lokalne .
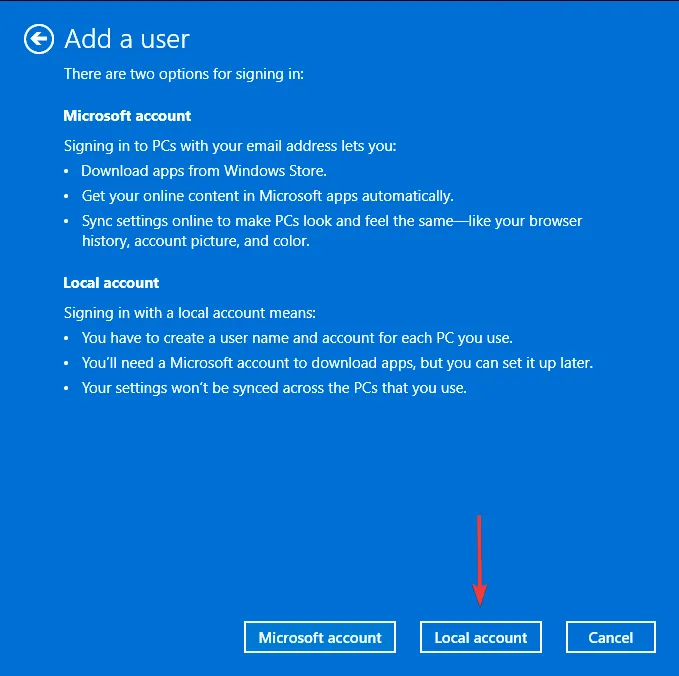
- Wprowadź nazwę użytkownika i hasło (opcjonalnie) dla nowego konta użytkownika oraz podpowiedź, na wypadek ustawienia hasła. Po zakończeniu kliknij Dalej .
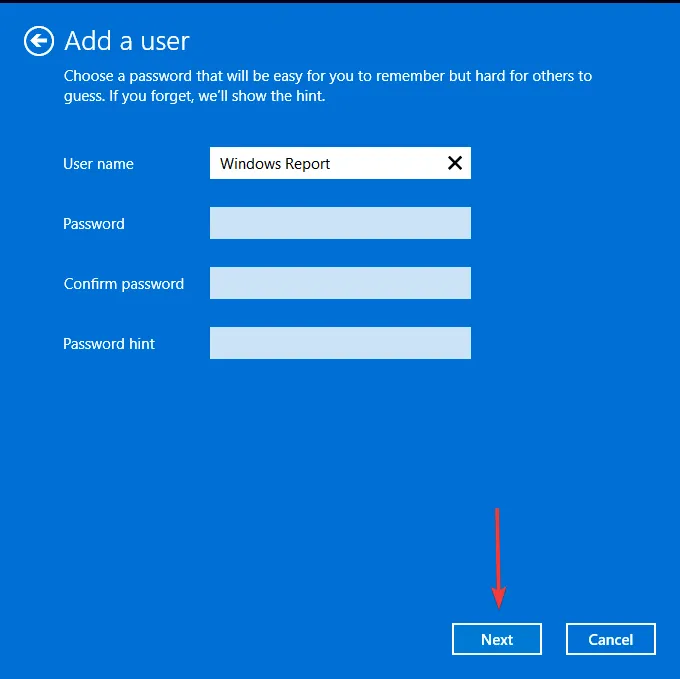
- Kliknij Zakończ , aby utworzyć konto lokalne.
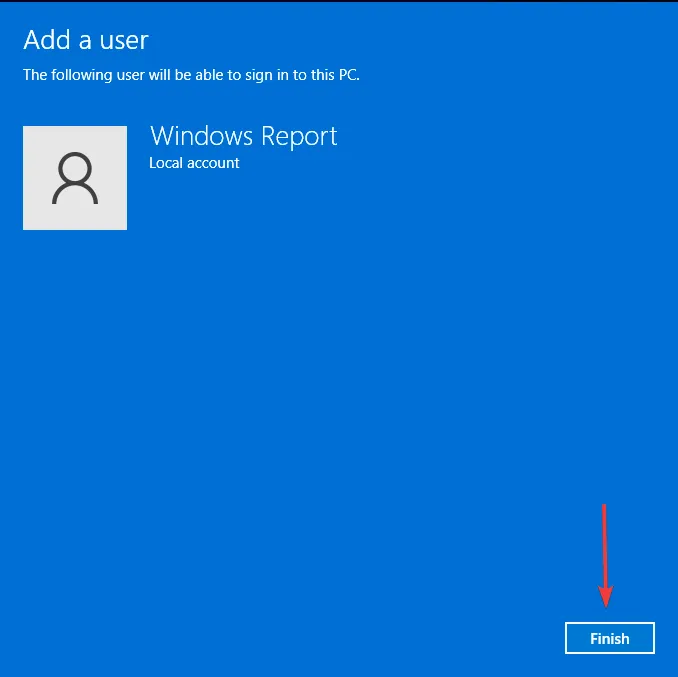
Jeśli ta opcja działa, możesz stwierdzić, że Twój profil użytkownika jest uszkodzony i podjąć niezbędne kroki, aby go naprawić. Jeśli jednak żadna z tych opcji nie zadziała, konieczne będzie wykonanie czystej instalacji systemu Windows lub skontaktowanie się z pomocą techniczną firmy Microsoft w celu uzyskania dodatkowej pomocy w rozwiązaniu tego problemu.
Jakie są różne typy etapów uwierzytelniania za pomocą klucza zabezpieczającego USB?
- Uwierzytelnianie dwuskładnikowe (2FA) – ten proces bezpieczeństwa wymaga dwóch różnych form identyfikacji w celu sprawdzenia tożsamości osoby próbującej uzyskać dostęp do urządzenia lub usługi.
- Kody weryfikacyjne i kody zapasowe — kody weryfikacyjne to seria liczb generowanych przez komputer po podłączeniu klucza zabezpieczającego USB, natomiast kody zapasowe to kolejna seria liczb, których można użyć w przypadku utraty klucza zabezpieczającego USB lub braku dostępu swój kod weryfikacyjny.
- Hasło i pytania zabezpieczające – Twój klucz bezpieczeństwa USB poprosi Cię o wprowadzenie hasła, zanim będzie można go użyć, a następnie odpowiesz na pytanie zabezpieczające, aby zalogować się na swoje konto.
- Uwierzytelnianie biometryczne/głosowe – ten typ uwierzytelniania wymaga mówienia do mikrofonu komputera lub dotknięcia czujnika odcisków palców na kluczu zabezpieczającym USB przed uzyskaniem dostępu do konta.
Gdy utworzysz klucz bezpieczeństwa i włożysz dysk USB, nie odblokuje on automatycznie zawartości dowolnej aplikacji, którą chcesz otworzyć. W przeciwnym razie każda osoba mająca dostęp może łatwo przejąć kontrolę nad Twoim kontem.
Powyższe kroki uwierzytelniania stanowią dodatkową warstwę zabezpieczeń, która pozwala udowodnić, że jesteś prawdziwym właścicielem przed udzieleniem dostępu. Jak zawsze zalecamy przestrzeganie najlepszych praktyk bezpieczeństwa podczas wyłączania komponentów systemu. I pamiętaj, że wszystko to robisz na własne ryzyko.
Czy brakuje Ci dodatkowego rozwiązania na naszej liście, ale zadziałało? Bardzo chcielibyśmy o tym usłyszeć, więc zostaw nam komentarz poniżej.



Dodaj komentarz