Jak zaplanować wysyłanie wiadomości e-mail w nowym programie Outlook dla systemu Windows 11
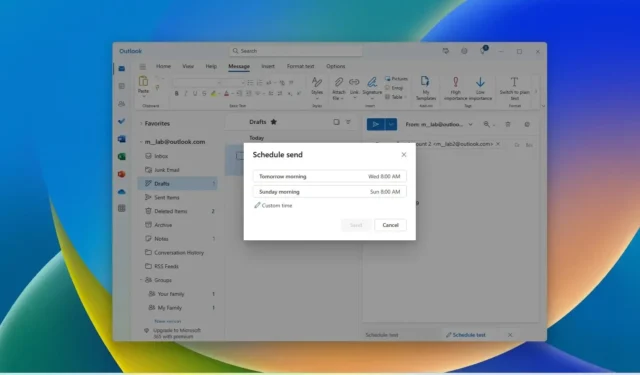
W nowej aplikacji Outlook dla systemu Windows 11 możesz zaplanować wysłanie wiadomości e-mail. Z tego przewodnika dowiesz się, jak to zrobić. Chociaż możesz wysłać wiadomość e-mail w dowolnym momencie, czasami możesz wolić wysłać konkretną wiadomość w momencie, w którym odbiorca będzie najlepszy, i wtedy przydaje się funkcja „Zaplanuj wysyłanie” w programie Outlook. Podczas tworzenia wiadomości e-mail w nowej wersji programu Outlook dla systemu Windows 11 opcja wysyłania obejmuje również ustawienie planowania wiadomości e-mail. Po wybraniu konkretnej daty i godziny wysłania wiadomości e-mail pojawi się jako wersja robocza, którą możesz modyfikować lub anulować.
Funkcja planowania poczty e-mail jest dostępna w aplikacji komputerowej oraz w internetowej wersji programu Outlook.
W tym przewodniku dowiesz się, jak zaplanować wysłanie wiadomości e-mail w nowej wersji programu Outlook dla systemu Windows 11.
Zaplanuj wysyłanie wiadomości e-mail w programie Outlook dla systemu Windows 11
Aby zaplanować wiadomość e-mail w programie Outlook, wykonaj następujące kroki:
-
Otwórz Outlooka w systemie Windows 11.
-
Kliknij przycisk Nowa poczta (Ctrl + N).
Szybka wskazówka: możesz także zaplanować wysyłanie podczas odpowiadania na wiadomość e-mail.
-
Kliknij przycisk menu obok opcji Wyślij .
-
Wybierz opcję Zaplanuj wysyłanie .

-
Kliknij opcję Czas niestandardowy (lub wybierz jedną z propozycji czasu).
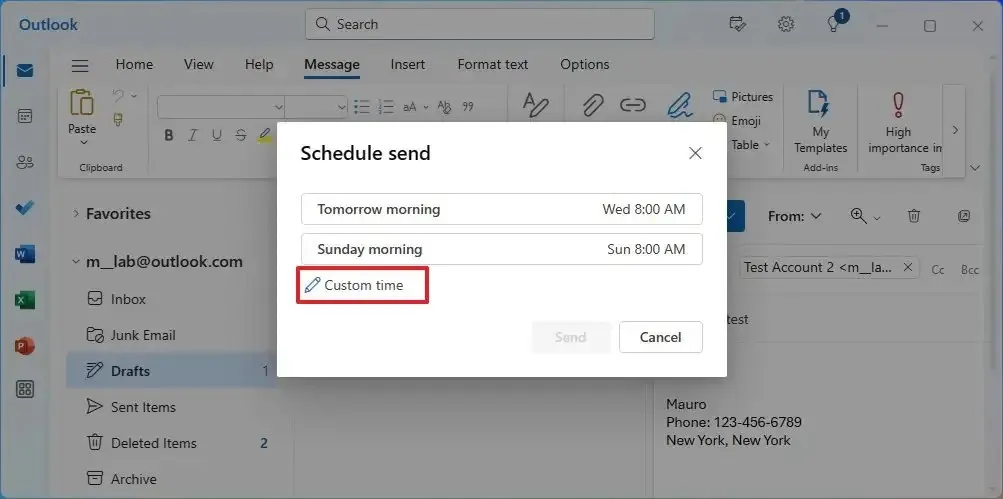
-
Wybierz datę i godzinę, aby zaplanować wysyłkę e-maila.
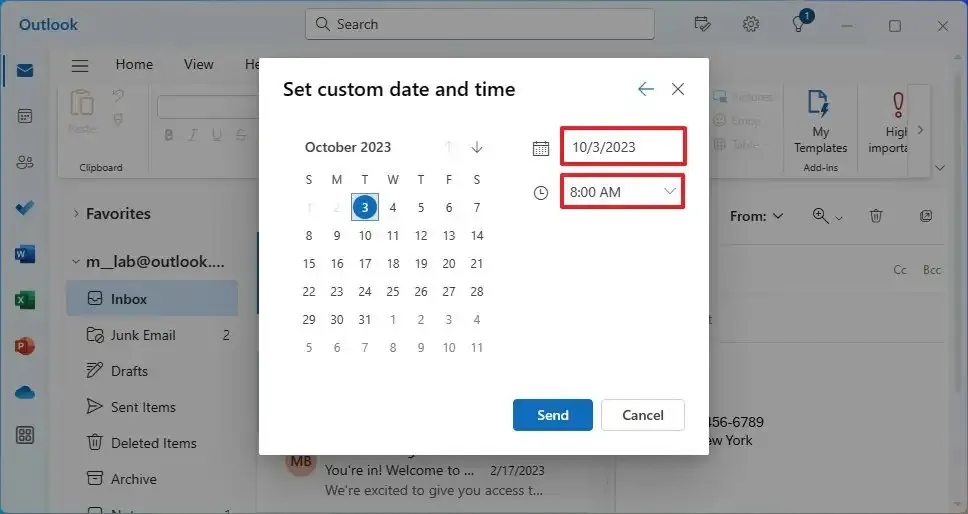
-
Kliknij przycisk Wyślij .
Po wykonaniu tych kroków wiadomość e-mail zostanie zapisana i pojawi się w folderze „Wersje robocze” z etykietą „Zaplanuj wysłanie” . Zgodnie z określonym harmonogramem wiadomość e-mail zostanie automatycznie wysłana do odbiorcy.
Ponieważ klient poczty e-mail Outlook jest podłączony do Internetu, nie musisz mieć otwartej aplikacji, aby harmonogram działał.
Dostosuj harmonogram wysyłania wiadomości e-mail w programie Outlook dla systemu Windows 11
Aby zmienić lub usunąć zaplanowaną wiadomość e-mail w programie Outlook, wykonaj następujące kroki:
-
Otwórz Outlooka .
-
Kliknij opcję Wersje robocze w lewym panelu nawigacyjnym.
-
Wybierz e-mail z harmonogramem.
-
Kliknij przycisk Opcje harmonogramu wysyłania w prawym górnym rogu.
-
Z menu wybierz opcję Modyfikuj adres e-mail .
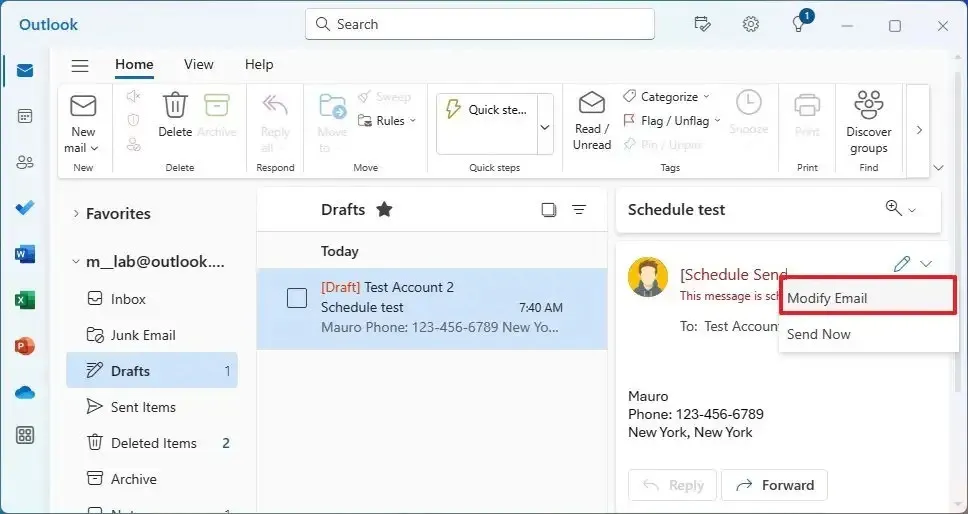
Szybka uwaga: zawsze możesz wybrać opcję „Wyślij teraz” , aby wysłać wiadomość e-mail natychmiast, jeśli zajdzie taka potrzeba. -
Kliknij przycisk menu obok opcji Wyślij .
-
Wybierz opcję Zaplanuj wysyłanie .

-
Kliknij opcję Czas niestandardowy .
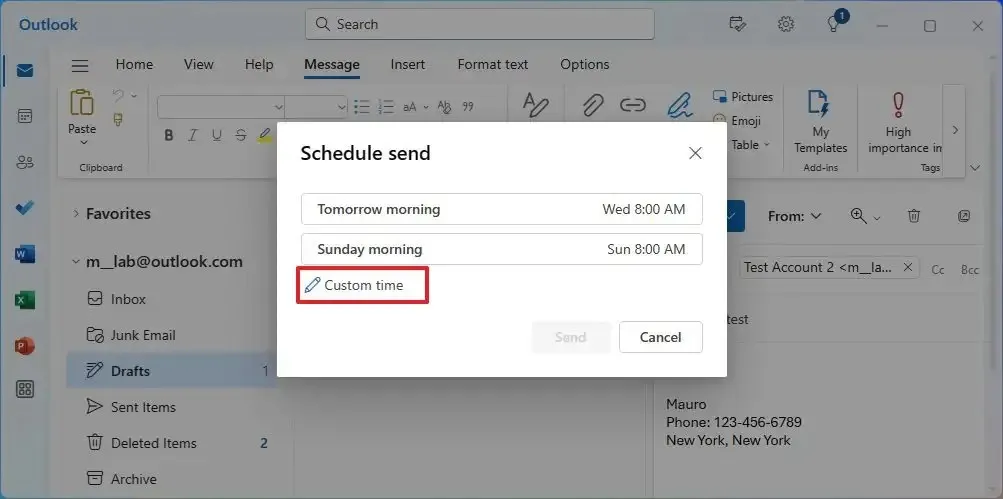
-
Wybierz inną datę i godzinę wysłania wiadomości e-mail.
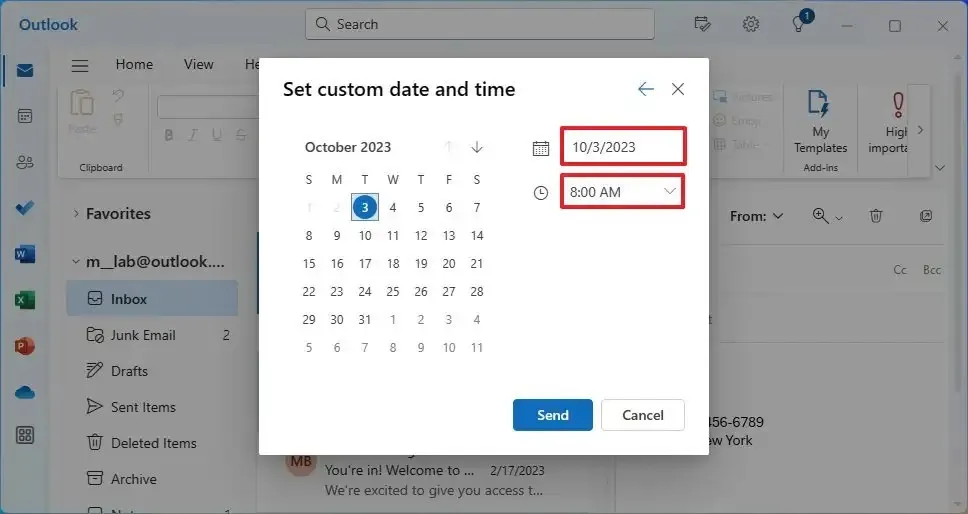
-
Kliknij przycisk Wyślij .
Po wykonaniu tych kroków program Outlook wyśle zmodyfikowaną wiadomość e-mail o nowej, określonej godzinie. Oczywiście, jeśli nie musisz już wysyłać wiadomości e-mail, możesz kliknąć zaplanowaną wiadomość e-mail prawym przyciskiem myszy i wybrać opcję „Usuń” .



Dodaj komentarz