6 sposobów rozwiązania problemu braku możliwości wpisania w pasku wyszukiwania systemu Windows

Wielu użytkowników korzysta z paska wyszukiwania systemu Windows, aby szybko uzyskać dostęp do aplikacji lub funkcji na swoich komputerach. Ale co się stanie, jeśli nagle nie będziesz mógł pisać w pasku wyszukiwania systemu Windows? Ta lista poprawek powinna pomóc rozwiązać problem i przywrócić funkcjonalność paska wyszukiwania.
Podstawowe rozwiązywanie problemów
Zanim zagłębisz się w szczegóły problemu, wypróbuj poniższe wskazówki, aby sprawdzić, czy szybko rozwiążą Twój problem.
- Uruchom ponownie komputer – gdy komputer działa przez dłuższy czas, procesy i aplikacje działające w tle mogą się kumulować, co prowadzi do potencjalnych konfliktów lub niedoborów zasobów. Ponowne uruchomienie komputera pomaga rozwiązać wiele typowych usterek i problemów.
- Zaktualizuj najnowsze oprogramowanie – upewnij się, że na swoim komputerze zainstalowałeś najnowsze aktualizacje systemu Windows . Mogą zawierać poprawki błędów, które mogą wyeliminować problem paska wyszukiwania.
- Uruchom skanowanie SFC – SFC (System File Checker) to wbudowane narzędzie systemu Windows, które skanuje i naprawia uszkodzone pliki systemowe. Jeśli nieprawidłowe działanie paska wyszukiwania wynika z uszkodzenia pliku w systemie, uruchomienie skanowania SFC może pomóc w jego naprawieniu.
1. Uruchom ponownie Eksplorator plików
Jeśli nie możesz pisać w pasku wyszukiwania, spróbuj najpierw ponownie uruchomić proces Eksploratora plików.
Naciśnij Ctrl+ Shift+ Esci wybierz „Menedżer zadań” z menu, a następnie wpisz „explorer” w pasku wyszukiwania w prawym górnym rogu.
Kliknij prawym przyciskiem myszy Eksplorator Windows i wybierz „Uruchom ponownie” z menu kontekstowego, aby ponownie uruchomić proces.
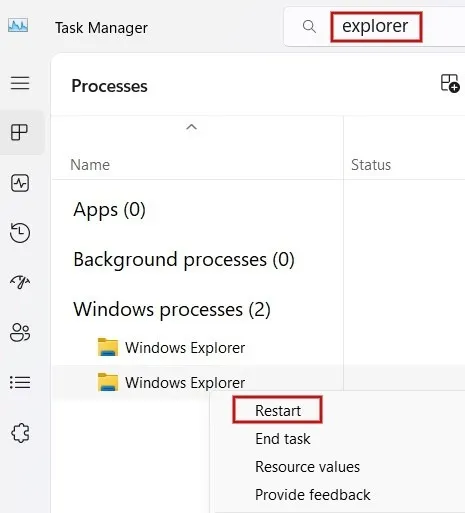
2. Uruchom ponownie usługę wyszukiwania systemu Windows
Jeśli błąd będzie się powtarzał, możesz chcieć ponownie uruchomić usługę wyszukiwania systemu Windows, od której zależy prawidłowe działanie paska wyszukiwania. Spowoduje to usunięcie tymczasowych usterek, ponowne zainicjowanie usługi i potencjalnie rozwiąże problem z paskiem wyszukiwania.
Naciśnij Win+ R, aby otworzyć okno dialogowe Uruchom. Wpisz services.mscw polu i kliknij „OK”, aby uruchomić Menedżera usług Windows.
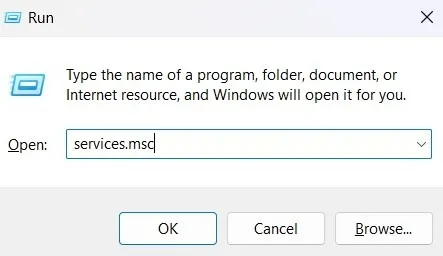
W oknie Usługi przewiń w dół i kliknij prawym przyciskiem myszy opcję Wyszukiwanie systemu Windows. Kliknij „Uruchom ponownie”, aby ponownie zainicjować usługę.
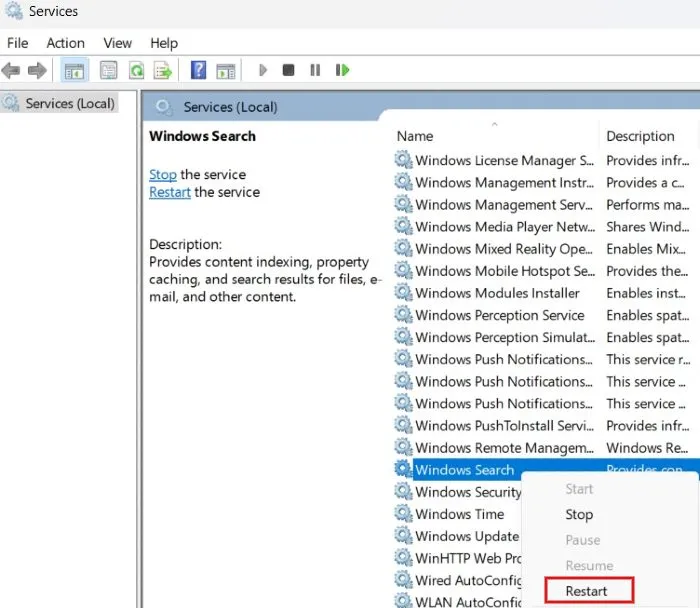
3. Uruchom plik Ctfmon.exe
Ctfmon.exe to plik systemowy regulujący opcje językowe i alternatywne urządzenia wejściowe. Domyślnie plik powinien uruchamiać się przy uruchomieniu. Jeśli tak nie jest, może uniemożliwić pisanie w pasku wyszukiwania systemu Windows. Ręczne uruchomienie pliku pomoże rozwiązać problem.
Otwórz okno Uruchom, wpisz C:\Windows\System32\ctfmon.exew polu i kliknij „OK”.
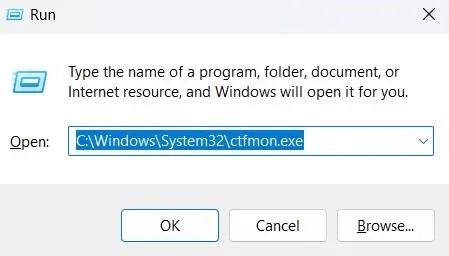
4. Zresetuj pasek wyszukiwania za pomocą Edytora rejestru
Możesz także spróbować zresetować pasek wyszukiwania systemu Windows za pomocą Edytora rejestru, aby sprawdzić, czy możesz rozwiązać problem w ten sposób. Na wszelki wypadek zalecamy utworzenie kopii zapasowej rejestru przed kontynuowaniem.
Uruchom okno dialogowe Uruchom i wpisz regeditw polu, aby otworzyć Edytor rejestru. Jeśli pojawi się monit, kliknij „Tak” w oknie dialogowym Kontrola konta użytkownika, aby zezwolić na dostęp.
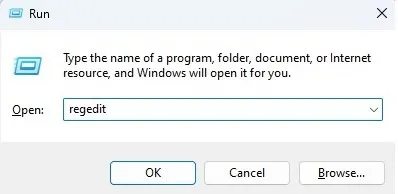
Przejdź do następującego adresu w Edytorze rejestru i naciśnij Enter: „Computer\HKEY_LOCAL_MACHINE\SOFTWARE\Microsoft\Windows Search”.
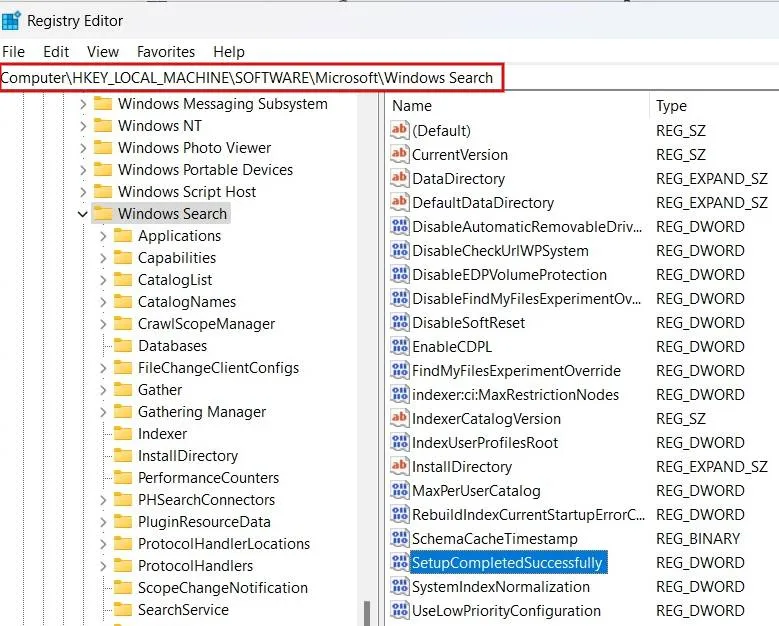
Kliknij dwukrotnie klucz „SetupCompletedSuccessfully” w prawym okienku.
Wpisz „0” w polu „Dane wartości” i naciśnij „OK”.

Na koniec uruchom ponownie komputer, aby zastosować zmiany i sprawdź, czy problem z pisaniem na pasku wyszukiwania systemu Windows nadal występuje.
5. Zainstaluj ponownie menu Start
Jeśli powyższe metody nie zadziałały, zainstaluj ponownie menu Start systemu Windows za pomocą PowerShell, a następnie sprawdź, czy pomogło.
Naciśnij Win+ Xi wybierz „Terminal (administrator)”, aby uruchomić PowerShell.
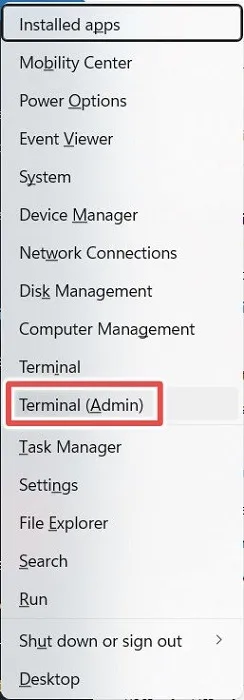
Wpisz poniższe polecenie i naciśnij klawisz Enter.
Get-appxpackage -all *shellexperience* -packagetype bundle |% {add-appxpackage -register -disabledevelopmentmode ($_.installlocation + "appxmetadataappxbundlemanifest.xml")}

Po wykonaniu polecenia zamknij program PowerShell i uruchom ponownie komputer z systemem Windows, aby sprawdzić, czy możesz pisać w pasku wyszukiwania systemu Windows.
6. Zresetuj komputer
Jeśli żadna z powyższych metod nie zadziałała, a zależy Ci na rozwiązaniu problemu, ostatecznym rozwiązaniem jest przywrócenie ustawień fabrycznych komputera. Pamiętaj, że proces ten może zająć kilka godzin i przed zresetowaniem komputera musisz wykonać kopię zapasową danych. Jeśli nigdy tego nie robiłeś, czytaj dalej, aby dowiedzieć się, jak przywrócić ustawienia fabryczne komputera z systemem Windows .
Oprócz wpisywania tekstu w pasku wyszukiwania dostępne są inne opcje umożliwiające szybki dostęp do aplikacji i funkcji na komputerze. Wypróbuj najlepsze alternatywy dla paska wyszukiwania systemu Windows . Dodatkowo, jeśli chcesz usunąć przycisk czatu Bing z paska wyszukiwania , wykonaj czynności opisane w naszym przewodniku.
Źródło obrazu: Pexels . Wszystkie zrzuty ekranu wykonał Meenatchi Nagasubramanian



Dodaj komentarz