Napraw błąd Valorant TIMEOUT w systemie Windows 11/10
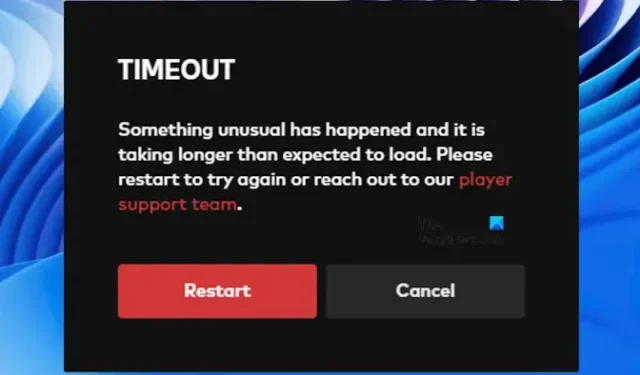
W tym artykule wymieniono niektóre rozwiązania pozwalające naprawić błąd Valorant TIMEOUT w systemie Windows 11/10 . Zwykle ten błąd pojawia się podczas uruchamiania gry. Według użytkowników ponowne uruchomienie gry nie pomogło. Jeśli z powodu tego błędu nie możesz grać w Valorant, możesz skorzystać z poprawek opisanych w tym artykule.
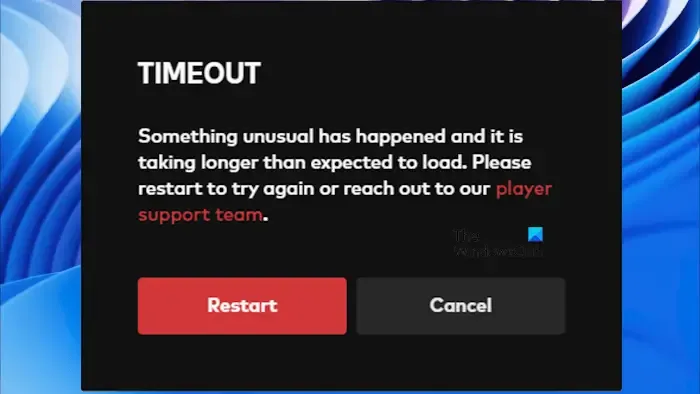
Pełny komunikat o błędzie to:
TIMEOUT
Stało się coś niezwykłego i ładowanie trwa dłużej niż oczekiwano. Uruchom ponownie, aby spróbować jeszcze raz, lub skontaktuj się z naszym zespołem wsparcia gracza.
Napraw błąd Valorant TIMEOUT w systemie Windows 11/10

- Sprawdź stan usługi Riot Games
- Czy podkręcałeś procesor lub kartę graficzną?
- Uruchom Valorant jako administrator
- Tymczasowo wyłącz program antywirusowy i zaporę sieciową
- Opróżnij pamięć podręczną DNS
- Zresetuj gniazda systemu Windows
- Zmień swój serwer DNS
Przyjrzyjmy się szczegółowo wszystkim tym poprawkom.
1] Sprawdź stan usługi Riot Games

Błąd może występować z powodu problemu z serwerem. W takim przypadku musisz poczekać, aż Riot Games naprawi ten problem. Możesz sprawdzić status serwera Riot Games, odwiedzając jego oficjalną stronę internetową .
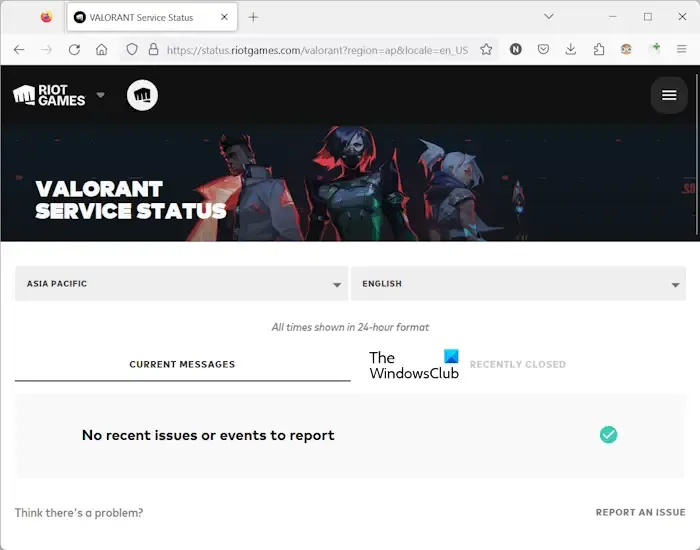
AKTUALNE WIADOMOŚCI![]()
2] Czy podkręciłeś procesor lub kartę graficzną?

Jeśli nie ma problemu z serwerami Valorant, przyczyna problemu może leżeć po Twojej stronie. Czy podkręcałeś procesor lub kartę graficzną? Niektórzy użytkownicy zgłosili, że zaczęli doświadczać tego błędu po podkręceniu procesora lub karty graficznej. Jeśli zrobiłeś to samo, sugerujemy cofnięcie zmian i sprawdzenie, czy to rozwiąże błąd.
3] Uruchom Valorant jako administrator
Jedną z działających poprawek jest uruchomienie Valorant jako administrator. Aby to zrobić, kliknij prawym przyciskiem myszy skrót Valorant na pulpicie i wybierz opcję Uruchom jako administrator . Jeśli to zadziała, możesz sprawić, że Valorant będzie zawsze uruchamiany jako administrator .
4] Tymczasowo wyłącz program antywirusowy i zaporę ogniową
Twój program antywirusowy lub zapora sieciowa może blokować dostęp gry do Internetu, przez co Valorant wyświetla błąd przekroczenia limitu czasu. Możesz to sprawdzić, tymczasowo wyłączając program antywirusowy i zaporę ogniową. Jeśli błąd zniknie po wyłączeniu programu antywirusowego i zapory sieciowej, musisz dodać plik exe Valorant jako wyjątek do swojego programu antywirusowego i zapory ogniowej .
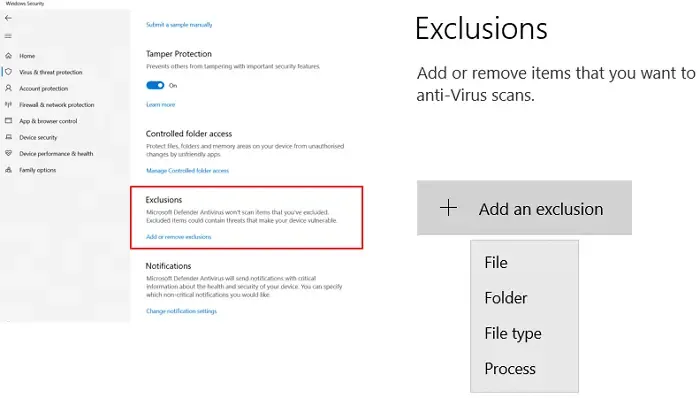
Jeśli korzystasz z programu antywirusowego i zapory innej firmy, odwiedź ich oficjalną stronę internetową lub skontaktuj się z ich pomocą techniczną, aby poznać proces wykluczania programów z oprogramowania antywirusowego i zapory innej firmy.
5] Opróżnij pamięć podręczną DNS
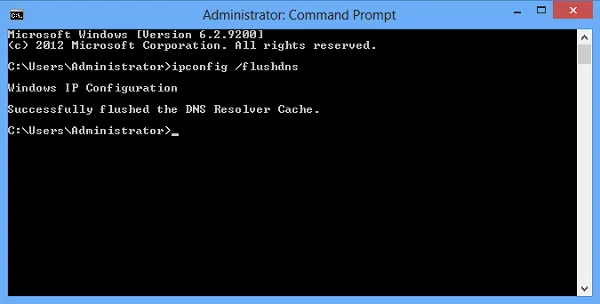
opróżnij pamięć podręczną DNS![]()
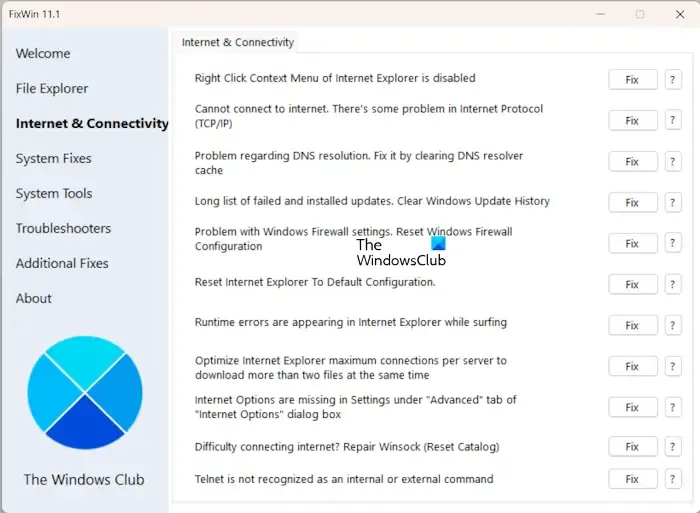
Aby wyczyścić pamięć podręczną DNS, musisz uruchomić wiersz poleceń administratora. Jeśli nie chcesz korzystać z wiersza poleceń, możesz także skorzystać z naszego narzędzia FixWin 11, aby jednym kliknięciem wyczyścić pamięć podręczną DNS.
Po wyczyszczeniu pamięci podręcznej DNS uruchom ponownie komputer.
5] Zresetuj gniazda Windows
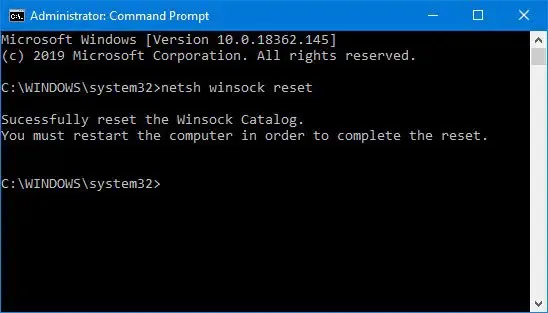
Windows Sockets to interfejs programistyczny, który decyduje, w jaki sposób program obsługuje żądania wejściowe i wyjściowe w Internecie. Uszkodzenie gniazd systemu Windows może również powodować ten błąd. Sugerujemy zresetowanie gniazd systemu Windows i sprawdzenie, czy to pomoże.
Możesz także utworzyć plik wsadowy, aby jednym kliknięciem wykonać wiele operacji, na przykład plik wsadowy zwalniający protokół TCP/IP, opróżniający DNS, resetujący Winsock i resetujący serwer proxy .
7] Zmień swój serwer DNS
Jeśli problem nadal występuje, spróbuj zmienić serwer DNS. Użyj Google Public DNS , ponieważ pomógł wielu użytkownikom. Postępuj zgodnie z instrukcjami wymienionymi poniżej:
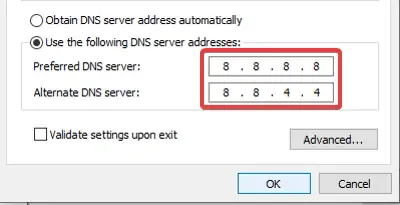
- Otwórz Panel sterowania.
- Przejdź do opcji Sieć i Internet > Centrum sieci i udostępniania .
- Wybierz swoją sieć Wi-Fi.
- Otworzy się okno Stan Wi-Fi. Kliknij przycisk Właściwości .
- Wybierz z listy Protokół internetowy w wersji 4 (TCP/IPv4) .
- Kliknij opcję Właściwości .
- Wybierz opcję Użyj następującego adresu serwera DNS .
- Wpisz 8.8.8.8 w Preferowanym serwerze DNS i 8.8.4.4 w Alternatywnym serwerze DNS.
- Kliknij OK , aby zapisać ustawienia.
Otóż to. Mam nadzieję, że to pomoże.
Dlaczego Valorant nie działa na Windows 11?
Najczęstszą przyczyną tego problemu jest niekompatybilność. Twój komputer powinien mieć kompatybilny sprzęt, aby uruchomić Valorant. Jeśli Twój system spełnia minimalne wymagania systemowe, ale nie możesz grać w Valorant, przyczyna problemu zależy od wyświetlanego błędu. Na przykład błędy logowania do Valorant zwykle występują z powodu problemów z połączeniem internetowym i problemami z serwerem.
Jak grać w Val na Windows 11?
Aby grać w Valorant na Windows 11, Twój system powinien spełniać minimalne wymagania sprzętowe gry. Jeśli masz odpowiedni system, pobierz i zainstaluj grę Valorant z oficjalnej strony Riot Games.



Dodaj komentarz