Wykryto drugi monitor, ale nie jest on wyświetlany w systemie Windows 11/10
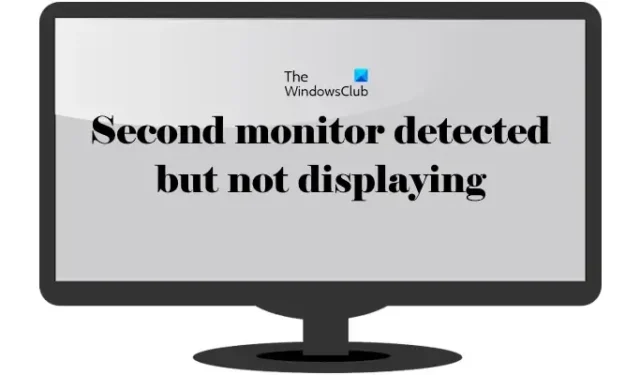
W tym artykule zobaczymy, co możesz zrobić, jeśli zostanie wykryty drugi monitor, ale nic nie wyświetla na komputerze z systemem Windows 11/10. Według użytkowników drugi monitor nic nie wyświetla po podłączeniu go do komputera z systemem Windows. Przyczyn tego problemu może być wiele, np. zły sterownik ekranu, wadliwy kabel itp.
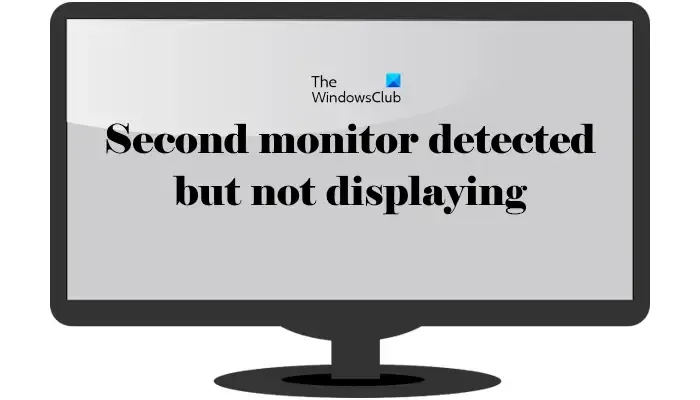
Wykryto drugi monitor, ale nie jest on wyświetlany w systemie Windows 11/10
Użyj poniższych poprawek, jeśli drugi monitor jest włączony, ale w systemie Windows 11/10 nie ma obrazu.
- Kilka podstawowych poprawek
- Przywróć lub zaktualizuj sterownik karty graficznej
- Zainstaluj sterownik Generic Monitor
- Zmień rozdzielczość wyświetlacza
- Zmień częstotliwość odświeżania monitora
- Zmień kabel

1] Kilka podstawowych poprawek

Przede wszystkim wypróbuj kilka podstawowych poprawek i sprawdź, czy pomogą one rozwiązać problem.
- Sprawdź kabel : Najpierw sprawdź kabel użyty do podłączenia wyświetlacza. Kabel może być uszkodzony. Upewnij się także, że kabel jest prawidłowo podłączony.
- Zamień kable : Zamień kable na karcie graficznej. Jeśli po zamianie kabli główny wyświetlacz zgaśnie, a drugi monitor stanie się aktywny, przyczyną może być kabel lub problem z oprogramowaniem.
- Odłącz i ponownie podłącz kable.
2] Przywróć lub zaktualizuj sterownik karty graficznej
Problemy z wyświetlaniem są najczęściej związane ze sterownikiem karty graficznej. Przywróć sterownik karty graficznej. Aby to zrobić, wykonaj następujące czynności:
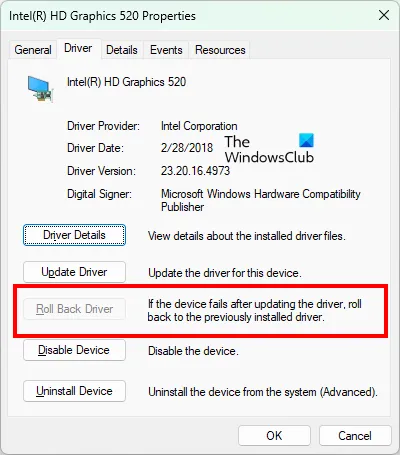
- Otwórz Menedżera urządzeń .
- Rozwiń gałąź Adaptery graficzne .
- Kliknij prawym przyciskiem myszy sterownik karty graficznej i wybierz Właściwości .
- Przejdź do zakładki Sterownik i kliknij przycisk Przywróć (jeśli jest dostępny).
- Postępuj zgodnie z instrukcjami wyświetlanymi na ekranie, aby przywrócić sterownik.
stronie internetowej producenta![]()
3] Zainstaluj sterownik Generic Monitor
Jeśli powyższa poprawka nie pomogła, pomocna może być wymiana sterownika monitora na sterownik Generic Monitor dla wyświetlacza zewnętrznego. Wykonaj poniższe instrukcje:
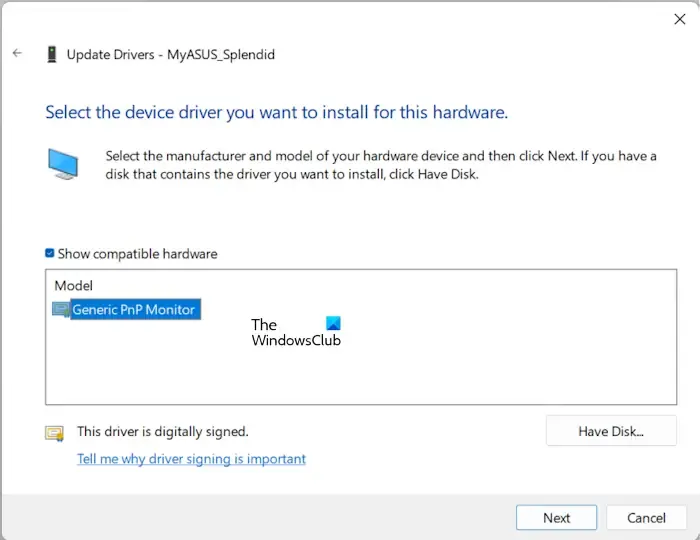
- Otwórz Menedżera urządzeń.
- Rozwiń gałąź Monitory .
- Kliknij prawym przyciskiem myszy sterownik monitora i wybierz opcję Aktualizuj sterownik .
- Wybierz opcję Przeglądaj mój komputer w poszukiwaniu sterowników .
- Teraz wybierz opcję Pozwól mi wybrać z listy dostępnych sterowników na moim komputerze .
- Zaznacz pole wyboru Pokaż zgodny sprzęt .
- Wybierz sterownik Generic PnP Monitor z listy dostępnych sterowników.
- Kliknij Dalej i postępuj zgodnie z instrukcjami wyświetlanymi na ekranie.
Czy to pomogło?
4] Zmień rozdzielczość wyświetlacza
Możesz także spróbować zmienić rozdzielczość wyświetlania monitora, którego dotyczy problem. Aby zmienić rozdzielczość wyświetlacza, wykonaj następujące czynności:
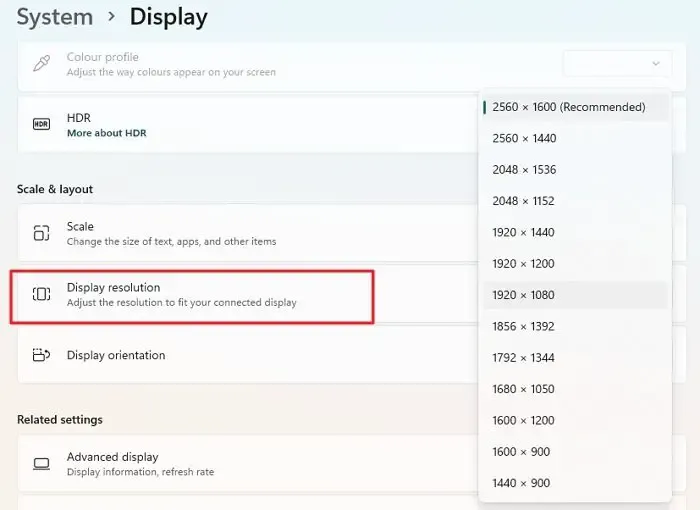
- Otwórz Ustawienia systemu Windows 11/10.
- Przejdź do System > Wyświetlacz .
- Wybierz wyświetlacz, a następnie zmień rozdzielczość wyświetlacza .
Najpierw spróbuj ustawić oba wyświetlacze na tę samą rozdzielczość i sprawdź, czy to działa. Jeśli nie, wypróbuj inne dostępne rozdzielczości dla drugiego wyświetlacza. Ta poprawka zadziałała w przypadku niektórych użytkowników.
5] Zmień częstotliwość odświeżania monitora
Możesz także spróbować zmienić częstotliwość odświeżania monitora. Poniższe kroki pomogą Ci zmienić częstotliwość odświeżania monitora:

- Otwórz Ustawienia systemu Windows.
- Przejdź do System> Wyświetlacz> Zaawansowany wyświetlacz .
- Wybierz wyświetlacz z listy rozwijanej, jeśli chcesz zmienić częstotliwość odświeżania.
- Kliknij menu rozwijane Wybierz częstotliwość odświeżania i wybierz inną dostępną częstotliwość odświeżania.
6] Zmień kabel
Jeśli wypróbowałeś wszystkie rozwiązania, ale problem nie został rozwiązany, powinieneś spróbować zmienić kabel używany do podłączenia wyświetlacza. Niektórzy użytkownicy zastąpili kabel kablem DisplayPort-HDMI i zadziałało. Dlatego sugerujemy zmianę kabla używanego do podłączenia wyświetlacza.
Niektórzy inni użytkownicy zgłosili również, że problem zniknął, gdy podłączyli wyświetlacz bezpośrednio do systemu, zamiast korzystać z urządzenia takiego jak stacja dokująca.
Otóż to. Mam nadzieję, że to pomoże.
Dlaczego mój drugi monitor jest podłączony, ale nie wyświetla obrazu?
Może być wiele powodów, dla których drugi monitor jest podłączony, ale nic nie wyświetla. Główną przyczyną tego problemu jest kabel. Być może kabel jest uszkodzony lub jest luźny. Sprawdź prawidłowo połączenia kablowe. Inne przyczyny to uszkodzony sterownik ekranu, nieprawidłowa rozdzielczość wyświetlacza i częstotliwość odświeżania itp.
Dlaczego system Windows 11 nie wyświetla drugiego monitora?
Jeśli system Windows 11 nie wyświetla lub nie wykrywa Twojego monitora zewnętrznego , kabel może nie być prawidłowo podłączony lub problem dotyczy sterownika ekranu. Wyjmij i podłącz kabel ponownie i sprawdź, czy działa. Możliwe jest również, że kabel jest uszkodzony. Jeśli dostępny jest inny kabel, użyj go.



Dodaj komentarz