Jak naprawić błąd aktualizacji 0x80240017 w systemie Windows 11/10
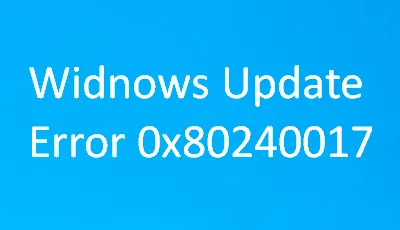
Windows Update to świetna usługa opracowana przez firmę Microsoft, która umożliwia regularne aktualizowanie dodatku Service Pack i poprawek do systemu operacyjnego. Ale nie można też zaprzeczyć, że użytkownicy często napotykają kody błędów podczas aktualizacji swoich urządzeń z systemem Windows. Dzisiaj w tym poście na blogu wyjaśnimy podobny typ częstego błędu, znanego jako błąd aktualizacji 0x80240017.
Ten błąd występuje zwykle po nieudanej aktualizacji przeprowadzonej przez usługę Windows Update. Może się również pojawić, jeśli zainstalujesz narzędzie innej firmy, w wyniku czego pliki systemowe ulegną uszkodzeniu. Jeśli obecnie borykasz się z tym konkretnym problemem, poniższe metody mogą pomóc w jego rozwiązaniu.
Rozwiązanie problemu z błędem Windows Update 0x80240017
Aby naprawić błąd Windows Update 0x80240017, wykonaj poniższe kroki:
1] Uruchom narzędzie do rozwiązywania problemów z Windows Update
Błędy aktualizacji systemu Windows 10 to częsty problem, który czasami występuje przejściowo. Dlatego sugerujemy uruchomienie narzędzia do rozwiązywania problemów z aktualizacją i sprawdzenie, czy Twoja wersja systemu Windows jest w stanie to naprawić automatycznie. Oto krótki przewodnik, który pomoże Ci uruchomić narzędzie do rozwiązywania problemów z Windows Update –
- Kliknij przycisk Start i wybierz opcję Ustawienia (ikona koła zębatego).
- Wybierz kategorię Aktualizacja i zabezpieczenia > kartę Rozwiązywanie problemów .
- Przejdź do prawego panelu i wybierz „ Dodatkowe narzędzia do rozwiązywania problemów ”.
- Następnie przejdź do sekcji „Rozpocznij pracę” i zlokalizuj usługę Windows Update .
- Gdy go znajdziesz, wybierz go, a następnie naciśnij Uruchom narzędzie do rozwiązywania problemów .
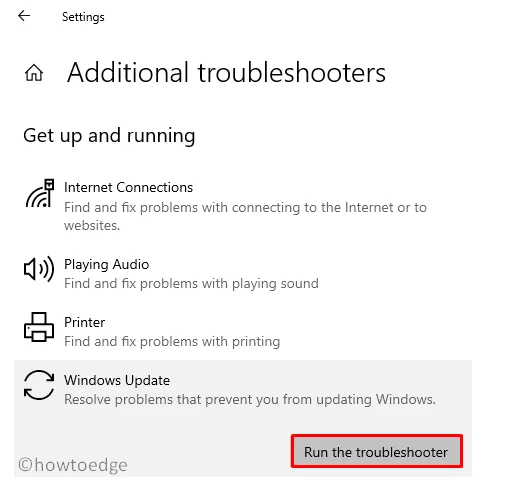
- Spowoduje to rozpoczęcie skanowania w celu wykrycia problemu w urządzeniu.
- Po zakończeniu procesu postępuj zgodnie z instrukcjami wyświetlanymi na ekranie, aby zakończyć kroki.
- Teraz uruchom ponownie komputer i sprawdź, czy problem nadal występuje.
Jeśli ten kod błędu pojawia się w systemie Windows 11, łącze do narzędzia do rozwiązywania problemów z aktualizacją systemu Windows można znaleźć pod następującą ścieżką –
Win + I > System > Rozwiązywanie problemów > Inne narzędzia do rozwiązywania problemów > Aktualizacja systemu Windows > Uruchom.
2] Zresetuj składniki Windows Update
Jeśli problem nie zostanie rozwiązany, spróbuj ręcznie zresetować składniki Windows Update . Wiadomo, że ta metoda zapewnia większą skuteczność w naprawianiu kodu błędu aktualizacji. Spróbujmy więc.
- Kliknij prawym przyciskiem myszy menu Start i wybierz opcję Uruchom z listy menu.
- W oknie dialogowym wpisz „cmd” i naciśnij Ctrl+Shift+Enter, aby otworzyć wiersz poleceń z podwyższonym poziomem uprawnień .
- W tym momencie na ekranie pojawi się monit UAC, dotknij Tak, aby wyrazić zgodę.
- Teraz wpisz kolejno następujące kody i po każdym naciśnij klawisz Enter .
net stop wuauserv
net stop cryptSvc
net stop bits
net stop msiserver
- Spowoduje to wykonanie powyższego polecenia i w rezultacie zatrzymanie niektórych podstawowych usług.
- Następnie zmień nazwy folderów SoftwareDistribution i Catroot2 , używając poniższych dwóch kodów –
Ren C:\Windows\SoftwareDistribution SoftwareDistribution.old
Ren C:\Windows\System32\catroot2 Catroot2.old
- Teraz musisz ponownie uruchomić usługi, które wcześniej zatrzymałeś. Aby to zrobić, wpisz następujące kody i osobno naciśnij Enter –
net start wuauserv
net start cryptSvc
net start bits
net start msiserver
- Tutaj musisz ponownie uruchomić system Windows, aby zastosować zmiany.
- Po uruchomieniu urządzenia przejdź do Ustawienia > Aktualizacja i zabezpieczenia > Windows Update.
- Stąd przejdź do prawego panelu i wybierz opcję Sprawdź aktualizacje .
- Jeśli znajdziesz tam jakieś oczekujące aktualizacje, pobierz je i zainstaluj.
Jeśli zresetowanie składników systemu Windows nie rozwiązało problemu, przejdź do następnej potencjalnej metody.
3] Uruchom narzędzia SFC i DISM
Jeśli niektóre pliki systemowe ulegną uszkodzeniu, może to być przyczyną problemów i błędów z aktualizacją. Dzięki Kontrolerowi plików systemowych i narzędziu DISM, dzięki którym możesz szybko pozbyć się tego problemu. Narzędzia te przeskanują system i wykryją uszkodzone pliki, które zostaną zastąpione lub naprawione po wykonaniu niektórych poleceń. Oto jak to zrobić:
- Przejdź do paska zadań, a następnie kliknij prawym przyciskiem myszy przycisk Start.
- Wybierz opcję Uruchom z listy menu.
- Wpisz „cmd” w obszarze tekstowym, a następnie naciśnij klawisz skrótu Ctrl + Shift + Enter .
- W wierszu poleceń z podwyższonym poziomem uprawnień wpisz „ ” , a następnie naciśnij Enter . Przeskanuje wszystkie chronione pliki systemowe.
sfc /scannow
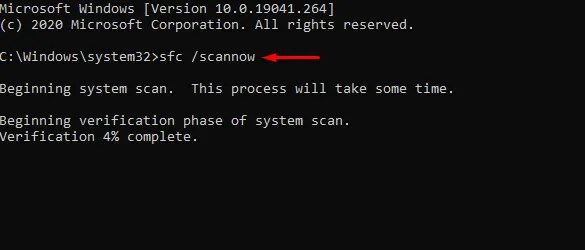
- Po zakończeniu zamknij okno wiersza poleceń i uruchom ponownie komputer.
Teraz spróbuj pobrać i zainstalować aktualizacje, aby sprawdzić, czy błąd aktualizacji został naprawiony. Jeśli nadal widzisz kod błędu 0x80240017, uruchom narzędzie DISM, aby zastąpić uszkodzone pliki systemowe.
Aby pobrać zdrowe pliki z Internetu, wymagane jest połączenie z Internetem. Upewnij się więc, że Twoje połączenie internetowe działa poprawnie, a następnie wykonaj poniższe kody w wierszu poleceń z podwyższonym poziomem uprawnień.
DISM /Online /Cleanup-Image /ScanHealthNote
DISM.exe /Online /Cleanup-image /RestorehealthNote
Teraz naciśnij Enter, aby zakończyć proces. Następnie zamknij okno > uruchom ponownie komputer i sprawdź, czy błąd nadal występuje.
4] Ręcznie zainstaluj oczekujące aktualizacje systemu Windows
Zresetowanie składników aktualizacji powinno rozwiązać wszelkiego rodzaju błędy. Jeśli jednak nadal masz problemy z aktualizacją systemu operacyjnego, możesz pobrać oczekujący samodzielny pakiet z katalogu Microsoft Update . Po pobraniu pliku instalacyjnego kliknij go dwukrotnie, aby rozpocząć instalację.
Jeśli nie wiesz, jak pracować nad tym aspektem, przeczytaj ten poradnik .
5] Zresetuj komputer
Jeśli żadna z powyższych metod nie pomoże w rozwiązaniu tego problemu, w ostateczności pozostaje zresetowanie urządzenia z systemem Windows. Spowoduje to usunięcie wszystkich zainstalowanych aplikacji, zachowując wszystkie dane w nienaruszonym stanie. Dlatego zalecam wykonanie kopii zapasowej ważnych plików i folderów przed rozpoczęciem procesu. Jeśli już go utworzyłeś, rozpocznij procedurę, wykonując poniższe kroki –
- Kliknij prawym przyciskiem myszy menu Start i wybierz Ustawienia > Aktualizacja i zabezpieczenia.
- Wybierz funkcję odzyskiwania i przejdź do prawego panelu ekranu.
- W obszarze Zresetuj ten komputer kliknij przycisk Rozpocznij .
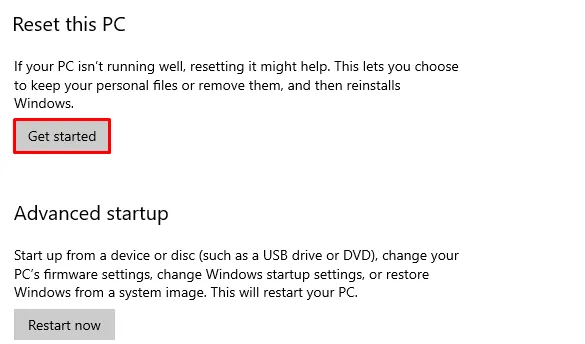
- Następnie postępuj zgodnie z instrukcjami wyświetlanymi na ekranie, aby zakończyć proces resetowania.
- Po zakończeniu uruchom ponownie urządzenie z systemem Windows 10.
- Sprawdź ponownie, czy ta metoda rozwiązała problem.
To wszystko, mam nadzieję, że ten artykuł pomoże Ci naprawić błąd aktualizacji 0x80240017. Jeśli masz jakieś pytania lub sugestie, daj nam znać w sekcji komentarzy.



Dodaj komentarz