Jak usunąć konta używane przez inne aplikacje w systemie Windows 11
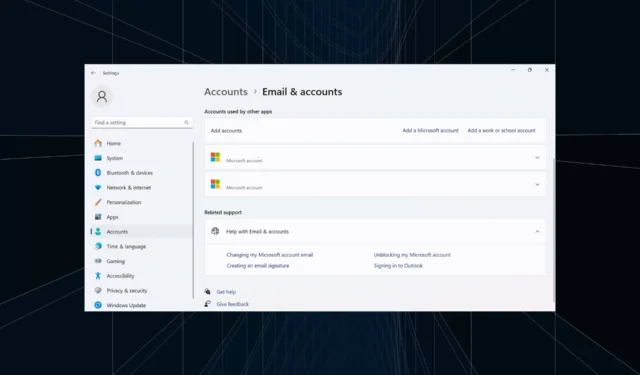
Lepiej będzie, jeśli usuniesz wszystkie niepotrzebne konta, aby zwiększyć wydajność i uniknąć konfliktów. Utrzymanie poprzednich kont służbowych na liście może prowadzić do trwałych i nieistotnych powiadomień. Dowiedzmy się więc, jak usunąć konta używane przez inne aplikacje w systemie Windows 11.
Proces ten jest zwykle prosty i powinien również pomóc w usunięciu kont użytkowników Outlook i Microsoft oraz innych kont e-mail. Przejdźmy od razu do rzeczy i odkryjmy wszystkie sposoby usuwania kont Windows używanych przez inne aplikacje!
Jak usunąć konta używane przez inne aplikacje?
1. Poprzez ustawienia poczty e-mail i kont
- Naciśnij Windows + , I aby otworzyć aplikację Ustawienia , przejdź do karty Konta w lewym panelu i kliknij E-maile i konta w obszarze Ustawienia konta.
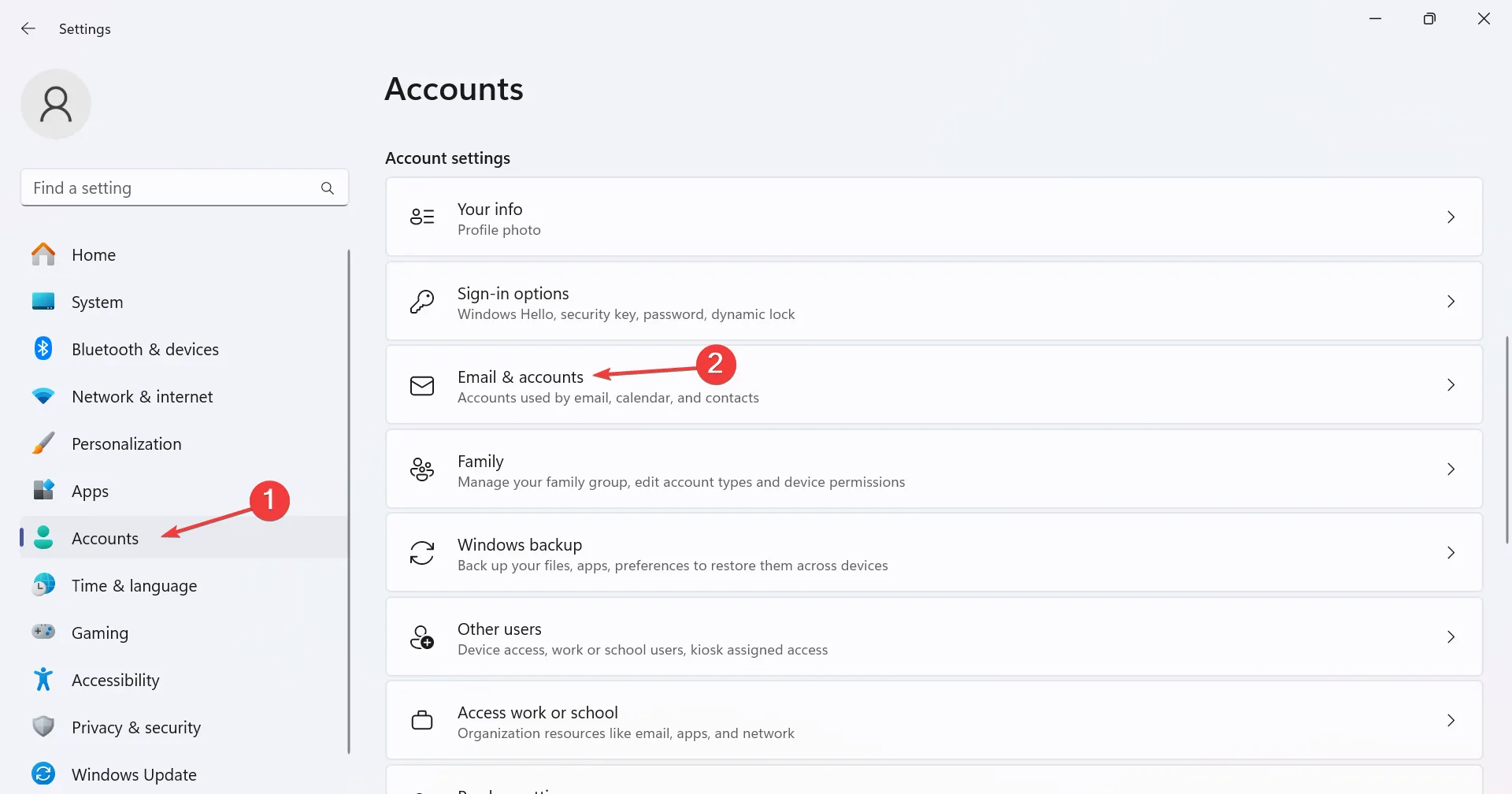
- Teraz rozwiń odpowiedni adres e-mail w obszarze Konta używane przez inne aplikacje i kliknij przycisk Usuń .
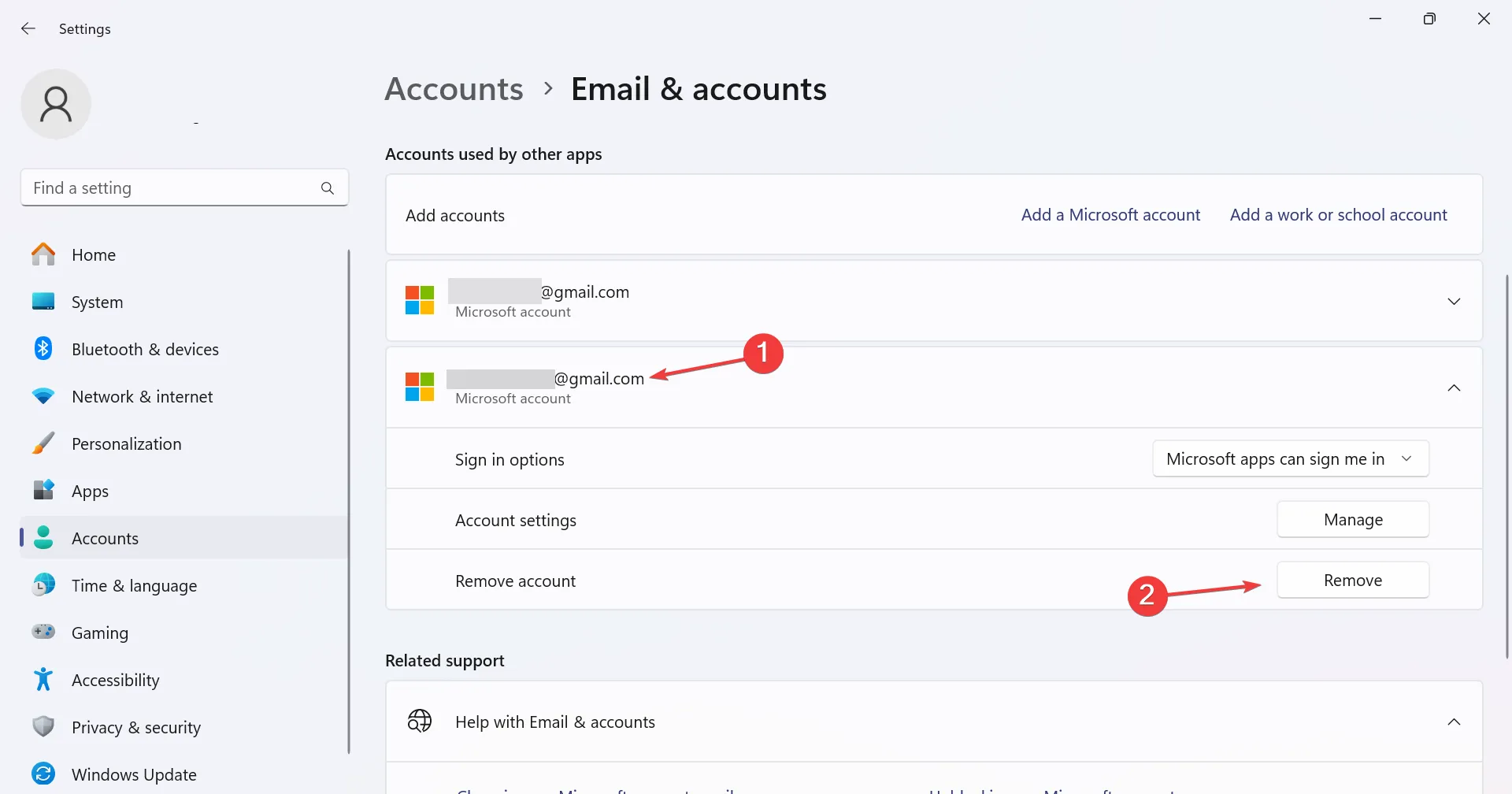
- Kliknij Tak w oknie potwierdzenia, aby usunąć konto.
Jeśli w obszarze Konta używane przez inne aplikacje nie ma opcji Usuń, oznacza to, że jesteś zalogowany na tym samym koncie lub nie masz uprawnień administracyjnych.
2. Odłączenie konta
- Naciśnij Windows + , I aby otworzyć Ustawienia , przejdź do Konta i kliknij Dostęp do pracy lub szkoły .
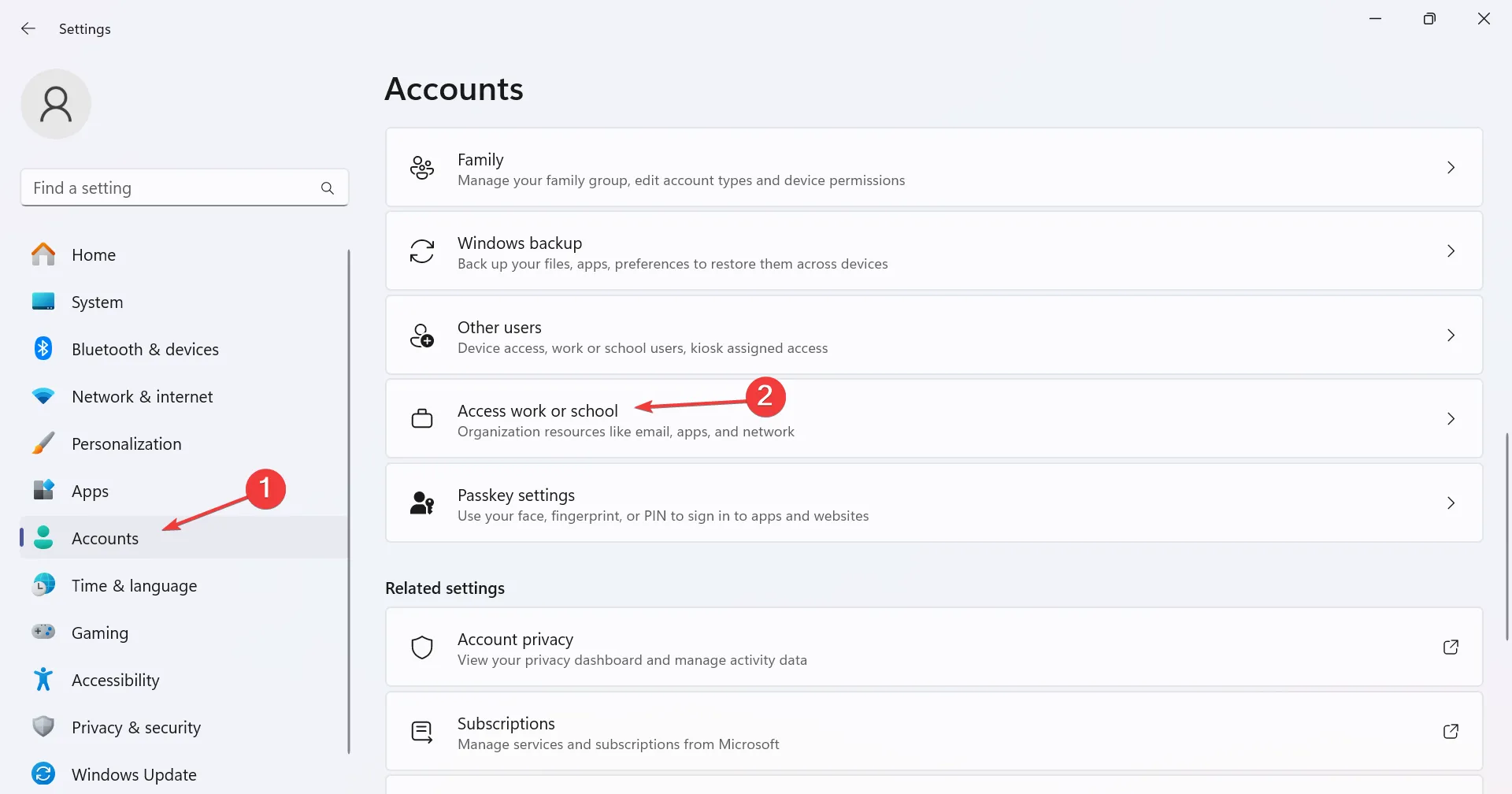
- Teraz zlokalizuj dodatkowe konto, rozwiń je i kliknij opcję Rozłącz .
- Kliknij przycisk Tak w wysuwanym menu potwierdzenia.
Usunięcie kont w systemie Windows 11 jest łatwe, pod warunkiem, że wszystko jest prawidłowo skonfigurowane, masz wymagane uprawnienia, a konfiguracja nie koliduje z systemem operacyjnym.
3. Usuwanie konta za pomocą Edytora rejestru
- Naciśnij Windows + R , aby otworzyć Uruchom, wpisz regedit w polu tekstowym i naciśnij Enter.
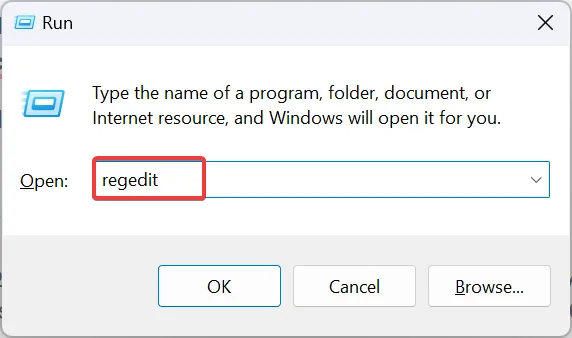
- Kliknij przycisk Tak w monicie UAC.
- Przejdź następującą ścieżką lub wklej ją w pasku adresu i naciśnij Enter:
HKEY_USERS\.DEFAULT\Software\Microsoft\IdentityCRL\StoredIdentities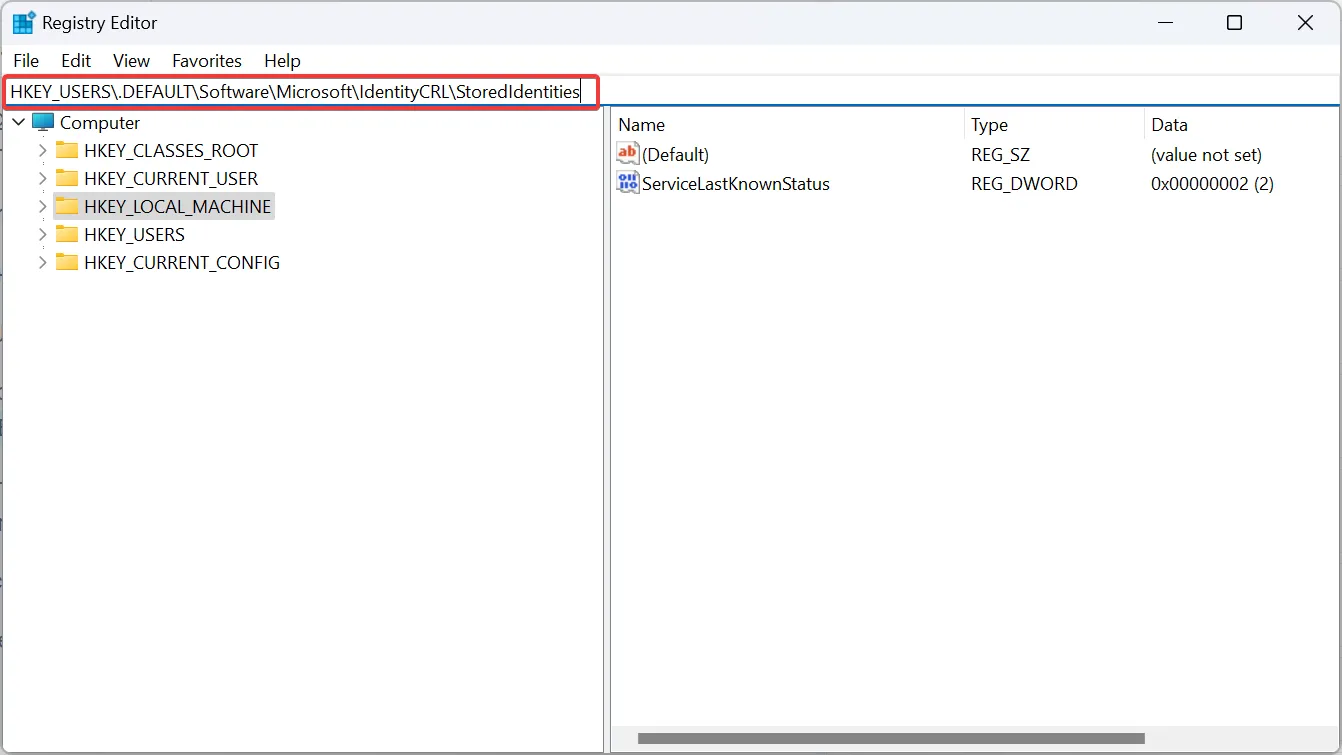
- W obszarze StoredIdentities w panelu nawigacji znajdź klucz o tej samej nazwie co konto użytkownika, kliknij go prawym przyciskiem myszy i wybierz opcję Usuń .
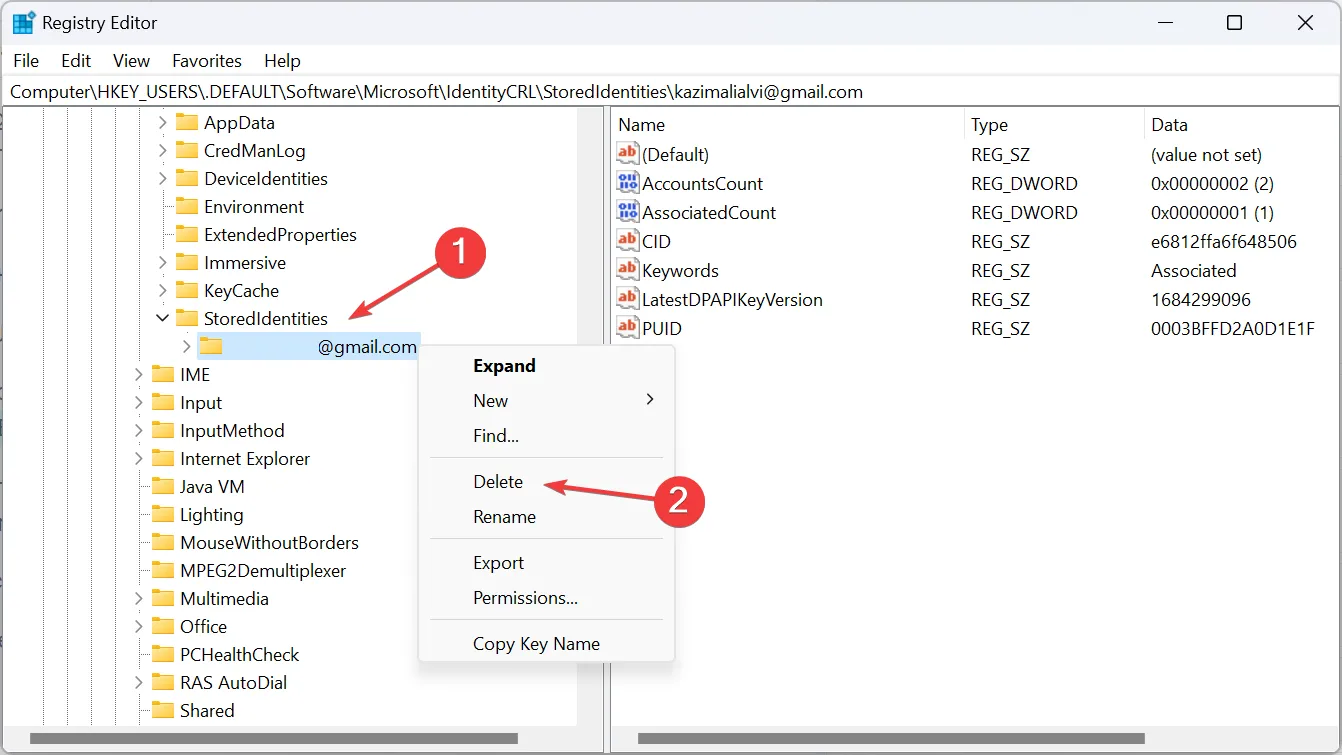
- Kliknij Tak w monicie potwierdzenia.
- Na koniec uruchom ponownie komputer, aby zmiany zaczęły obowiązywać.
4. Tworzenie nowego konta lokalnego
- Naciśnij Windows + S , aby otworzyć menu Szukaj, wpisz netplwiz w pasku wyszukiwania i kliknij odpowiedni wynik.
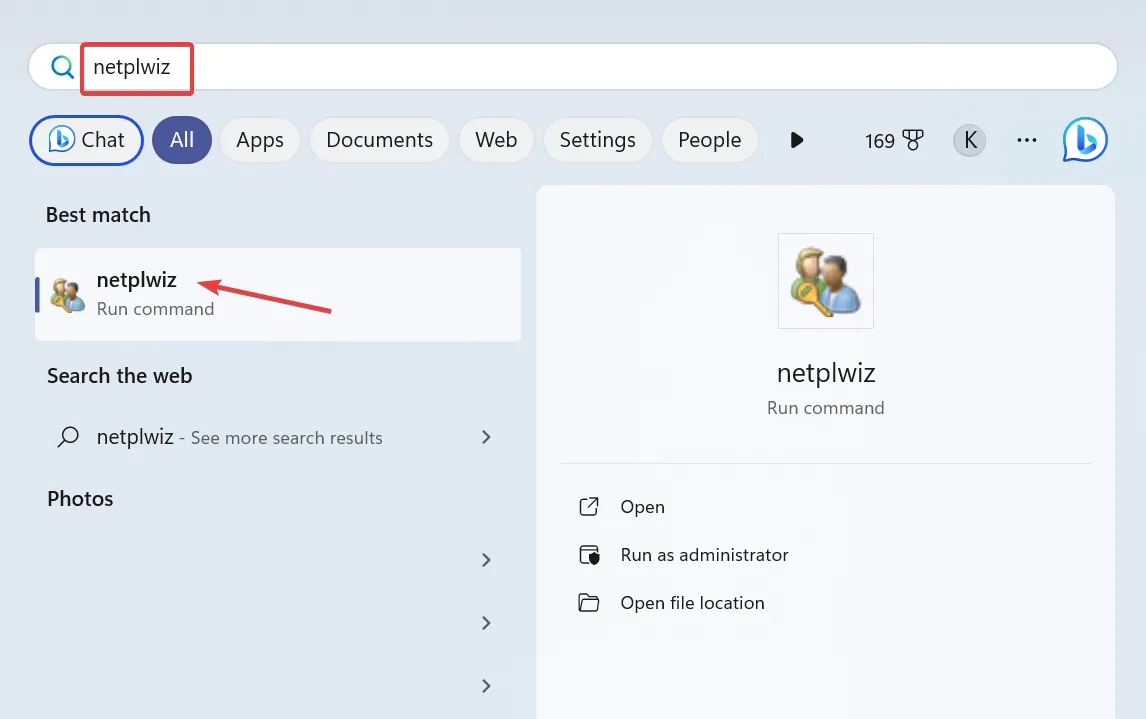
- Kliknij przycisk Dodaj .
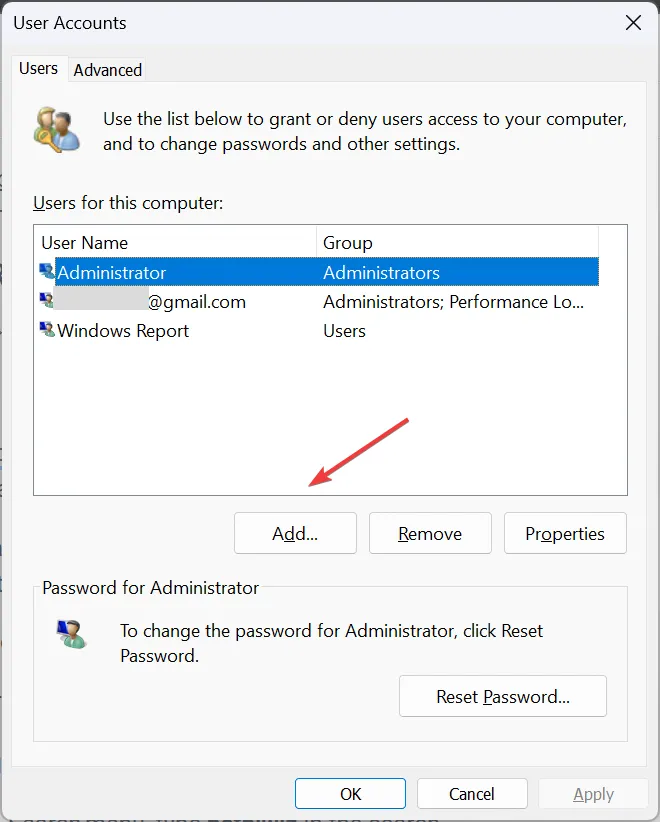
- Kliknij Zaloguj się bez konta Microsoft (niezalecane) .
- Teraz kliknij przycisk Konto lokalne .
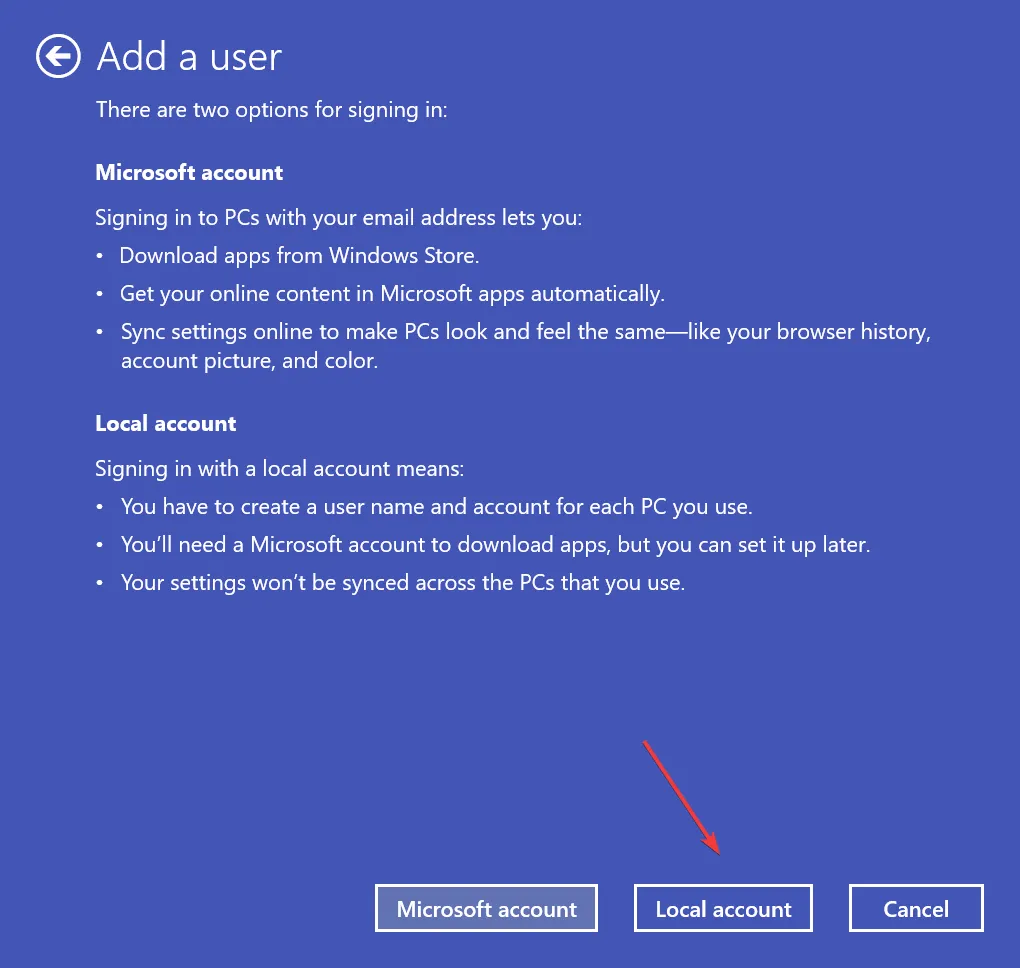
- Wprowadź nazwę użytkownika, hasło (opcjonalnie) i podpowiedź, aby utworzyć nowe konto użytkownika.
- Wybierz konto z listy i kliknij przycisk Właściwości .
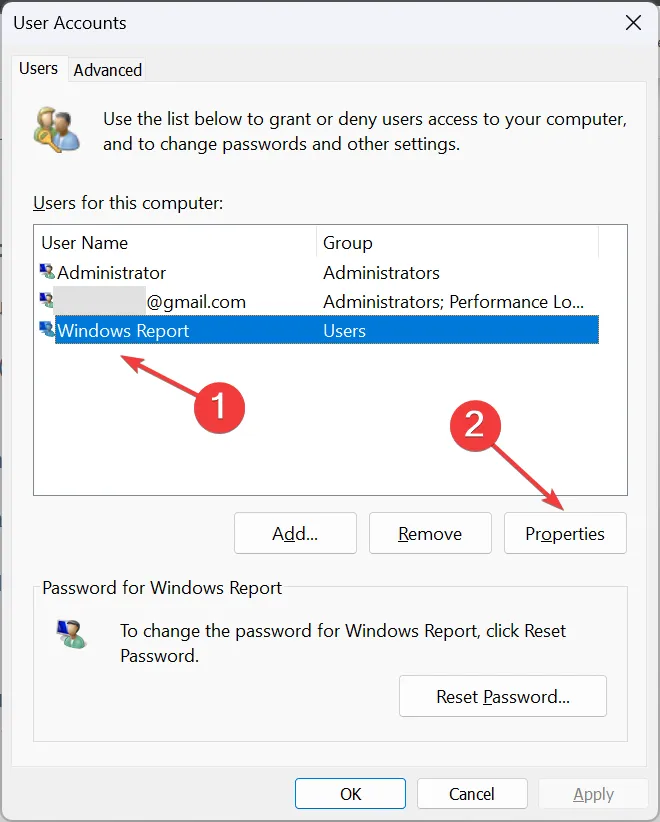
- Przejdź do zakładki Członkostwo w grupie, wybierz opcję Administrator , a następnie kliknij OK, aby zapisać zmiany.
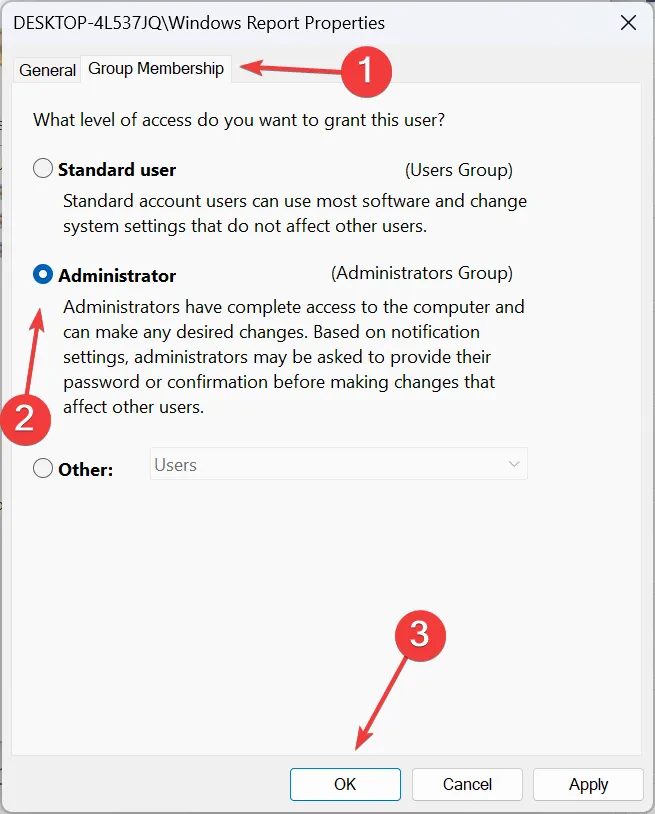
- Teraz wyloguj się z bieżącego konta użytkownika, zaloguj się na nowo utworzone i usuń poprzednie konto.
Aby usunąć bieżące konto użytkownika z obszaru Używane przez inne aplikacje w systemie Windows 11, musisz utworzyć nowe konto lokalne , a następnie usunąć poprzedni profil.
Dlaczego nie mogę usunąć kont używanych przez inne aplikacje?
- Nie jesteś zalogowany na koncie administratora.
- Konto, które chcesz usunąć, jest aktualnie aktywnym profilem.
- Pliki systemowe są uszkodzone .
- Ograniczenia ustawione przez administratora lub organizację hostującą uniemożliwiają wprowadzenie zmian.
Jedno z tych rozwiązań powinno pomóc w usunięciu konta używanego przez inne aplikacje w systemie Windows 11. Pamiętaj, że nie potrzebujesz drugiego konta do aktywności ani hasła, a jedynie uprawnień administracyjnych, aby je usunąć! Lub, jeśli nie chcesz ich całkowicie usuwać, rozważ wylogowanie innych użytkowników .
Jeśli nadal występują problemy, usunięcie urządzenia z konta Microsoft również pomogło kilku użytkownikom. Więc spróbuj tego!
W przypadku jakichkolwiek pytań lub chęci podzielenia się sposobem usunięcia dodatkowego konta, zostaw komentarz poniżej.



Dodaj komentarz