Jak zainstalować OwnCloud w systemie Windows
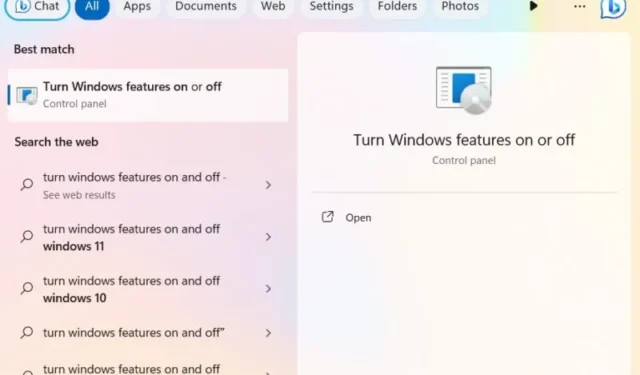
ownCloud to darmowe oprogramowanie o otwartym kodzie źródłowym, którego można używać do tworzenia własnych rozwiązań do przechowywania danych w chmurze. Serwery ownCloud można skonfigurować na platformach Windows i Linux. Strona klienta obsługuje wszystko, od Windows po macOS, Android i iPhone. W tym samouczku skupiono się na tworzeniu serwera przechowywania w chmurze przy użyciu ownCloud w systemie Windows. Czy korzystasz z Linuksa? Mamy również instrukcje ownCloud dla Linuxa .
1. Zainstaluj serwer ownCloud w systemie Windows
Aby rozpocząć korzystanie z usługi, musisz hostować własny serwer ownCloud w systemie Windows. Obsługują to różne protokoły: XAMMP, WAMP i Internetowe usługi informacyjne (IIS). Ten ostatni jest tutaj omówiony.
Aby rozpocząć, wpisz „Włącz funkcje systemu Windows” w wyszukiwarce Windows i wybierz poniżej najlepsze dopasowanie. Możesz też przejść do Panelu sterowania -> Programy i funkcje -> Włącz lub wyłącz funkcje systemu Windows .
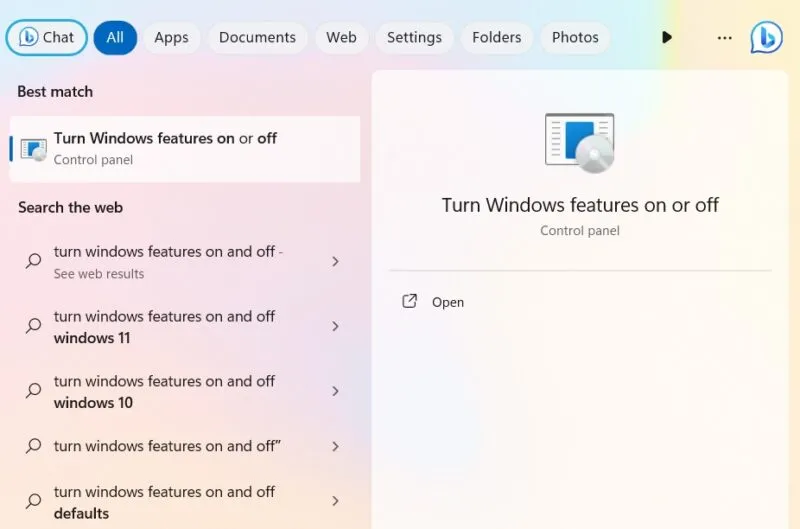
ownCloud wymaga zainstalowania serwera Internet Information Services (IIS) w systemie Windows. Najpierw musisz go aktywować w oknie Funkcje systemu Windows. Zaznacz pole obok Internetowych usług informacyjnych .
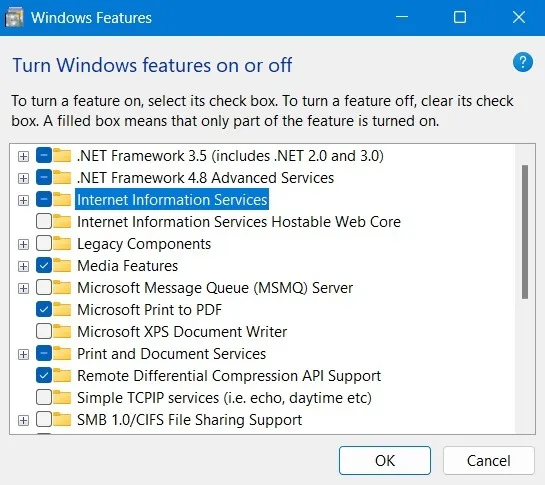
Powinieneś także sprawdzić CGI w obszarze Funkcje tworzenia aplikacji w usługach WWW .
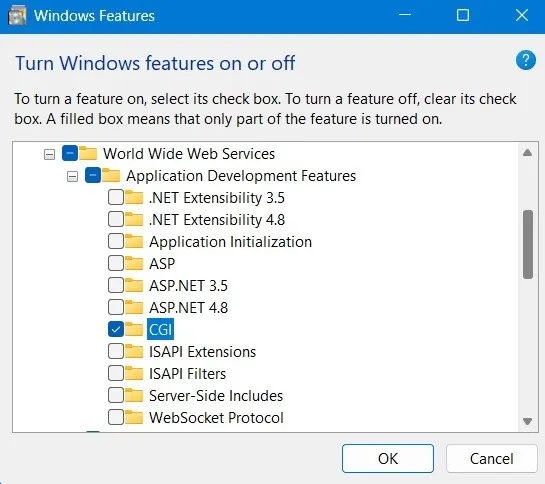
Pobierz serwer PHP i MySQL dla systemu Windows.
Jeśli jesteś użytkownikiem prywatnym lub małą lub średnią firmą (MŚP), ownCloud umożliwia bezpłatne wypróbowanie wersji społecznościowej. Pobierz plik ZIP .
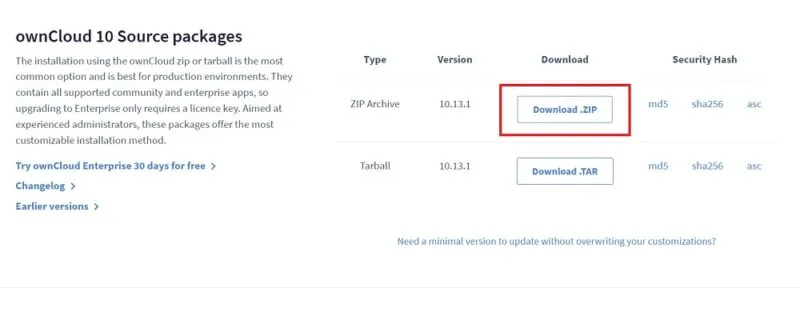
Po rozpakowaniu folderu skopiuj cały folder ownCloud i wklej go do folderu C:\inetpub\wwwroot , który pojawi się dopiero po włączeniu IIS, jak pokazano w poprzednich instrukcjach.
Pamiętaj, że może być konieczne nadanie uprawnień administracyjnych, aby skopiować cokolwiek do folderu wwwroot . Po rozpoczęciu kopiowania system Windows poprosi o uprawnienia administracyjne.
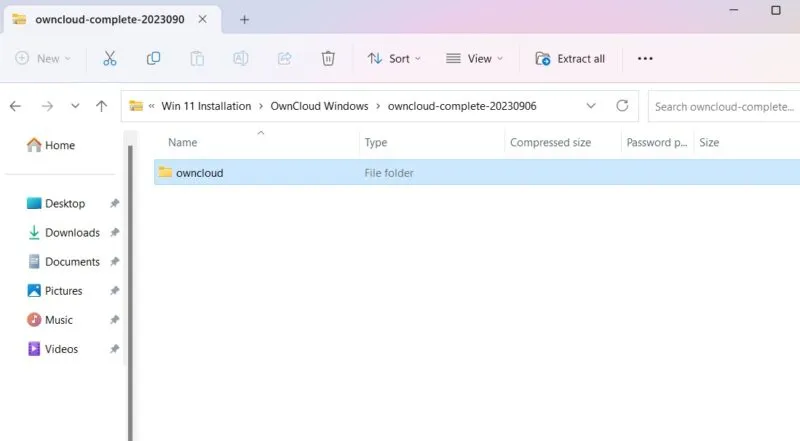
Po zakończeniu kopiowania przejdź do folderu konfiguracyjnego w katalogu owncloud .
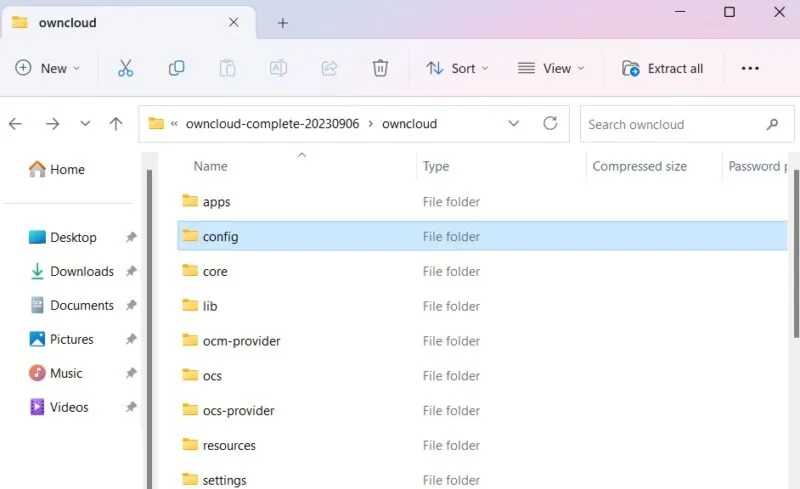
Następnie zmień nazwę config.sample.php na config.php .

Po zmianie nazwy pliku PHP jak powyżej, będziesz musiał otworzyć go za pomocą aplikacji komputerowej. Używamy Notatnika.
Otwórz plik config.php o nowej nazwie i edytuj wartości dbname , dbuser i dbpassword , jak pokazano na zrzucie ekranu poniżej. „nazwa bazy danych” odnosi się do bazy danych ownCloud ustawionej podczas instalacji, która może nie wymagać zmiany. W razie potrzeby można jednak edytować wartości „dbuser” i „dbpassword”.
Pozostałe opcje można pozostawić z wartościami domyślnymi.
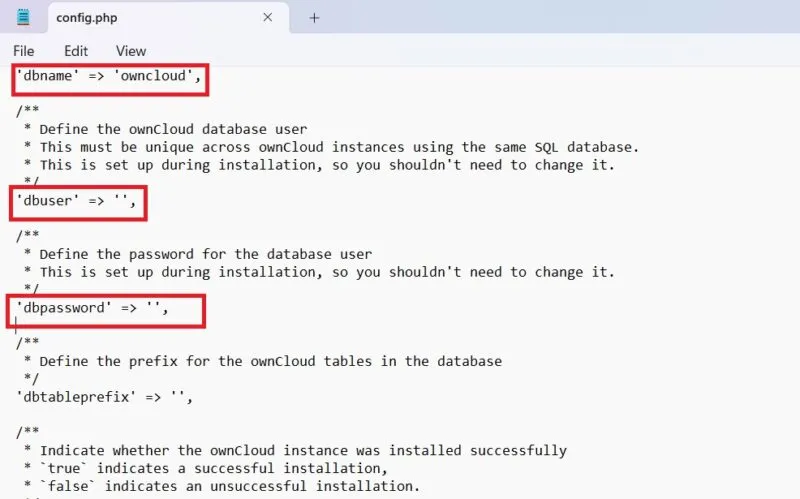
Otwórz przeglądarkę i przejdź do „http://localhost/owncloud”. Pamiętaj, że jeśli skopiowałeś wszystkie pliki bezpośrednio do folderu „wwwroot”, wystarczy wpisać „http://localhost/”.
Wypełnij pola i kliknij przycisk Utwórz konto , aby utworzyć stronę konta administratora.
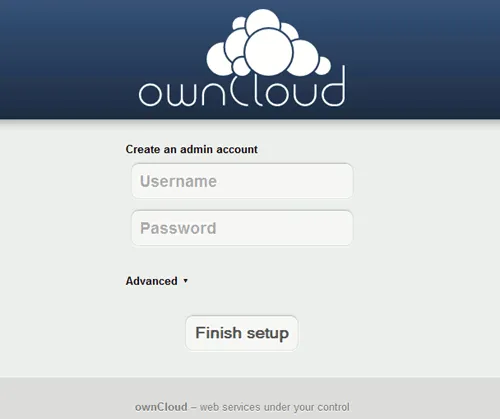
2. Zainstaluj aplikację ownCloud Desktop w systemie Windows
Po skonfigurowaniu serwera ownCloud będziesz musiał zainstalować aplikację komputerową OwnCloud, która umożliwia synchronizację plików z kontem OwnCloud i dostęp do plików zdalnych, tak jakby były przechowywane bezpośrednio na Twoim komputerze.
Istnieje wiele sposobów instalacji aplikacji ownCloud Desktop.
Pobierz aplikację
Przejdź do strony pobierania aplikacji komputerowej i pobierz klienta dla systemu Windows.
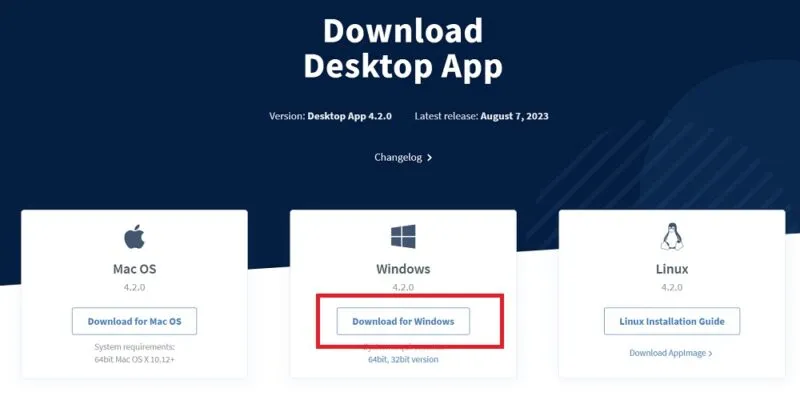
Stąd jest to prosty proces instalacji. Powinieneś używać systemu Windows 8 lub nowszego. Pamiętaj, aby zainstalować klienta ownCloud na komputerze, którego będziesz używać do synchronizacji.
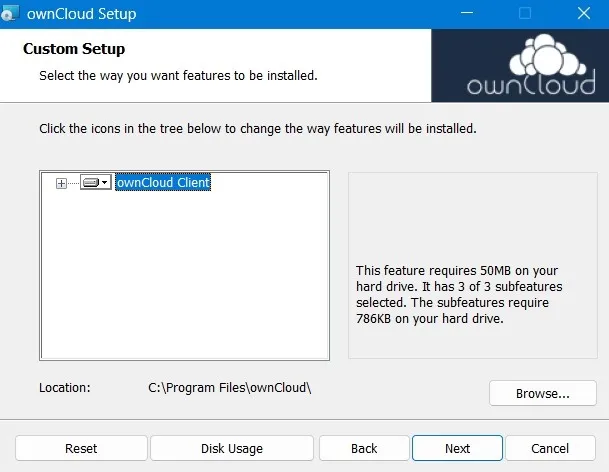
Po zakończeniu procesu instalacji uruchom ponownie komputer, aby ustawić pliki konfiguracyjne.
Po ponownym uruchomieniu możesz uzyskać dostęp do aplikacji ownCloud z menu Szukaj.
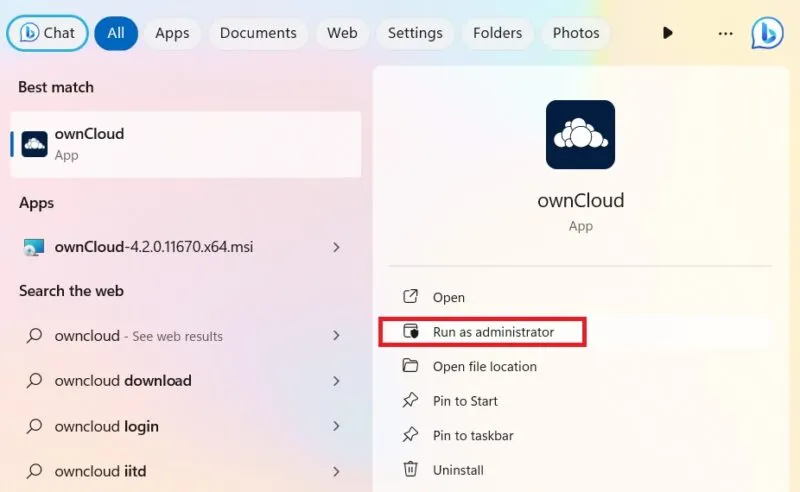
Alternatywnie, ownCloud można również zainstalować ze sklepu Microsoft Store . To uproszczona wersja aplikacji komputerowej.
Korzystanie z instalatora MSI
W przypadku niestandardowej instalacji ownCloud użyj metody Wiersza Poleceń w trybie administratora. Pomaga to w zainstalowaniu lub usunięciu żądanych funkcji.
W przypadku instalacji automatycznej użyj następujących poleceń:
msiexec /passive /i ownCloud-4.1.0.11250.x64.msi
Aby domyślnie dodać aplikację komputerową, użyj poniższego polecenia. Aby go usunąć, po prostu zamień „ADDDEFAULT” na „USUŃ”.
msiexec /passive /i ownCloud-4.1.0.11250.x64.msi ADDDEFAULT=Client
Jeśli chcesz pominąć automatyczne aktualizacje programu ownCloud, wpisz:
msiexec /passive /i ownCloud-4.1.0.11250.x64.msi WeIPAUTOUPDATE="1"
Aby bezpośrednio uruchomić program, użyj:
msiexec /i ownCloud-4.1.0.11250.x64.msi LAUNCH="1"
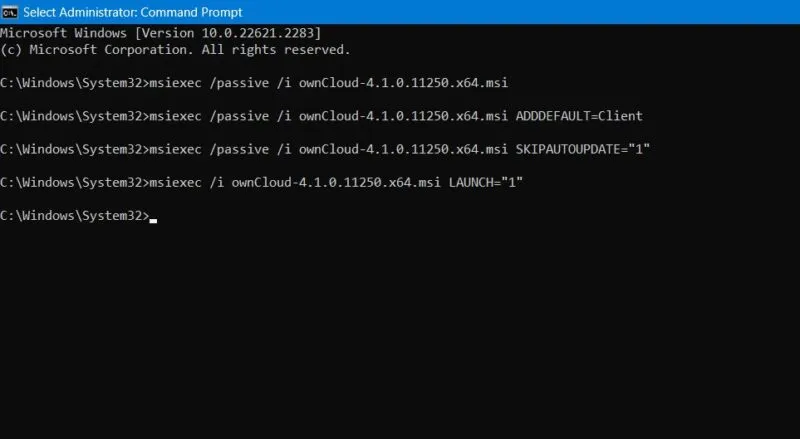
3. Korzystanie z kreatora połączeń ownCloud w systemie Windows
Bez względu na to, jakiej metody użyjesz do zainstalowania klienta stacjonarnego ownCloud, po uruchomieniu aplikacji zostaniesz przeniesiony do Kreatora połączeń.
Kliknij Dodaj konto , aby rozpocząć proces.
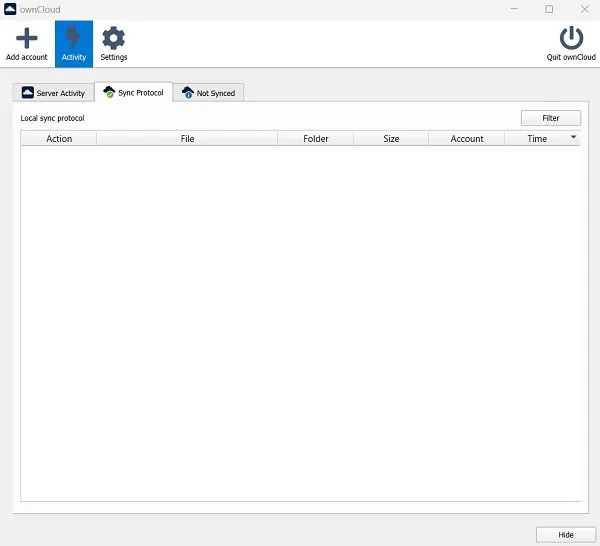
Aby utworzyć konto ownCloud, będziesz potrzebować adresu serwera: adresu URL Twojej instancji ownCloud, który został dostarczony przez serwer ownCloud. Może to być ogólny adres URL konfiguracji używany przez firmę lub organizację.
Jeśli używasz wersji społecznościowej ownCloud do hostowania własnego serwera, adres URL będzie dostępny i będzie można go tutaj użyć. Po wprowadzeniu adresu URL nastąpi przekierowanie do ekranu logowania. Więcej szczegółów można znaleźć w dokumentacji .
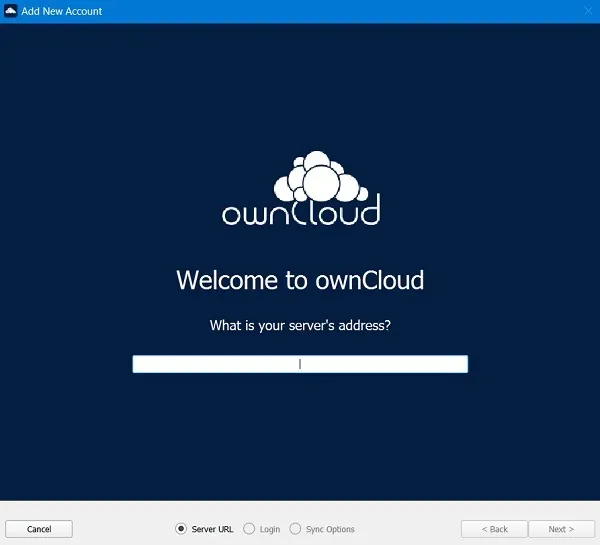
Jeśli zainstalowałeś serwer społeczności ownCloud, będziesz mógł bezpłatnie hostować własną chmurę na swoim urządzeniu. Możesz jednak także wybrać subskrypcję oprogramowania jako usługi (SaaS), która obejmuje 14-dniowy bezpłatny okres próbny.
Powyższe spowoduje skonfigurowanie podstawowej konfiguracji ownCloud w systemie Windows. Po rozpoczęciu korzystania z programu możesz skonfigurować opcje zaawansowane. Możesz używać ownCloud do tworzenia wirtualnych systemów plików, wymuszania synchronizacji folderów oraz udostępniania zdjęć i plików z menedżera plików na komputerze. ownCloud jest najlepszy dla małych firm, które nie chcą korzystać z drogiego miejsca w chmurze dla każdego użytkownika.
Jedyną wadą ownCloud jest to, że nie oferuje synchronizacji LAN, co oznacza większe wykorzystanie przepustowości. Istnieją sposoby na zwiększenie ilości miejsca na komputerze z systemem Windows bez usuwania jakichkolwiek plików. Możesz także odzyskać dodatkowe miejsce na dysku C , wykonując jedną z tych poprawek.
Źródło obrazu: Freepik . Wszystkie zrzuty ekranu wykonał Sayak Boral.



Dodaj komentarz