Pobierz obrazy systemu Windows 10 ISO 22H2 (instalator offline)
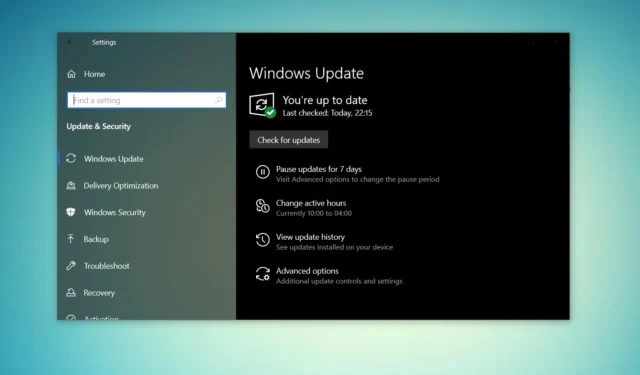
Aby pobrać pliki ISO systemu Windows 10, musisz zmienić agenta użytkownika w przeglądarce lub użyć narzędzia Media Creation Tool, aby utworzyć własne ISO. W tym artykule wyjaśnimy, jak pobrać go bezpłatnie, abyś mógł zacząć.
Firma Microsoft regularnie odświeża pliki instalacyjne nośników ISO systemu Windows 10 22H2, dodając comiesięczne poprawki zabezpieczeń. Instalacja multimedialna została niedawno odświeżona przy użyciu najnowszej aktualizacji z maja 2023 r. i jest dostępna we wszystkich wersjach, językach i dwóch formatach (64-bitowym i 32-bitowym).
Aktualizacja systemu Windows 10 w wersji 22H2 została wydana w listopadzie 2021 r. i jest stale aktualizowana o poprawki zabezpieczające i niezwiązane z zabezpieczeniami. Firma Microsoft odświeżyła narzędzie Media Creation Tool kilka dni temu, dodając aktualizacje zbiorcze z maja 2023 r. i starsze. Oznacza to, że będziesz mieć dostęp do wszystkich nowych ulepszeń, takich jak nowe środowisko wyszukiwania systemu Windows.
Aby pobrać plik ISO dla aktualizacji systemu Windows 10 z listopada 2022 r. (wersja 22H2) ze strony internetowej Microsoft, masz dwie możliwości – zmień agenta użytkownika przeglądarki, aby uzyskać bezpośredni dostęp do plików, lub wypróbuj narzędzie Media Creation Tool.
Bezpośrednie pobieranie plików ISO systemu Windows 10 ze strony firmy Microsoft
Jeśli potrzebujesz natychmiast obrazu ISO, postępuj zgodnie z przewodnikiem, aby uzyskać bezpośrednie linki do pobierania (ważne dla wszystkich wersji), aby pobrać aktualizację systemu Windows 10 z listopada 2022 r.:
- Windows 10 22H2 angielski (wszystkie wersje) 64-bitowy – 5,8 GB.
- Windows 10 22H2 angielski (wszystkie wersje) 32-bitowy – 3,9 GB.
Łącza wygenerowane z serwerów Microsoft wygasają automatycznie po 24 godzinach od ich utworzenia. Zaleca się zakończenie pobierania w ciągu jednego dnia, wykonując czynności opisane poniżej.
W tym przewodniku przedstawimy instrukcje krok po kroku dotyczące pobierania plików ISO systemu Windows 10 i ręcznego stosowania aktualizacji.
Jak legalnie pobrać plik ISO systemu Windows 10 i zainstalować z niego system Windows 10
Aby uzyskać plik ISO systemu Windows 10 od firmy Microsoft, wykonaj następujące kroki:
- Otwórz domyślną przeglądarkę internetową . W tym przewodniku używamy Chromium ( Chrome ).
- W Chromium (Chrome, Edge itp.) kliknij menu z trzema kropkami (…).
- Kliknij Więcej narzędzi .
- Kliknij Narzędzia programistyczne .

- Spowoduje to otwarcie okna programisty po prawej stronie.
- Przejdź do centrum pobierania firmy Microsoft przy otwartym oknie programisty .
- W oknie Dewelopera kliknij menu z trzema kropkami (…).
- W okienku Warunki sieciowe poszukaj klienta użytkownika .
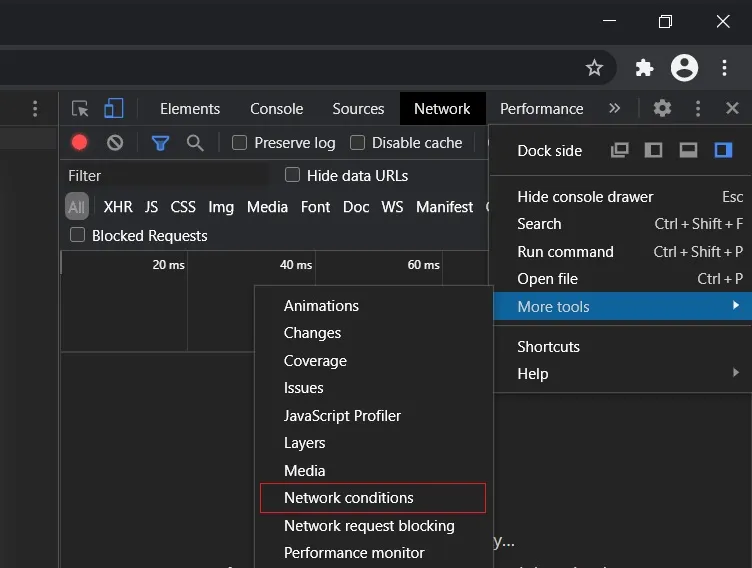
- Wyłącz automatyczny wybór agenta użytkownika .
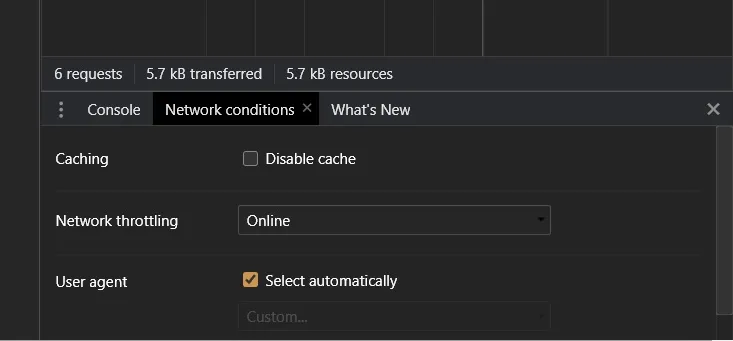
- Wybierz przeglądarkę mobilną , klikając „ Niestandardowa …”.
- Na przykład możesz wybrać „ Chrome iPad ” lub „ Chrome Android ”.
- Jako agent użytkownika musisz wybrać urządzenie mobilne , ponieważ firma Microsoft oferuje pliki multimedialne tylko wtedy, gdy dostęp do witryny internetowej odbywa się na urządzeniu z systemem innym niż Windows 10.
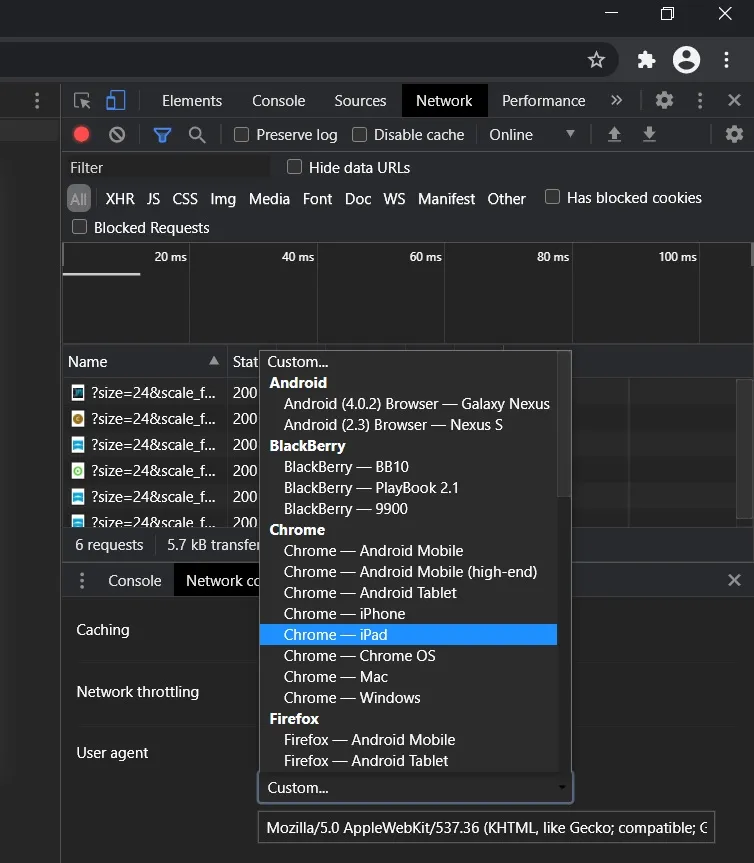
- Naciśnij CTRL+F5, aby otworzyć centrum pobierania w nowym programie użytkownika . Nie zamykaj okna programisty.
- Jeśli wykonasz poprawnie te kroki, zobaczysz stronę „ Pobierz obraz dysku systemu Windows 10 (plik ISO) ”.
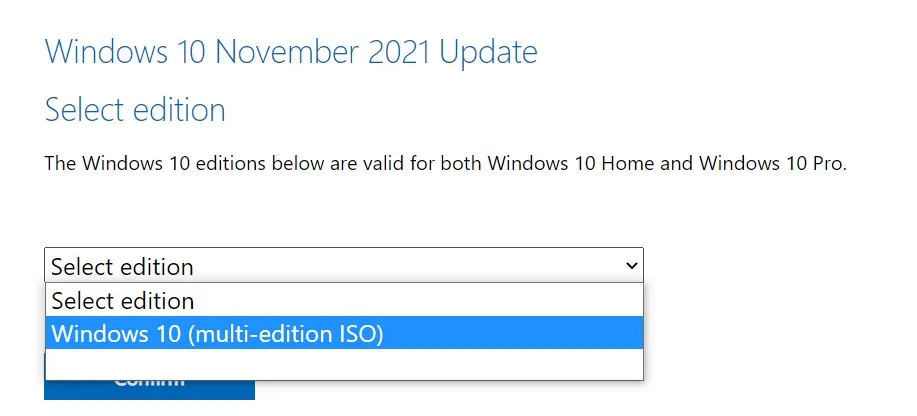
- W sekcji „ Wybierz wersję ” wybierz „ Aktualizacja systemu Windows 10 z listopada 2021 r .”.
- Wybierz język dla swojego ISO .
- Wybierz wersję 32-bitową lub 64-bitową . To robi dużą różnicę, dlatego przed pobraniem plików należy zachować ostrożność. Możesz zweryfikować konfigurację , wybierając Ustawienia > System > Informacje .
Należy wykonać poniższe kroki, ponieważ centrum pobierania firmy Microsoft zostało zaprojektowane tak, aby wymuszać działanie narzędzia Media Creation Tool podczas uzyskiwania dostępu do witryny internetowej na komputerze z systemem Windows 10.
Wykonując powyższe kroki, Twoja przeglądarka internetowa udaje, że korzystasz z innego systemu operacyjnego. W rezultacie, gdy odświeżysz stronę w przeglądarce po zmianie agenta użytkownika, witryna Microsoft zaoferuje ISO systemu Windows 10 zamiast narzędzia Media Creation Tool.
Jeśli wykonasz poprawnie kroki, rozpocznie się pobieranie obrazów multimedialnych i będziesz mógł bezpiecznie zamknąć okno programisty.
Użyj narzędzia Media Creation Tool, aby utworzyć obraz ISO
Narzędzie Windows 10 Media Creation Tool to także świetny sposób na ponowną instalację systemu operacyjnego i pobranie niezbędnych plików ze strony Microsoft.
Aby pobrać ISO za pomocą narzędzia Media Creation Tool, wykonaj następujące kroki:
- W systemie Windows 10 pobierz narzędzie Media Creation z witryny internetowej firmy Microsoft (w sekcji Nośniki instalacyjne systemu Windows 10). Nie jest to duży plik do pobrania i jego ukończenie nie zajmie dużo czasu.
- Po pobraniu otwórz narzędzie Media Creation Tool , aby zaktualizować bieżącą instalację lub utworzyć rozruchowy dysk flash .
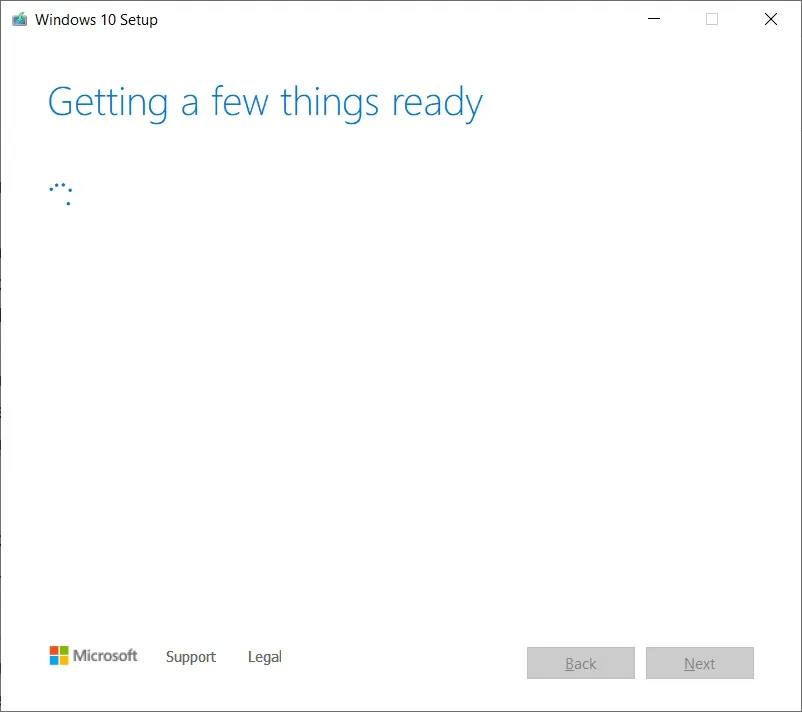
- Kliknij Tak i poświęć kilka minut na przygotowanie komputera.
- Przeczytaj umowę licencyjną i kliknij przycisk Akceptuj .
- Gdy skończysz, na komputerze pojawi się ekran „ Przygotowywanie kilku rzeczy ”.
- Na następnym ekranie możesz bezpośrednio zaktualizować komputer lub utworzyć nośnik instalacyjny (plik ISO) dla innego komputera.
- Wybierz opcję Utwórz nośnik instalacyjny i kliknij przycisk Dalej .
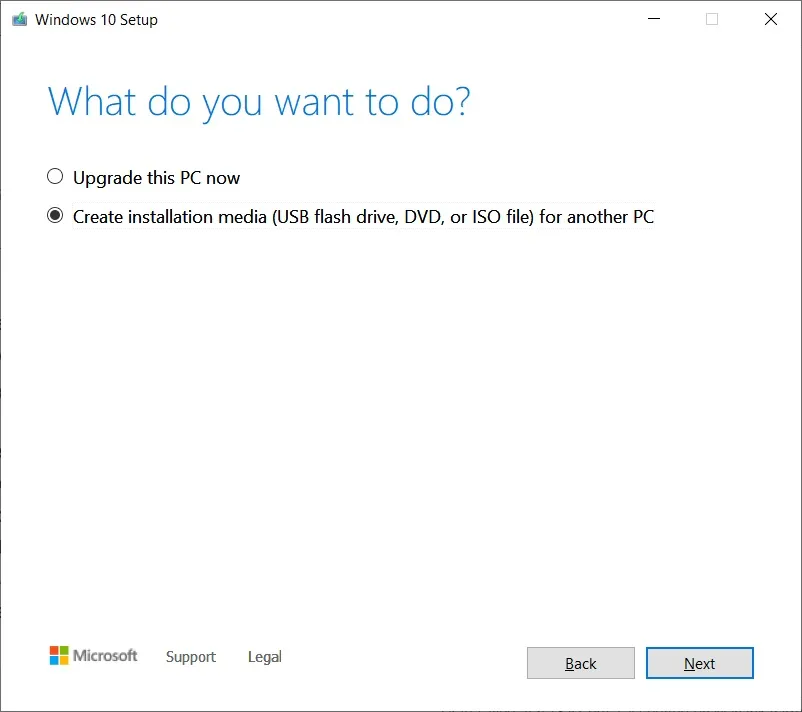
- Wybierz język , architekturę i wersję systemu Windows dla obrazu ISO.
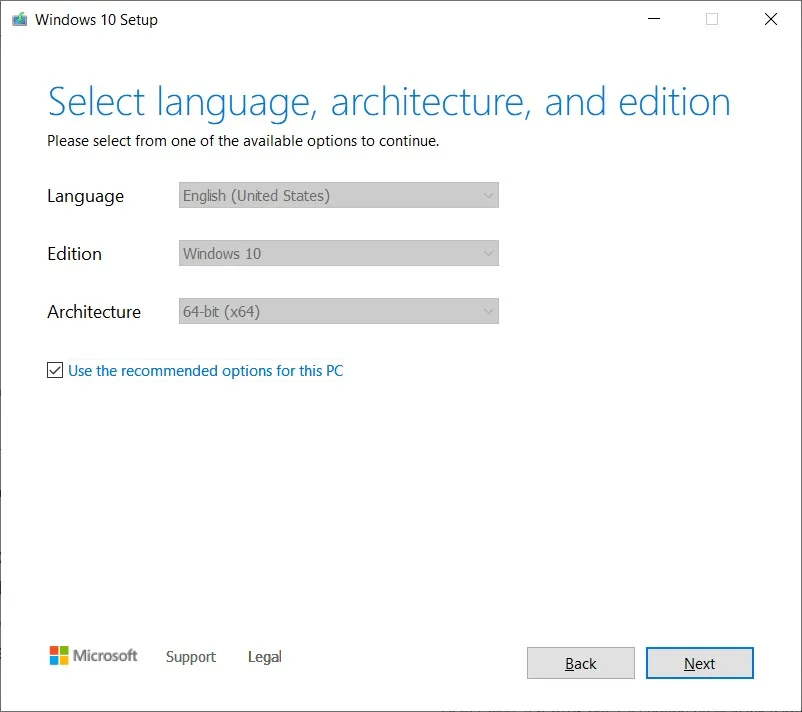
- W sekcji „ Wybierz nośnik do użycia ” wybierz opcję pliku ISO i naciśnij Dalej . Jeśli chcesz utworzyć rozruchowy dysk USB, wybierz zamiast tego pierwszą opcję.

- Wybierz lokalizację , w której chcesz zapisać plik ISO i kliknij przycisk Zapisz .
- Po zakończeniu pobierania możesz zamknąć narzędzie Media Creation Tool, klikając przycisk Zakończ.
Instalacja lub aktualizacja do systemu Windows 10 za pomocą pliku ISO
Plików ISO systemu Windows 10 22H2 można używać na różne sposoby. Jeśli narzędzie Media Creation Tool i inne programy nie działają, ręcznie zainstaluj najnowszą aktualizację systemu operacyjnego, nie tracąc plików/aplikacji.
Przed uruchomieniem pliku multimedialnego musisz wiedzieć, jak to działa.
Obraz ISO zawiera pliki instalacyjne systemu Windows 10 z najnowszymi aktualizacjami zbiorczymi i funkcjami.
W systemie Windows 10 dostępnych jest wiele narzędzi do otwierania tych plików multimedialnych. Zawsze jednak możesz użyć Eksploratora plików, który ma wbudowaną funkcję umożliwiającą natywne montowanie ISO bez konieczności stosowania dodatkowego oprogramowania innych firm.
Aby zaktualizować urządzenie do wersji Windows 10 22H2 przy użyciu plików ISO, wykonaj następujące kroki:
- Otwórz Eksplorator plików.
- Przejdź do folderu Pobrane, w którym znajduje się obraz ISO.
- Kliknij dwukrotnie plik „ Win10_22H2_v2_English_x64.iso ”, aby go zamontować.
- W folderze kliknij dwukrotnie plik Setup.exe .
- Zaakceptuj regulamin.
- Kliknij opcję Uaktualnij ten komputer.
- Narzędzie rozpocznie sprawdzanie dostępności aktualizacji jakościowych, takich jak aktualizacje sterowników lub aktualizacje zbiorcze, i zostanie pobrane automatycznie.
- Wybierz opcję Zachowaj pliki osobiste, programy i aplikacje. Będziesz mieć możliwość zachowania wszystkiego, ale możesz nie zachować niczego i przeprowadzić nową instalację.
- Gdy jesteś pewien, że dokonałeś wyboru, kliknij „Zainstaluj” lub „Dalej”, a rozpocznie się proces instalacji systemu Windows 10.
- Ponowne uruchomienie.
Plik Setup.exe i narzędzie Media Creation Tool w systemie Windows 10 to dwa najłatwiejsze sposoby zakończenia instalacji dowolnej aktualizacji funkcji. Narzędzia Windows Update i Update Assistant mogą czasami opóźniać wdrażanie nowszych wersji, ale ręczne pobranie aktualizacji nie powoduje żadnych przerw.
Plik ISO jest również idealny do czystej instalacji systemu operacyjnego lub tworzenia dysku flash USB w celu zainstalowania systemu Windows 10 na innym komputerze.
Jak utworzyć rozruchowy dysk USB do instalacji na komputerze
Narzędzie Media Creation Tool umożliwia utworzenie nośnika instalacyjnego lub rozruchowego dysku USB w celu zainstalowania systemu Windows 10 na innym komputerze. Na przykład możesz zaktualizować instalację systemu Windows lub użyć narzędzia Media Creation Tool do aktualizacji innych komputerów w domu lub biurze.
Aby utworzyć rozruchowy dysk USB dla systemu Windows 10, wykonaj następujące kroki:
- Otwórz centrum pobierania Microsoft.
- Na stronie pobierania poszukaj „ Utwórz nośnik instalacyjny systemu Windows 10 ” i wybierz przycisk Pobierz narzędzie teraz .
- Spowoduje to pobranie i zapisanie pliku o nazwie MediaCreationTool22H2.exe w preferowanej lokalizacji.
- Kliknij dwukrotnie plik MediaCreationTool22H2.exe i zaakceptuj warunki, w tym umowy licencyjne.
- W narzędziu wybierz opcję Utwórz nośnik instalacyjny (dysk flash USB, DVD lub plik ISO) dla innego komputera .
- Wybierz opcję Dalej .
- Wybierz opcję Użyj zalecanych opcji dla tego komputera , ale możesz wybrać inną opcję, jeśli chcesz zmienić opcje instalacji.
- Wybierz opcję napędu flash USB i kliknij Dalej .
- Zidentyfikuj i wybierz dysk USB , a następnie wybierz Dalej.
Możesz podłączyć rozruchowy dysk flash USB i przejść do UEFI lub BIOS , przytrzymując klawisz F12 podczas uruchamiania systemu, a na koniec uruchomić „ Instalację systemu Windows ”.
Wypal ISO na DVD
- Kliknij prawym przyciskiem myszy plik Win10_22H2_v2_English_x64.iso .
- Wybierz opcję Nagraj obraz dysku , aby uruchomić Nagrywarkę obrazu dysku systemu Windows .
- Wybierz dysk , gdy zostaniesz o to poproszony.
- Wybierz opcję Nagraj, aby rozpocząć proces, a będziesz mieć gotowy rozruchowy dysk DVD .
- Do uruchomienia komputera można użyć rozruchowego oprogramowania DVC, a proces jest taki sam, jak podczas uruchamiania z dysku flash USB.
Jaki jest rozmiar wersji 22H2 Update?
W naszych testach zaobserwowaliśmy, że rozmiar pliku ISO systemu Windows 10 22H2 wynosi 5,8 GB, co oznacza, że nie należy go pobierać przy użyciu taryfowego/ograniczonego połączenia danych. Jeśli korzystasz z ograniczonej przepustowości, upewnij się, że masz co najmniej sześć gigabajtów danych.
Warto również zauważyć, że linki wygasają po 24 godzinach, a pobieranie nie zostanie wznowione.
Jak zawsze możesz pominąć kłopoty z plikami multimedialnymi i pobrać/zainstalować system Windows 10 22H2 za pomocą ustawień Windows Update lub Asystenta aktualizacji.



Dodaj komentarz