Jak zainstalować aktualizację systemu Windows 11 Moment 4 z nowymi funkcjami

Aby pobrać i zainstalować aktualizację funkcji systemu Windows 11 Moment 3 (22H2), musisz pobrać opcjonalną aktualizację z września lub nowszą i włączyć opcję „Otrzymuj najnowsze aktualizacje, gdy tylko będą dostępne”.
Aktualizacja systemu Windows 11 Moment 4 (22H2) została wdrożona niezależnie od wersji systemu Windows 11 23H2, która pojawi się w październiku. Jak zapewne wiecie, Microsoft zaprzestał udostępniania dwóch rozbudowanych funkcji rocznie i przeszedł na jedną roczną aktualizację systemu operacyjnego. Każda nowa wersja systemu Windows 11 objęty jest 24-miesięcznym wsparciem.
Mniej aktualizacji funkcji nie oznacza, że Windows 11 będzie mniej nudny. W systemie Windows 11 firma Microsoft wprowadziła koncepcję „aktualizacji chwilowych”, regularnie wydawanych wraz z aktualizacjami zbiorczymi lub opcjonalnymi, zawierającymi nowe funkcje, ulepszenia i poprawki. Te aktualizacje Moment są mniejsze niż aktualizacje pełnych funkcji, ale nadal są ekscytujące.
Co to jest aktualizacja systemu Windows 11 Moment 4?
Moment 4 to aktualizacja systemu Windows 11 22H2, która jest wprowadzana w wersji KB5030310 lub nowszej.
Termin „Moment” jest używany wewnętrznie, a aktualizacja nie ma oficjalnej nazwy, dlatego Microsoft lub publikacje mogą nazywać ją „aktualizacją systemu Windows 11 z 26 września”, „aktualizacją systemu Windows 11 września 2023 r.” lub „aktualizacją systemu Windows 11 Aktualizacja 2023”
W społeczności Moment 4 jest również nazywany „Windows 11 23H2”, ale aktualizacje wersji 23H2 i Moment 4 są różne i niezależne. Podczas gdy wersja 23H2 jest nową wersją systemu Windows 11 opartą na wersji 22H2, Moment 4 jest aktualizacją do wersji 22H2.
Oczywiście Windows 11 23H2 będzie miał wszystkie funkcje zawarte w Moment 4. Jednak zastosowanie Moment 4 w Windows 11 22H2 nie przedłuży Twojego wsparcia. Jak wspomniano powyżej, każda wersja systemu Windows oferuje 24 miesiące wsparcia dla wersji Home i Pro, a Enterprise i Education otrzymują 36 miesięcy wsparcia.
Dotyczy to tylko nowych wersji, takich jak 23H2, a nie Moment 4, która jest aktualizacją istniejącej wersji systemu Windows.
Zainstaluj aktualizację Moment 4 w systemie Windows 11 22H2 za pomocą usługi Windows Update
Aby zainstalować aktualizację systemu Windows 11 Moment 4, wykonaj następujące kroki:
- Otwórz Ustawienia systemu Windows .
- Przejdź do witryny Windows Update .
- Sprawdź aktualizacje .
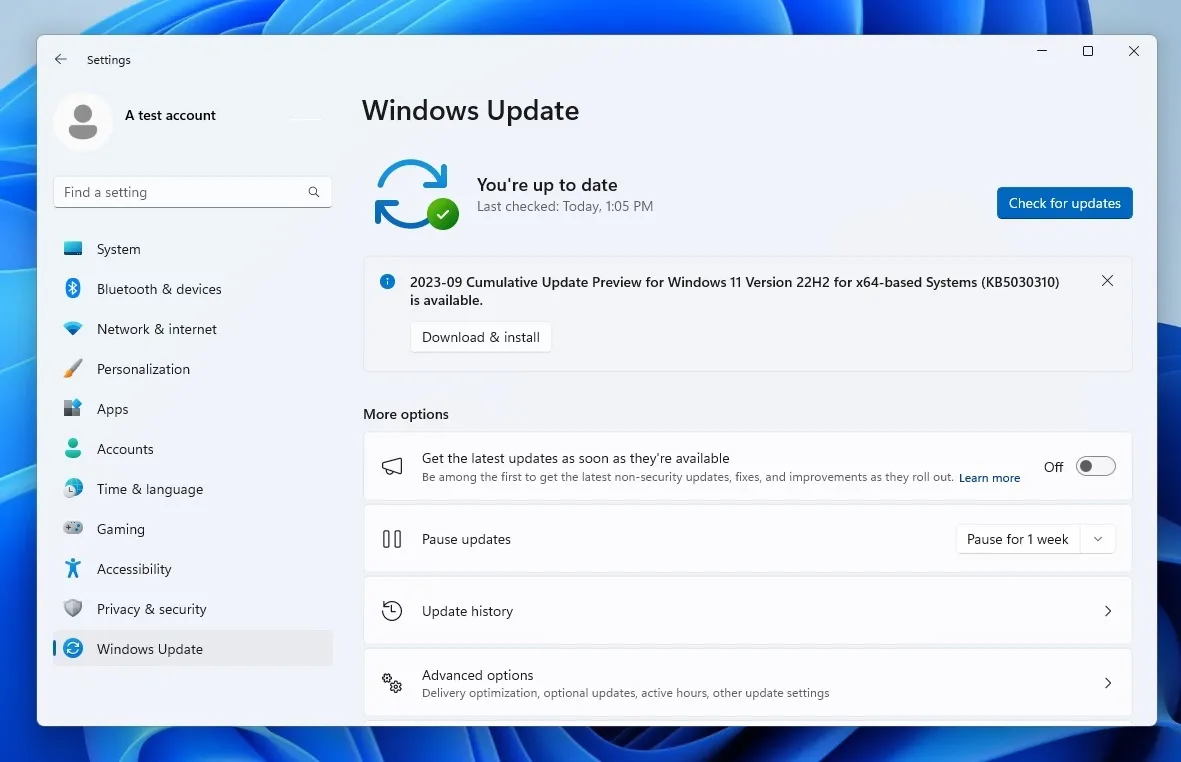
- Wybierz „ Pobierz i zainstaluj ” w skrzynce pocztowej „ i ”. Jeśli nie widzisz żadnych nowych aktualizacji, przejdź do kroku 7.
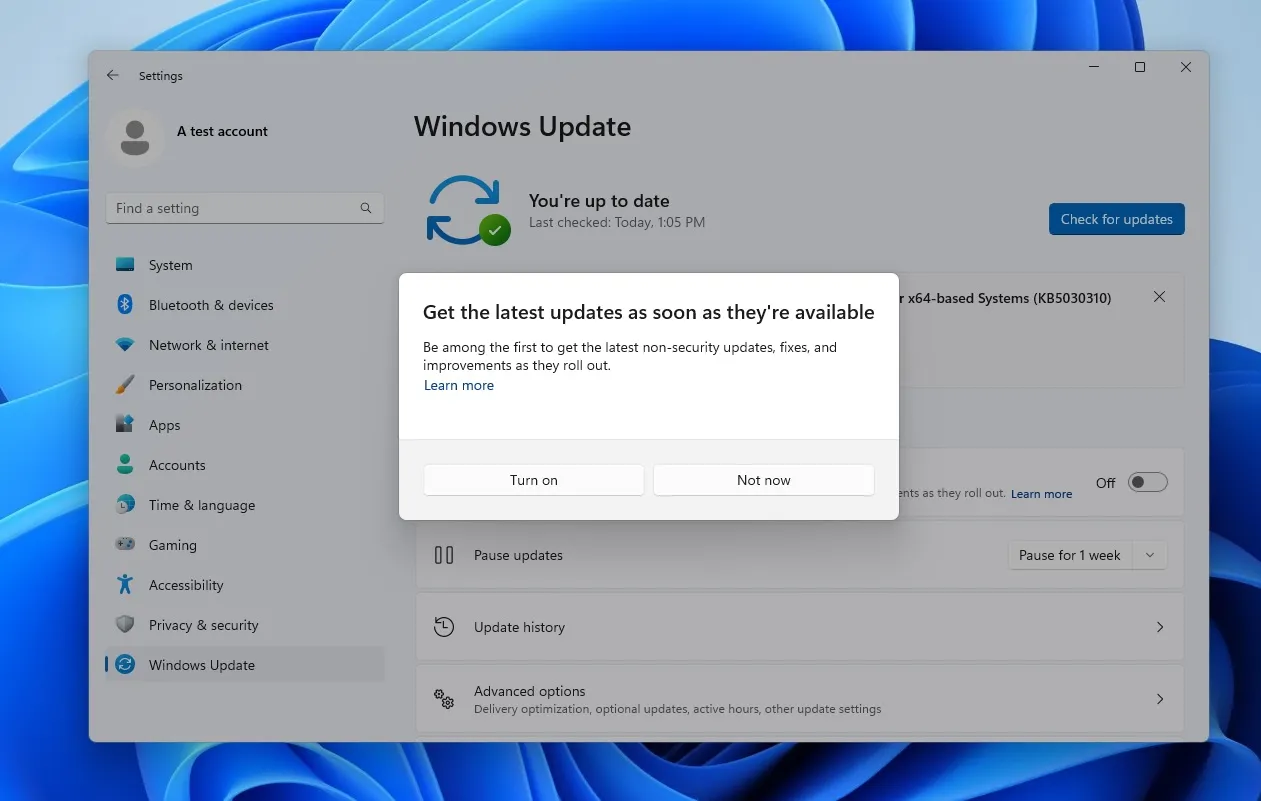
- Kliknij „ Włącz ”, gdy pojawi się monit „ Pobierz najnowsze aktualizacje, gdy tylko będą dostępne ”.
- Zastosuj aktualizację
- W ustawieniach usługi Windows Update włącz przełącznik „ Pobierz najnowsze aktualizacje, gdy tylko będą dostępne ”.
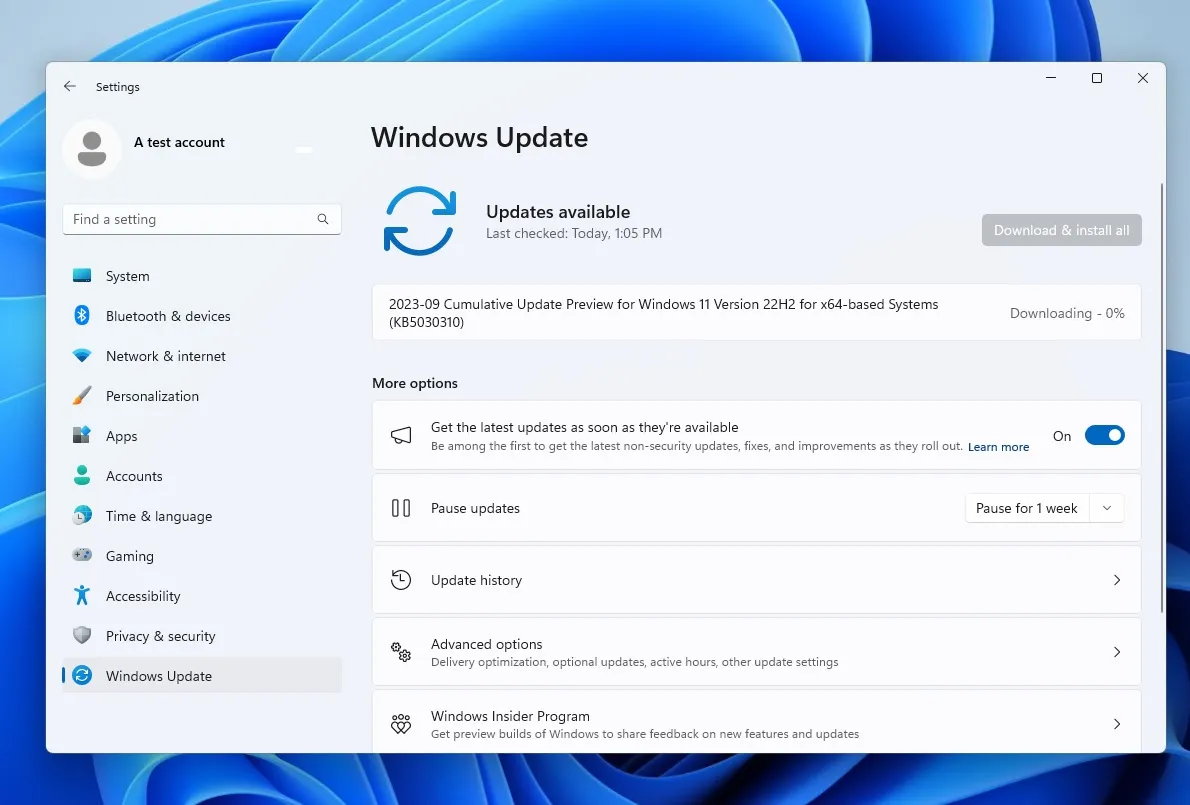
- Sprawdź dostępność aktualizacji po włączeniu przełącznika .
- Pobierz i zainstaluj aktualizację konfiguracji systemu Windows .
- Uruchom ponownie system .
Zainstaluj ręcznie aktualizację systemu Windows 11 Moment 4
- Otwórz witrynę internetową katalogu Microsoft Update (catalog.update.microsoft.com) w wybranej przeglądarce.
- Kliknij „ pasek wyszukiwania ” w prawym górnym rogu strony.
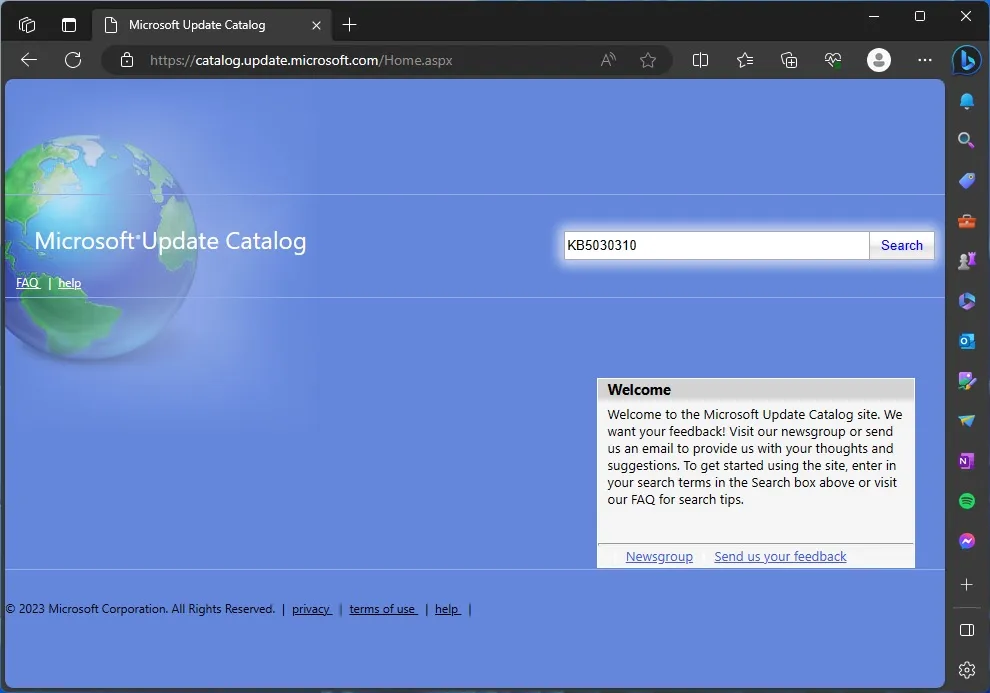
- Wpisz KB5030310 i naciśnij klawisz Enter.
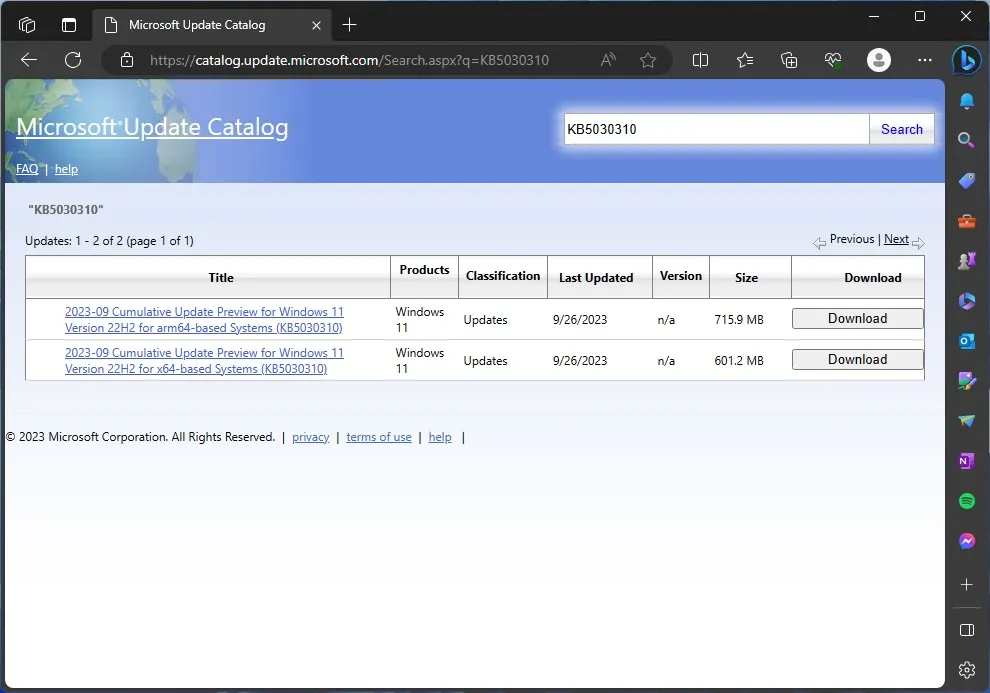
- Kliknij przycisk Pobierz obok pakietu odpowiadającego Twojej konfiguracji. Porównaj numer wersji i architekturę systemu Windows z urządzeniem.
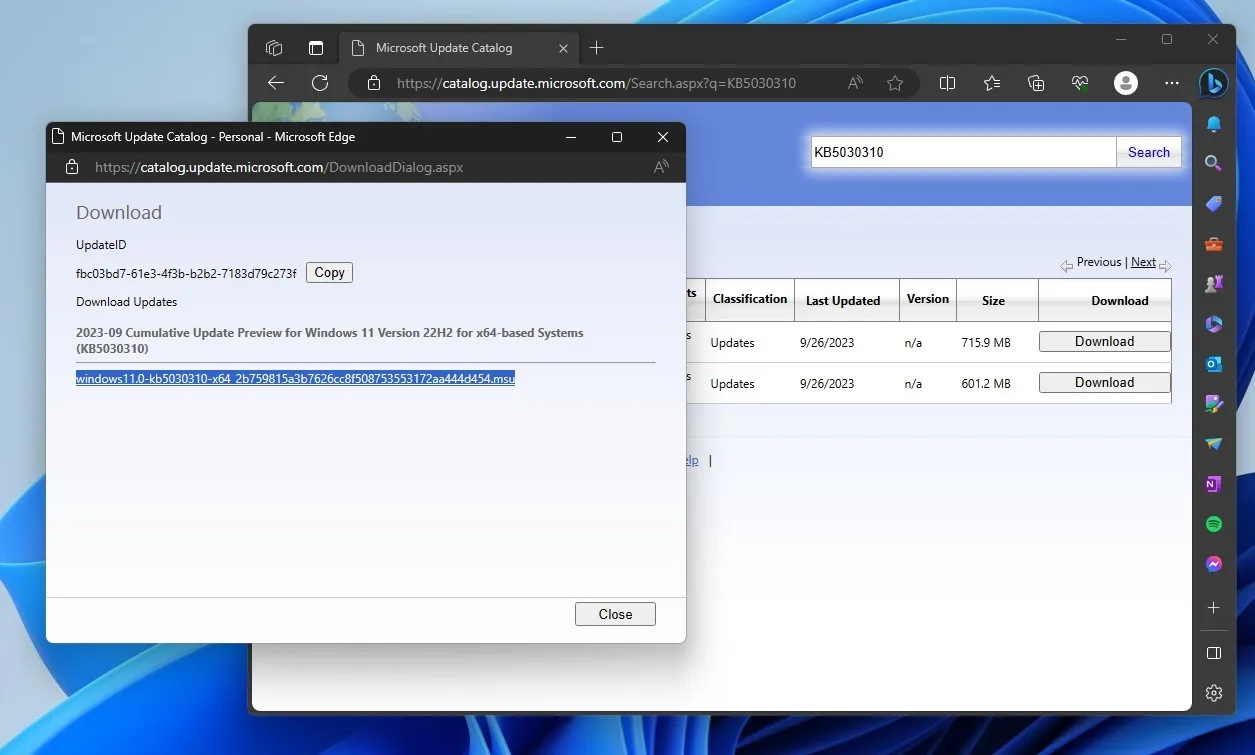
- Kliknij łącze .msu , które otworzy się w nowym wyskakującym okienku.
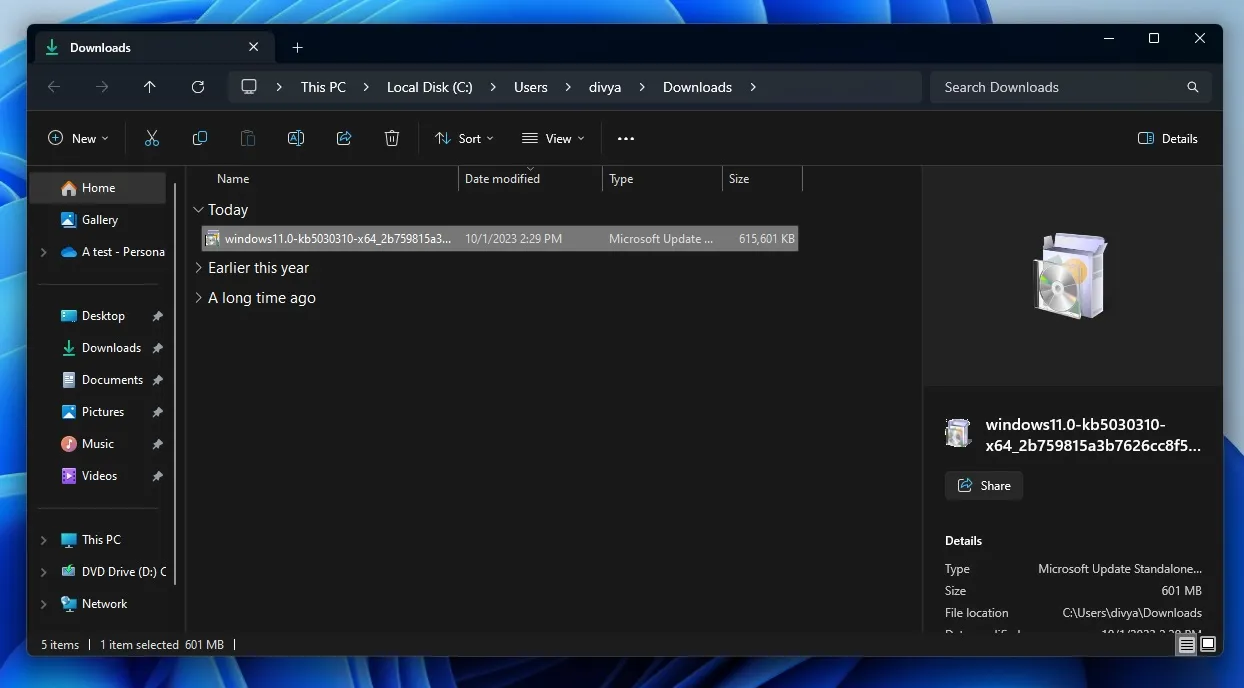
- Kliknij dwukrotnie plik .msu , aby otworzyć instalator.
- Kliknij „ Tak ”, gdy pojawi się monit Kontroli konta użytkownika (UAC) .
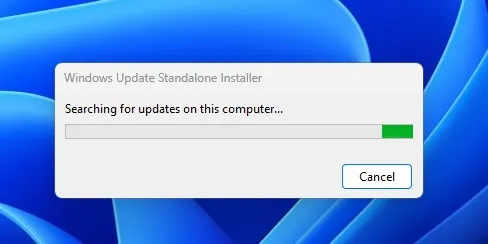
- Instalator usługi Windows Update sprawdzi wymagania systemowe i zgodność, a następnie zastosuje aktualizację.
Jeśli nie chcesz sprawdzać dostępności aktualizacji za pomocą usługi Windows Update, odłącz połączenie Wi-Fi lub Ethernet i zmuś instalatora usługi Windows Update do natychmiastowego zastosowania poprawki.
Po zakończeniu instalacji aktualizacji możesz włączyć ukryte funkcje Moment 4, wykonując następujące kroki:
- Otwórz Ustawienia
- Kliknij opcję Windows Update .
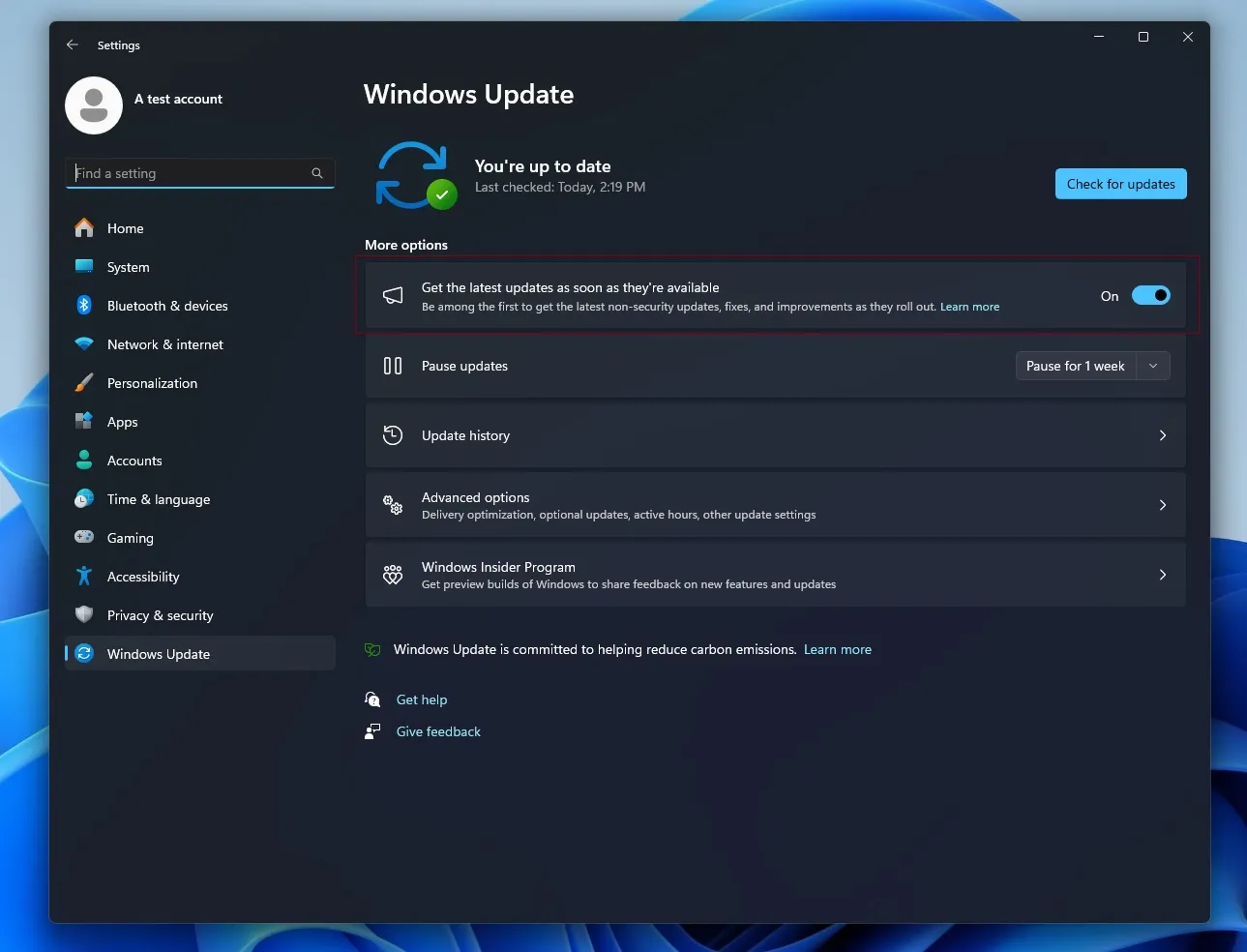
- Włącz opcję „ Pobierz najnowsze aktualizacje, gdy tylko będą dostępne ”.
- Kliknij przycisk „ Sprawdź aktualizacje ”.
- Pobierz dostępne aktualizacje i kliknij Uruchom ponownie teraz .
Co nowego w aktualizacji systemu Windows 11 z 26 września
Aktualizacja systemu Windows 11 z 26 września zawiera wiele nowych funkcji, w tym Microsoft Copilot, przeprojektowany Eksplorator plików, Windows 365 Switch, nową stronę główną w Ustawieniach i nie tylko.
Windows Copilot znajduje się na pasku zadań z przyciskiem „Copilot”, a użytkownicy mogą wybrać ten przycisk lub nacisnąć Win + C.
Warto zaznaczyć, że Copilot korzysta z konta Microsoft, a Twoje dane synchronizują się wszędzie tam, gdzie dostępny jest Copilot lub Bing, m.in. Bing.com czy Bing Chat w przeglądarce Edge.
Po kliknięciu przycisku Copilot pojawi się on po prawej stronie ekranu i nie będzie nachodził na treść. Ekran jest automatycznie dostosowywany, aby zrobić miejsce dla Copilot, który działa jako wirtualny asystent oparty na sztucznej inteligencji w systemie Windows 11 i może wprowadzać zmiany w motywie i ustawieniach, podsumowywać stronę internetową i nie tylko.
Menu Start i pasek zadań
Możesz teraz najechać kursorem na elementy lub rekomendacje w menu Start, aby wyświetlić szybki podgląd, zwany także „bogatą recenzją”. Możesz na przykład najechać kursorem na zdjęcie, aby zobaczyć jego szybki podgląd, ale pamiętaj, że ta funkcja nie działa z większością typów plików.
Możesz szybko udostępnić pliki w chmurze w swojej sieci, klikając je prawym przyciskiem myszy.
Microsoft dodaje nowy mikser głośności do Szybkich ustawień, znany wcześniej jako obszar Centrum akcji. Nowy mikser głośności jest podobny do klasycznego lub starszego miksera głośności, który umożliwia zarządzanie dźwiękiem dla każdej aplikacji osobno, a także umożliwia zamianę urządzeń audio.
Przeglądarka plików
Eksplorator plików otrzymuje znaczące odświeżenie wyglądu dzięki nowej „Strona główna”, która wykorzystuje WinUI i Microsoft 365 do rekomendowania plików w układzie karuzelowym. Działa to jednak tylko wtedy, gdy system operacyjny jest zalogowany do systemu Windows przy użyciu konta usługi Azure AD.
Jeśli nie podoba Ci się ta funkcja, możesz ją wyłączyć i zamiast tego wyświetlać przypięte foldery.
Ponadto firma Microsoft udostępnia nowe okienko szczegółów w Eksploratorze plików, które pomaga uzyskać więcej informacji na temat zawartości i aktywności na plikach. Jest to szczególnie przydatne, jeśli pliki są synchronizowane z Microsoft 365.
Kolejną nową funkcją jest Galeria w Eksploratorze plików, która działa podobnie jak aplikacja Zdjęcia Microsoft.
W aktualizacji wprowadzono kilka innych ulepszeń, ale funkcje podkreślone powyżej to najważniejsze zmiany w Moment 4.



Dodaj komentarz