Twoja skrzynka pocztowa jest prawie pełna wiadomości Outlook 365
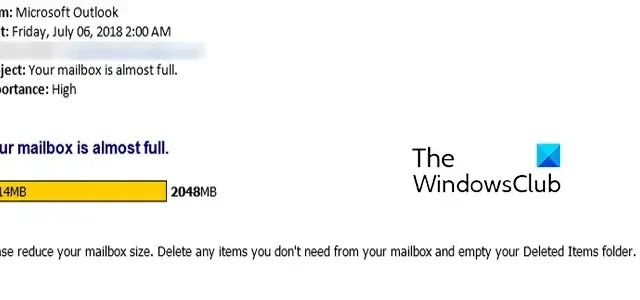
Czy ciągle otrzymujesz od zespołu Outlooka wiadomości e-mail z informacją „Twoja skrzynka pocztowa jest prawie pełna” ? Niektórzy użytkownicy programu Outlook zgłaszali, że wciąż otrzymują wiadomości e-mail o następującej treści:
Twoja skrzynka jest prawie pełna.
Proszę zmniejszyć rozmiar skrzynki pocztowej. Usuń wszystkie niepotrzebne elementy ze swojej skrzynki pocztowej i opróżnij folder Elementy usunięte.
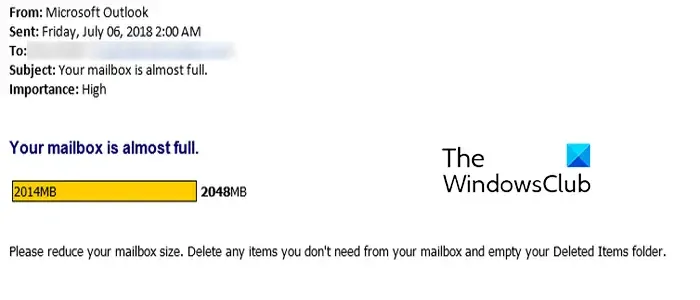
Komunikat ostrzegawczy wyraźnie wskazuje, że kończy się miejsce w programie Outlook.
Jak zwolnić miejsce w skrzynce pocztowej w programie Outlook 365?
oczyść, zwarty i zmniejsz rozmiar skrzynki pocztowej w Outlooku![]()
Twoja skrzynka pocztowa jest prawie pełna wiadomości Outlook 365
Jeśli nadal otrzymujesz komunikat ostrzegawczy od zespołu Outlooka z informacją, że Twoja skrzynka pocztowa jest prawie pełna, oto metody zwolnienia miejsca w programie Outlook i rozwiązania tego problemu:
- Wyczyść skrzynkę odbiorczą programu Outlook za pomocą narzędzia Oczyszczanie skrzynki pocztowej.
- Usuń zduplikowane e-maile.
- Automatycznie opróżniaj folder Elementy usunięte po ponownym uruchomieniu programu Outlook.
- Ręcznie zarchiwizuj swoje stare e-maile.
- Przenieś załączniki do OneDrive.
- Wyłącz tryb buforowanej wymiany.
- Skompresuj plik PST programu Outlook.
- Zwiększ limit plików danych programu Outlook.
- Uaktualnij swoje konto Outlook.com.
1] Oczyść skrzynkę odbiorczą programu Outlook za pomocą narzędzia Oczyszczanie skrzynki pocztowej

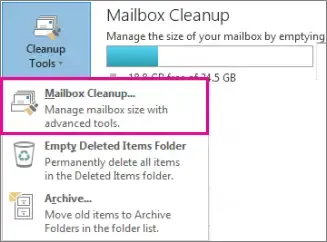

- Najpierw otwórz Outlooka i przejdź do menu Plik .
- Teraz na karcie Informacje wybierz przycisk menu rozwijanego Narzędzia .
- Następnie kliknij narzędzie Oczyszczanie skrzynki pocztowej .
Po otwarciu narzędzia Oczyszczanie skrzynki pocztowej możesz wykonać następujące czynności, aby oczyścić śmieci i zwolnić miejsce w pamięci programu Outlook:
A) Wyczyść folder Elementy usunięte
Możesz zwolnić trochę miejsca, czyszcząc folder Elementy usunięte w programie Outlook. Ten folder zawiera elementy, w tym wcześniej usunięte e-maile i rozmowy. Kliknij przycisk Opróżnij obok opcji Opróżnianie folderu usuniętych elementów powoduje trwałe usunięcie tych elementów. Jeśli chcesz sprawdzić rozmiar usuniętych elementów, możesz kliknąć przycisk Wyświetl rozmiar usuniętych elementów .
B) Automatyczna archiwizacja starych e-maili
skonfiguruj automatyczną archiwizację starych wiadomości e- mail![]()
C) Znajdź duże e-maile i usuń je
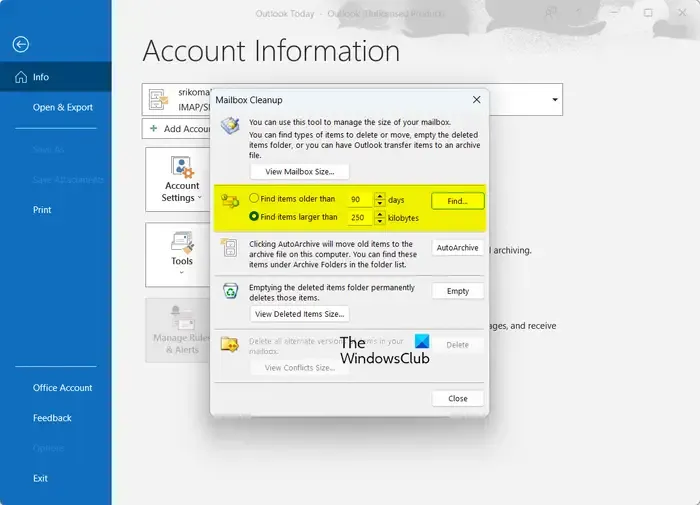
Następną rzeczą, którą możesz zrobić za pomocą narzędzia Oczyszczanie skrzynki pocztowej, jest wyszukanie wiadomości e-mail większych niż określony rozmiar i usunięcie ich, jeśli nie są potrzebne. Spowoduje to zwolnienie miejsca w skrzynce odbiorczej programu Outlook. Możesz także znaleźć e-maile starsze niż określona liczba dni i usunąć je.
Możesz wpisać liczbę dni w polu Znajdź elementy starsze niż i kliknąć przycisk Znajdź . Możesz też wpisać konkretny rozmiar w polu Znajdź elementy większe niż i nacisnąć przycisk Znajdź . Następnie wyszuka i znajdzie przedmioty. Możesz wybrać i usunąć elementy, których nie potrzebujesz.
Inną metodą jest usunięcie dużych wiadomości e-mail w programie Outlook bez użycia narzędzia Oczyszczanie skrzynki pocztowej. Oto kroki, jak to zrobić:
Otwórz Outlooka i przejdź do karty Strona główna.
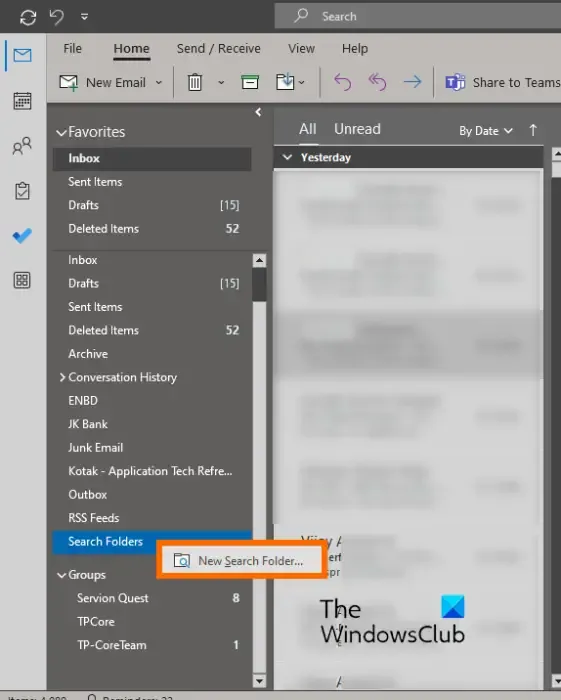
Teraz kliknij foldery wyszukiwania w lewym panelu. Następnie wybierz opcję Nowy folder wyszukiwania .

Następnie w sekcji Organizowanie poczty wybierz opcję Duża poczta .
Następnie pod opcją Dostosuj folder wyszukiwania naciśnij przycisk Wybierz .
Teraz wprowadź rozmiar wiadomości w polu Pokaż wiadomość większą niż i naciśnij przycisk OK.
Następnie wyświetli wszystkie e-maile, które przekraczają określony limit rozmiaru. Następnie możesz usunąć te e-maile, jeśli ich nie potrzebujesz.
2] Usuń zduplikowane e-maile

Zduplikowane elementy mogą również zajmować znaczną ilość miejsca w skrzynce odbiorczej w programie Outlook. Aby usunąć zduplikowane wiadomości e-mail, wykonaj poniższe kroki:
- Przejdź do karty Strona główna w Outlooku i upewnij się, że wybrałeś folder Skrzynka odbiorcza.
- Kliknij przycisk rozwijany Usuń .
- Wybierz opcję Oczyść folder .
- Na koniec naciśnij przycisk Oczyść folder w oknie potwierdzenia.
Program Outlook usunie teraz wszystkie zbędne i zduplikowane rozmowy.
3] Automatycznie opróżniaj folder Elementy usunięte po ponownym uruchomieniu programu Outlook
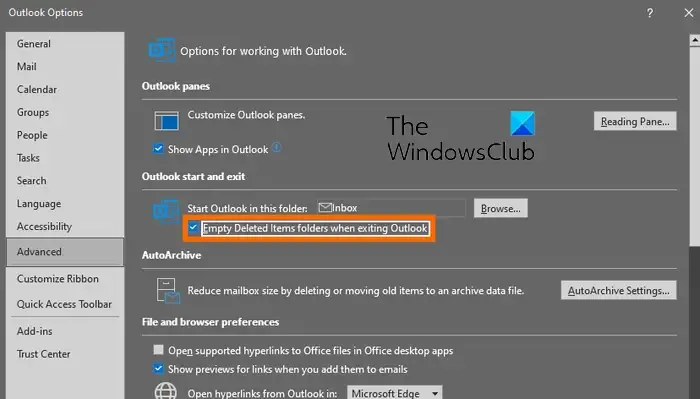
Jeśli chcesz automatycznie wyczyścić folder Elementy usunięte w programie Outlook po każdym zamknięciu aplikacji, możesz to zrobić, modyfikując jego ustawienia. Zapewni to trwałe usunięcie elementów kosza i pomoże zoptymalizować przestrzeń dyskową w Outlooku.
Oto kroki, aby trwale wyczyścić usunięte elementy programu Outlook po każdym ponownym uruchomieniu:
- Najpierw kliknij menu Plik w Outlooku.
- Teraz wybierz Opcje i przejdź do zakładki Zaawansowane w oknie Opcje Outlooka.
- Następnie w opcji uruchamiania i zamykania programu Outlook zaznacz pole Opróżnij foldery elementów usuniętych przy wychodzeniu z programu Outlook.
- Na koniec naciśnij przycisk OK .
4] Ręcznie zarchiwizuj swoje stare e-maile
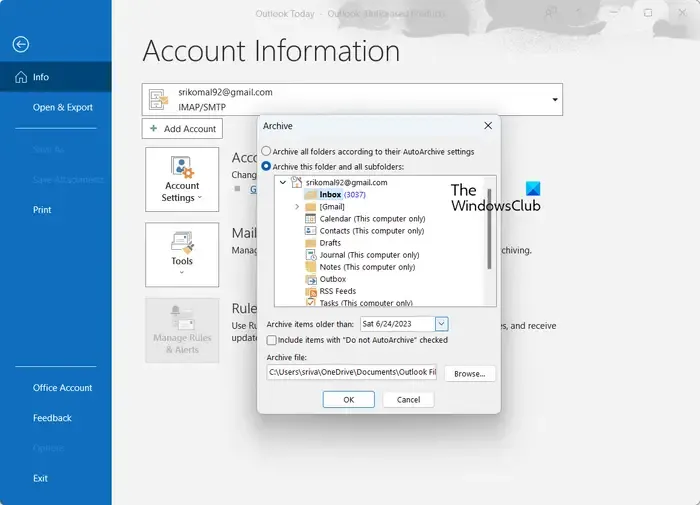
Możesz także ręcznie zarchiwizować swoje stare e-maile w następujący sposób:
- Najpierw przejdź do menu Plik i przejdź do opcji Informacje > Narzędzia > Oczyść stare elementy .
- Teraz wybierz foldery i podfoldery, które chcesz zarchiwizować.
- Następnie wprowadź datę archiwizacji elementów starszych niż ta konkretna data.
- Następnie wybierz plik archiwum i naciśnij przycisk OK, aby rozpocząć proces archiwizacji wiadomości e-mail.
5] Przenieś załączniki do OneDrive
Następną rzeczą, którą możesz zrobić, aby zwolnić miejsce w programie Outlook, jest zapisanie załączników na koncie OneDrive. Oto kroki, jak to zrobić:
- Najpierw kliknij opcję Filtruj znajdującą się na górze naszej listy e-mailowej.
- Teraz wybierz opcję Sortuj według > Rozmiar .
Uwaga: jeśli wiadomości e-mail są posortowane rosnąco, ponownie dotknij opcji Filtruj > Sortuj według > Rozmiar. - Następnie wybierz wiadomość e-mail zawierającą załączniki.
- Następnie kliknij przycisk Zapisz w OneDrive znajdujący się pod załącznikiem.
- Możesz teraz usunąć oryginalną wiadomość e-mail.
- Powtórz powyższy proces dla wszystkich pozostałych wiadomości e-mail, aby przenieść załączniki do OneDrive.
6] Wyłącz tryb buforowanej wymiany
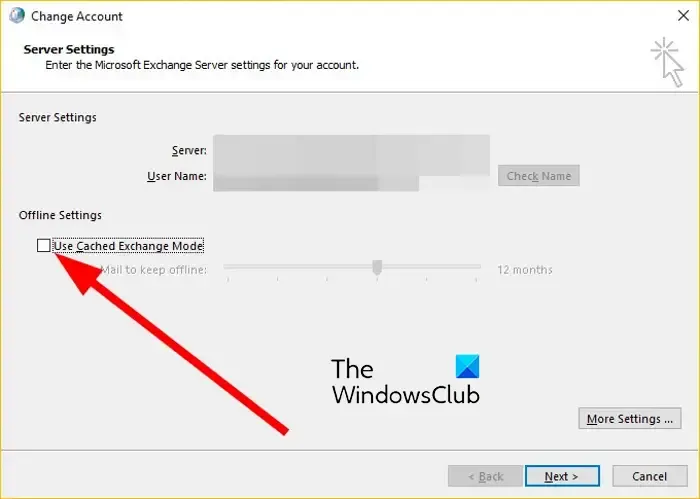
Wyłącz tryb buforowanej wymiany i sprawdź, czy komunikat ostrzegawczy zniknie. Ta funkcja, jeśli jest włączona, zapisuje lokalną kopię skrzynki pocztowej w celu szybkiego dostępu do danych. Może jednak zużywać sporo miejsca na dysku. Aby to wyłączyć:
- Otwórz program Outlook i przejdź do menu Plik .
- Teraz na karcie Informacje wybierz opcję Ustawienia konta > Ustawienia konta .
- Następnie wybierz swoje aktywne konto i kliknij przycisk Zmień .
- W wyświetlonym oknie zaznacz pole wyboru Użyj trybu buforowanej wymiany, aby pobrać pocztę do pliku danych programu Outlook .
- Po zakończeniu kliknij przycisk Gotowe i uruchom ponownie aplikację Outlook. Sprawdź, czy przestałeś otrzymywać komunikat „Twoja skrzynka pocztowa jest prawie pełna”.
7] Skompresuj plik PST programu Outlook
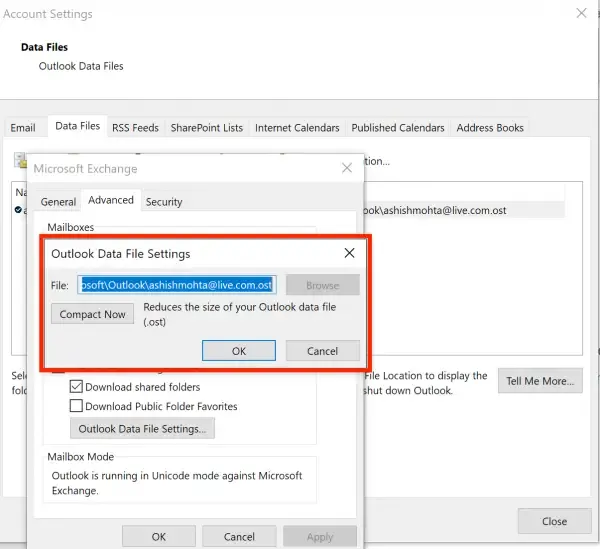
Następną rzeczą, którą możesz zrobić, aby rozwiązać ten problem, jest skompresowanie pliku PST programu Outlook i sprawdzenie, czy to działa. Oto kroki, jak to zrobić:
- Najpierw otwórz Outlooka i kliknij menu Plik.
- Teraz przejdź do opcji Ustawienia konta i wybierz opcję Ustawienia konta.
- Następnie przejdź do zakładki Pliki danych i wybierz plik danych programu Outlook, który chcesz skompresować.
- Następnie naciśnij przycisk Ustawienia i kliknij przycisk Kompaktuj teraz .
- Po skompresowaniu pliku PST sprawdź, czy problem został rozwiązany.
9] Zwiększ limit plików danych programu Outlook
Możesz także zwiększyć limit rozmiaru plików PST za pomocą Edytora rejestru i sprawdzić, czy to pomoże rozwiązać problem.
10] Uaktualnij swoje konto Outlook.com
Otrzymujesz bezpłatne 15 GB miejsca na pocztę e-mail dla swojego konta Outlook.com. Jeśli potrzebujesz więcej miejsca na dysku, możesz uaktualnić swoje konto Outlook. Zapewni Ci skrzynkę pocztową o pojemności 50 GB na osobę, zaawansowane zabezpieczenia poczty e-mail i skrzynkę odbiorczą bez reklam.
Mam nadzieję, że to pomoże!
Czy można zwiększyć rozmiar skrzynki pocztowej w Office 365 o więcej niż 100 GB?
Nie, w Office 365 nie można zwiększyć rozmiaru skrzynki pocztowej powyżej 100 GB. Maksymalne ograniczenie folderu skrzynki pocztowej wynosi 100 GB dla wszystkich planów subskrypcji pakietu Office. Archiwalne skrzynki pocztowe mają limit przechowywania wynoszący 50 GB. Jednak zaawansowane plany subskrypcji, takie jak Microsoft 365 Enterprise E3/E5, Office 365 Enterprise E1 itp., mogą mieć limit miejsca na archiwa wynoszący 1,5 TB.



Dodaj komentarz