7 sposobów odinstalowywania programów w systemie Windows
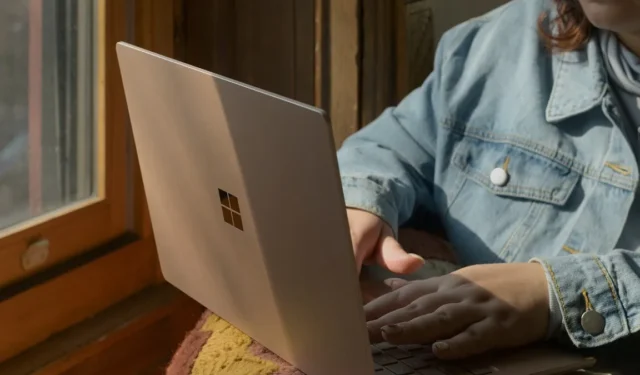
1. Z menu Start
Oprócz przypiętych aplikacji możesz szybko odinstalować dowolną aplikację z menu Start w systemie Windows.
Kliknij przycisk Start na pasku zadań. Jeśli aplikacja, którą chcesz usunąć, jest przypięta, kliknij ją prawym przyciskiem myszy i w wyskakującym menu kliknij opcję Odinstaluj . Kliknij ponownie Odinstaluj w oknie dialogowym potwierdzenia.
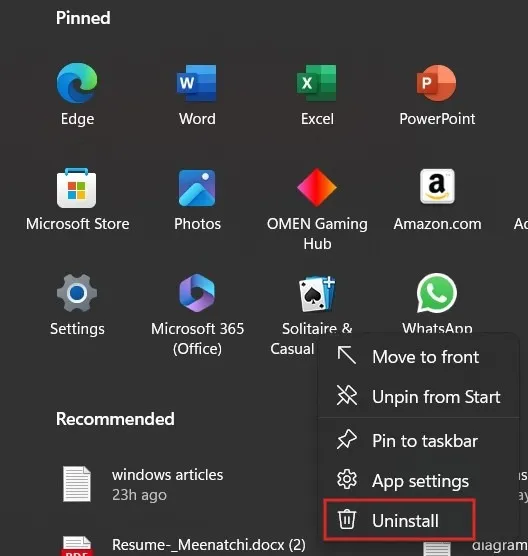
Aby odinstalować aplikację, która nie jest przypięta w menu Start, kliknij Wszystkie aplikacje .
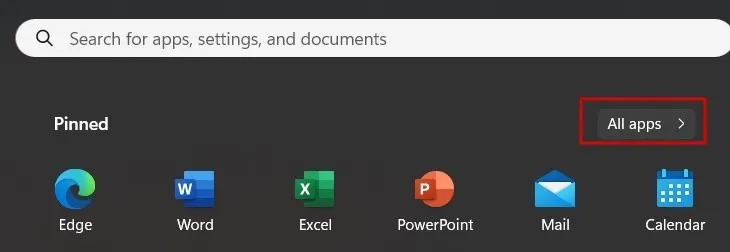
Przewiń w dół i kliknij prawym przyciskiem myszy aplikację, którą chcesz usunąć. Kliknij Odinstaluj w wyskakującym menu.
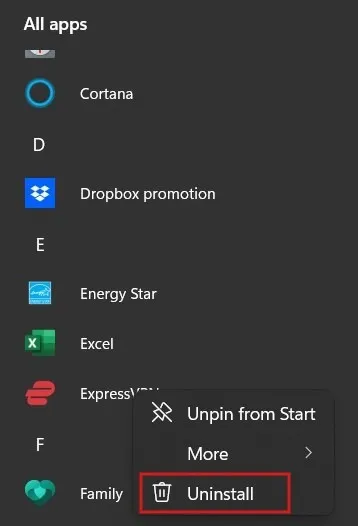
Zostaniesz przekierowany do Panelu sterowania. Wybierz program i kliknij Odinstaluj , aby usunąć program z systemu.
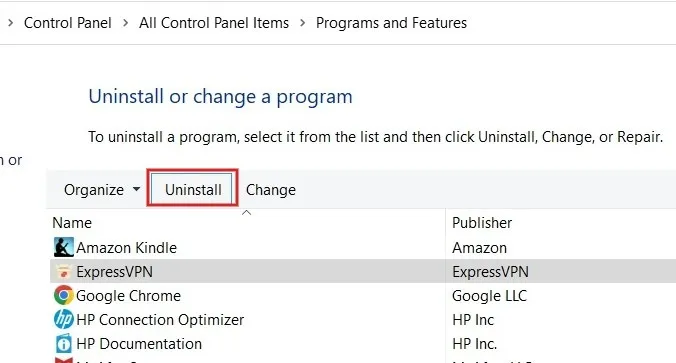
2. Korzystanie z wiersza poleceń
Możesz odinstalować dowolną aplikację lub oprogramowanie na komputerze z systemem Windows za pomocą wiersza poleceń, logując się jako administrator.
Ważne : zgodnie z zapowiedzią Microsoftu , WMIC jest przestarzały od wersji 21H1 systemu Windows 10, co oznacza, że nie jest już obsługiwany. W naszych testach WMIC działał dobrze na komputerze z systemem Windows 11.
Naciśnij Win+ R, aby uruchomić narzędzie Uruchom. Wpisz cmd.exei naciśnij Ctrl+ Shift+ Enter, aby zalogować się jako administrator. Kliknij przycisk Tak w oknie dialogowym Kontrola konta użytkownika , aby udzielić pozwolenia.
Wpisz wmicWiersz polecenia i naciśnij Enter, aby uruchomić narzędzie wiersza poleceń Instrumentacji zarządzania Windows (WMIC) służące do odinstalowywania programów.
Po wykonaniu polecenia monit zmieni się na wmic:root\cli>.
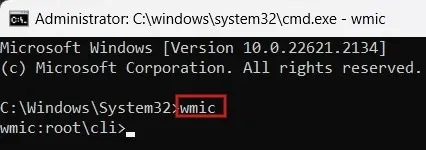
Aby uzyskać listę zainstalowanych programów na swoim komputerze, wpisz poniższe polecenie i naciśnij Enter.
product get name
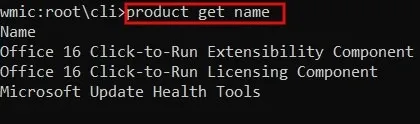
Po przejrzeniu listy zainstalowanych programów zanotuj pełną nazwę programu, który chcesz usunąć. Aby odinstalować program, użyj poniższego polecenia i naciśnij Enter. Zastąp nazwę programu nazwą rzeczywistej aplikacji, którą chcesz usunąć.
product where name="program name"call uninstall

Zostaniesz poproszony o potwierdzenie usunięcia programu. Naciśnij Ymonit o potwierdzenie, aby odinstalować program, a następnie Enter. Jeśli zmienisz zdanie, naciśnij N.
Po kilku sekundach pojawi się komunikat o powodzeniu wskazujący, że dezinstalacja powiodła się.
3. Poprzez Ustawienia
Możesz szybko usunąć niechciany program, otwierając aplikację Ustawienia na komputerze z systemem Windows.
Naciśnij Win+ I, aby uruchomić aplikację Ustawienia. Przejdź do Aplikacje -> Zainstalowane aplikacje .
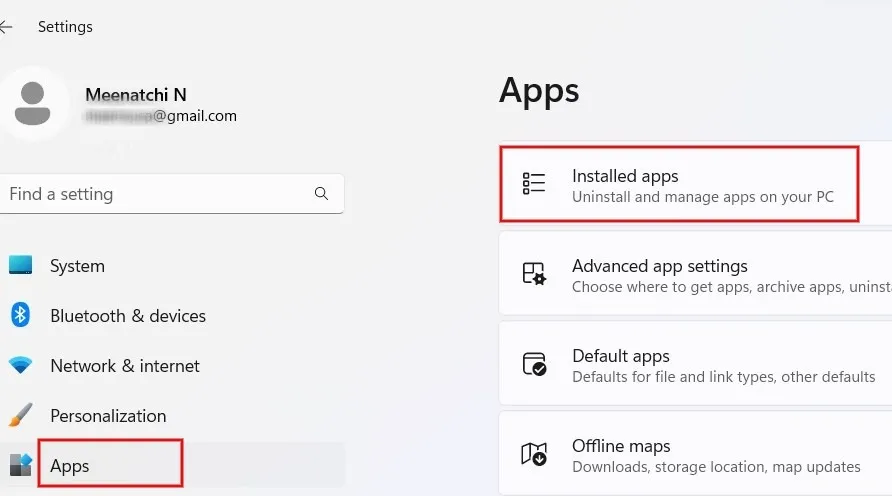
Wybierz aplikację, którą chcesz zainstalować, i kliknij trzy kropki po prawej stronie. Z menu wybierz opcję Odinstaluj .

Kliknij ponownie Odinstaluj na ekranie potwierdzenia, aby usunąć program z komputera.
4. Za pomocą Eksploratora plików
Możesz użyć Eksploratora plików, aby usunąć program, pod warunkiem, że w folderze instalacyjnym znajduje się plik dezinstalatora.
Naciśnij Win+ E, aby uruchomić aplikację Eksplorator plików. Przejdź do C:\Program Files i uzyskaj dostęp do folderu oprogramowania, które chcesz usunąć. (W tym przykładzie Mozilla Firefox.)
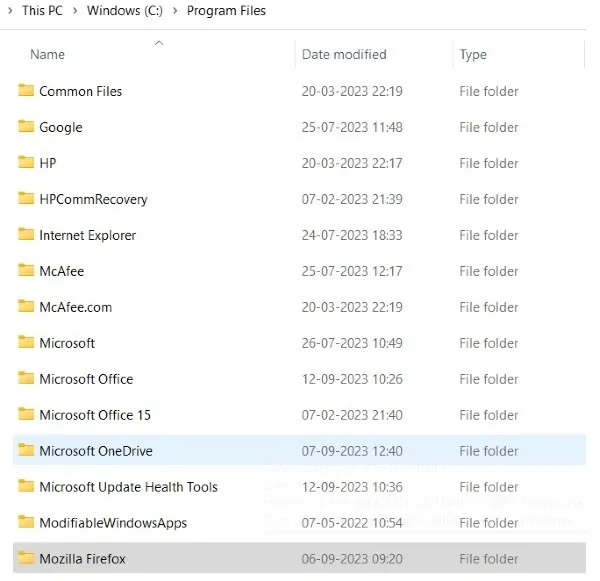
Dezinstalator znajduje się w podfolderze Uninstall w przeglądarce Firefox. Kliknij dwukrotnie. EXE, aby rozpocząć proces usuwania.
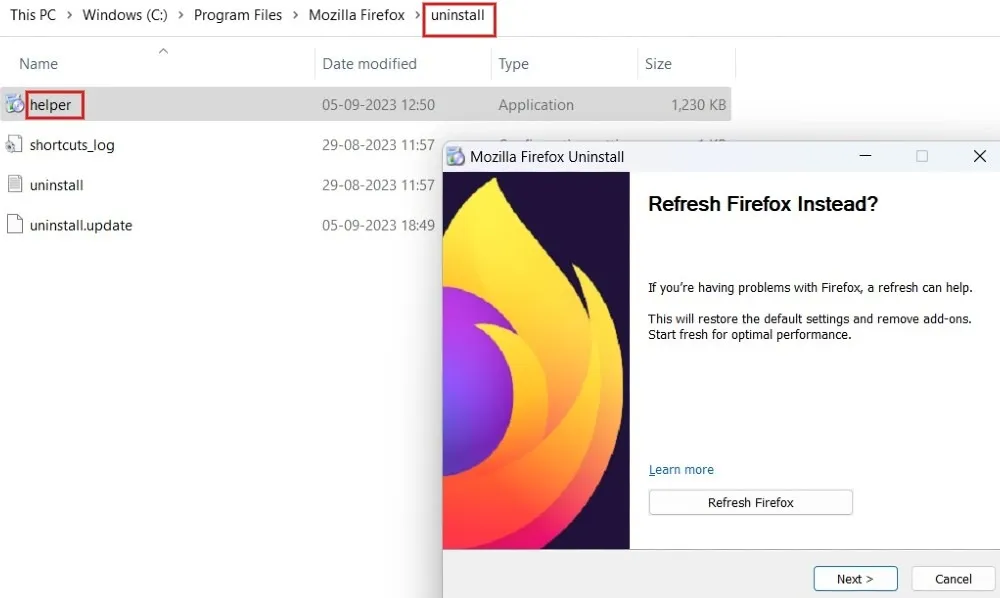
5. Przez pasek wyszukiwania
Jeśli nie pamiętasz dokładnie nazwy programu, możesz użyć paska wyszukiwania, aby go zlokalizować i odinstalować.
Wpisz nazwę programu (lub przybliżoną nazwę), którą chcesz odinstalować, w pasku wyszukiwania. Kliknij prawym przyciskiem myszy aplikację wyświetloną w obszarze Najlepsze dopasowanie i kliknij Odinstaluj .
Zostaniesz przekierowany do Panelu sterowania. Kliknij aplikację prawym przyciskiem myszy i wybierz Odinstaluj , aby usunąć program z komputera.
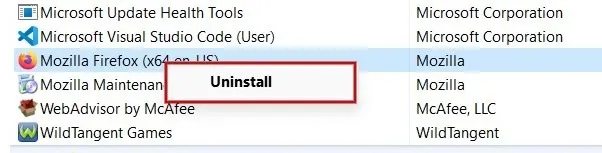
6. Korzystanie z PowerShella
Jeśli chcesz usunąć wbudowane aplikacje na komputerze z systemem Windows, możesz użyć programu PowerShell.
Kliknij prawym przyciskiem myszy menu Start i kliknij Terminal (Administrator), aby uruchomić PowerShell. Kliknij przycisk Tak , jeśli pojawi się monit o zezwolenie na dostęp.
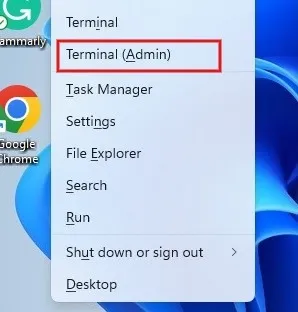
Wpisz poniższe polecenie i naciśnij, Enteraby wyświetlić listę programów zainstalowanych na komputerze.
Get-AppxPackage
PowerShell wyświetli listę programów z kilkoma polami. Zanotuj informacje znajdujące się obok PackageFullName . Naciśnij Ctrl+ C, aby go skopiować.
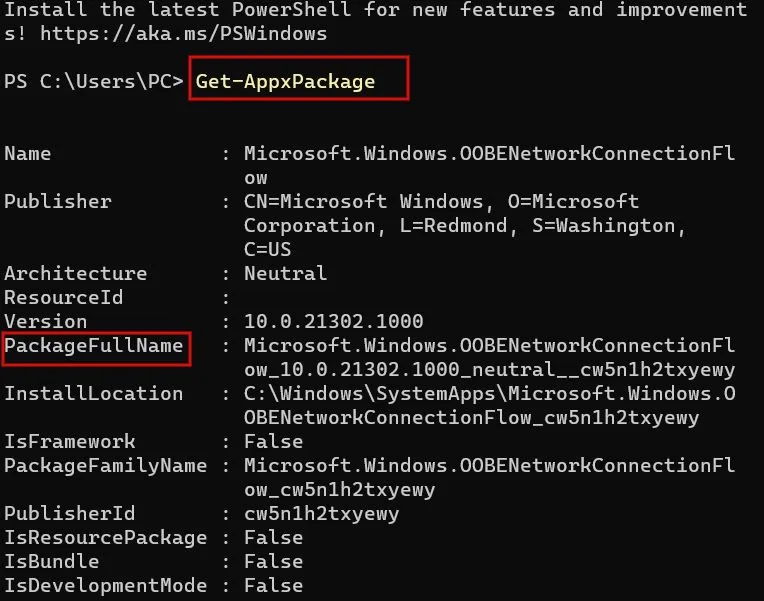
Użyj poniższego polecenia i naciśnij, Enteraby odinstalować program.
Remove-AppxPackage App Name

Nie zapomnij zamienić nazwy aplikacji na pełną nazwę pakietu programu, który chcesz odinstalować.
Pamiętaj, że po wykonaniu polecenia nie zobaczysz komunikatu o powodzeniu, więc jeśli chcesz sprawdzić, czy aplikacja zniknęła, ponownie wyświetl listę zainstalowanych aplikacji, używając powyższego polecenia.
7. Dezinstalatory innych firm
Jeśli powyższe metody nie pomogą, możesz użyć oprogramowania innej firmy, aby usunąć aplikacje z komputera z systemem Windows. Na przykład Chocolatey to wygodny menedżer pakietów, który korzysta z wiersza poleceń, aby pomóc Ci zainstalować lub odinstalować programy. Dowiedz się , jak rozpocząć pracę z Chocolatey lub wypróbuj Menedżera pakietów Windows .
Inne popularne deinstalatory to:
- Dezinstalator Revo
- Dezinstalator IObit
- Dezinstalator Geek
Regularne sprawdzanie i usuwanie niepotrzebnych programów z komputera z systemem Windows to dobra praktyka w celu zwolnienia miejsca. Jeśli podczas próby usunięcia programu pojawi się błąd „ Nie masz wystarczających uprawnień do odinstalowania” , możesz skorzystać z dostarczonych poprawek, aby rozwiązać problem. Ponadto, jeśli jesteś właścicielem komputera Mac, dowiedz się, jak odinstalować domyślne aplikacje na komputerze Mac .
Źródło obrazu: Unsplash . Wszystkie zrzuty ekranu wykonał Meenatchi Nagasubramanian.



Dodaj komentarz