Jak zredagować i wyodrębnić tekst z obrazów za pomocą narzędzia Wycinanie w systemie Windows 11
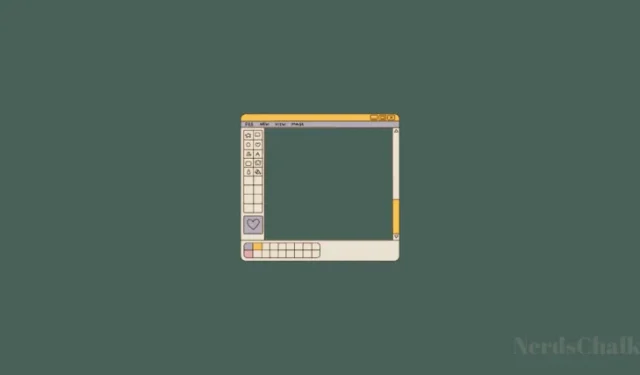
Co wiedzieć
- Kliknij przycisk „Akcje tekstowe”, a następnie, gdy Narzędzie Wycinanie zidentyfikuje tekst, kliknij Kopiuj tekst, aby skopiować go do schowka, lub opcję Szybka redaguj, aby ukryć numery telefonów i adresy e-mail.
- Chociaż możesz zredagować dowolny fragment tekstu na obrazie, zaznaczając, klikając prawym przyciskiem myszy i wybierając opcję Redaguj tekst, opcja ta obecnie nie działa w przypadku tekstu w języku angielskim.
- Narzędzie do wycinania może również identyfikować tekst z wielu innych języków.
Podobnie jak wiele innych aplikacji, Microsoft aktualizuje i usprawnia natywną aplikację do zrzutów ekranu dla systemu Windows, Snipping Tool, dodając kilka nowych funkcji. „Akcja tekstowa”, nowa funkcja oparta na OCR, umożliwia teraz interakcję z dowolnym tekstem znalezionym na obrazie, wyodrębnianie i kopiowanie tego tekstu, a także redagowanie powiązanych z nim poufnych informacji.
Oto wszystko, co musisz wiedzieć, aby używać narzędzia wycinania zarówno do kopiowania, jak i redagowania tekstu na obrazach.
Co to jest akcja tekstowa w narzędziu wycinania?
Funkcja Operacje tekstowe w narzędziu Wycinanie, dostępna obecnie wyłącznie dla niejawnych testerów systemu Windows w kanałach deweloperskich i Canary, umożliwia wyszukiwanie i wyróżnianie zaznaczanego tekstu na zrobionych za jego pomocą obrazach i zrzutach ekranu. Tekst można później skopiować do schowka lub, w zależności od charakteru tekstu, zredagować w celu zachowania prywatności przed zapisaniem.
Dostępny jest przycisk szybkiej edycji, który automatycznie ukrywa e-maile i numery telefonów, jeśli znajdują się na obrazie, co może przyspieszyć pracę z dokumentami cyfrowymi, treściami internetowymi i obrazami zawierającymi wrażliwe dane. Obie te akcje tekstowe mają na celu uproszczenie interakcji z tekstem na obrazach i tym, co widzisz na ekranie.
Akcje tekstowe narzędzia Snipping Tool są bardzo zbliżone do funkcji ekstraktora tekstu PowerToys, która jest przyzwoitą alternatywą w przypadku, gdy ta pierwsza nie jest jeszcze dostępna.
Jak wyodrębnić tekst za pomocą narzędzia do wycinania
Aby rozpocząć wyodrębnianie tekstu z obrazu, najpierw otwórz aplikację Narzędzie do wycinania w menu Start.

Po wybraniu ikony aparatu kliknij Nowy .
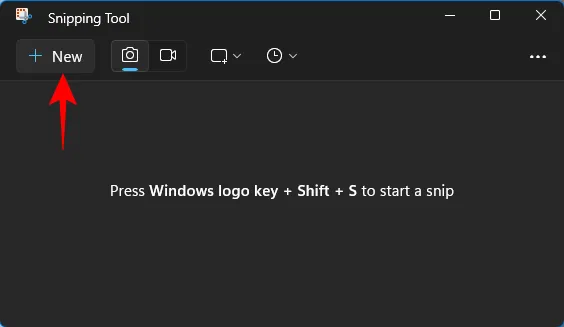
Narysuj ramkę wokół obszaru, który chcesz uchwycić.
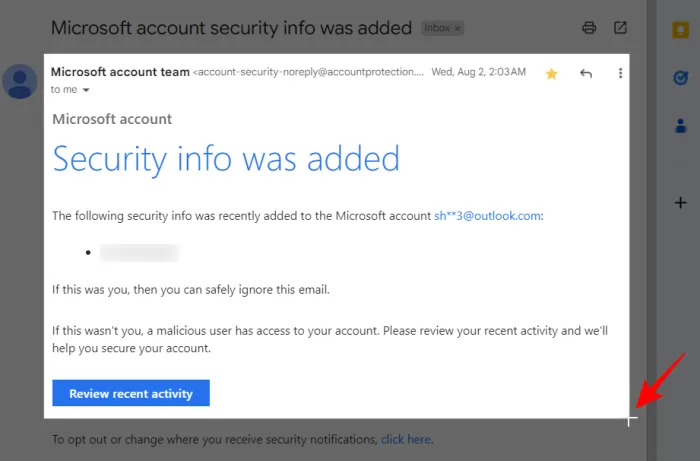
Po zakończeniu wróć do okna narzędzia Wycinanie. Tutaj kliknij przycisk Operacje tekstowe na głównym pasku narzędzi.
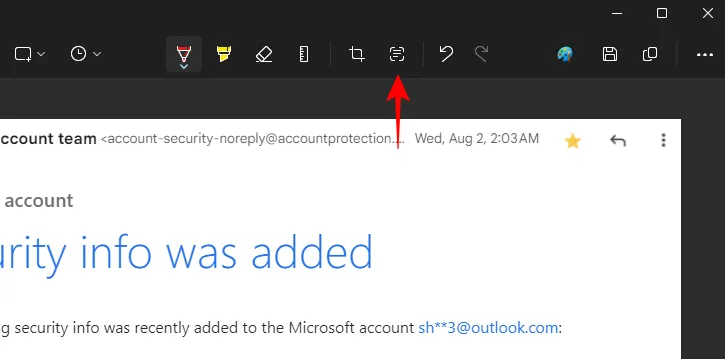
Spowoduje to wyróżnienie całego tekstu na zrzucie ekranu.
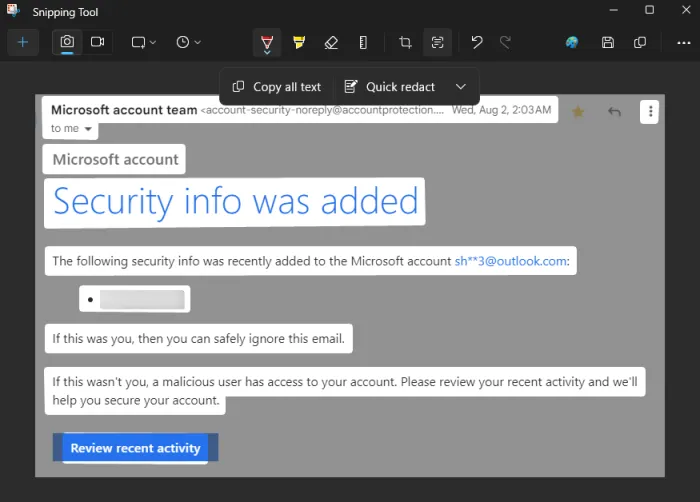
Kliknij opcję Kopiuj cały tekst , aby skopiować cały tekst do schowka.
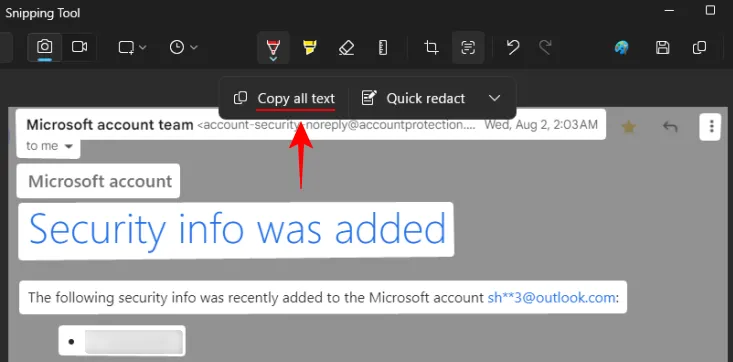
Alternatywnie, jeśli chcesz skopiować konkretną sekcję tekstu, zaznacz ją, a następnie kliknij ją prawym przyciskiem myszy i wybierz opcję Kopiuj tekst .
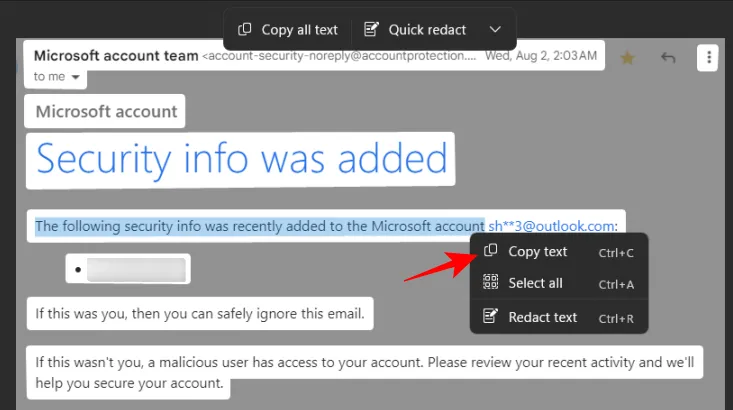
Jak zredagować tekst w narzędziu Wycinanie
Po zrobieniu zrzutu ekranu narzędzie Wycinanie udostępnia opcję szybkiej redakcji, która umożliwia szybkie usunięcie wszystkich adresów e-mail i numerów telefonów z obrazu. Najpierw kliknij przycisk Działania tekstowe.
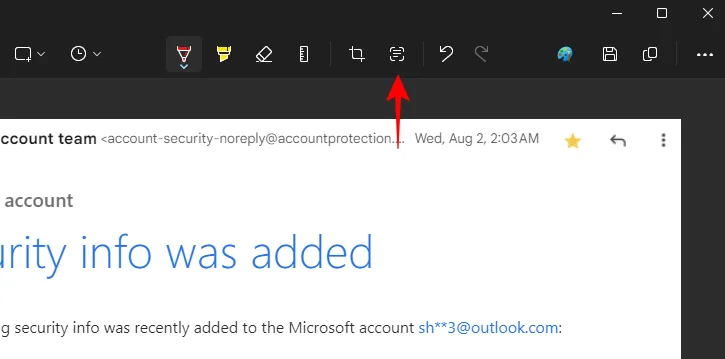
Następnie kliknij opcję Szybka redakcja .
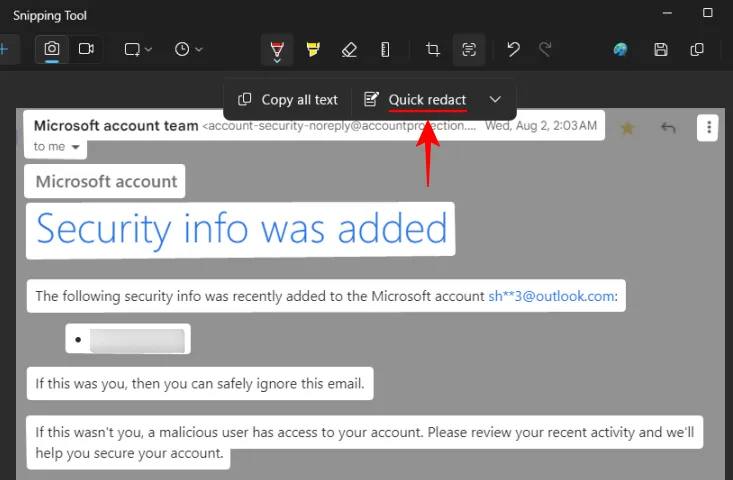
Numery telefonów i adresy e-mail zostaną usunięte.

Aby zmienić elementy podlegające redakcji, kliknij strzałkę w dół obok opcji „Szybka redagowanie”.
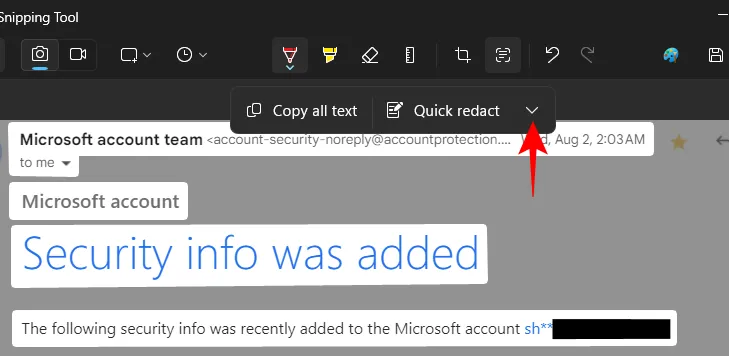
I wybierz, które elementy chcesz zachować.
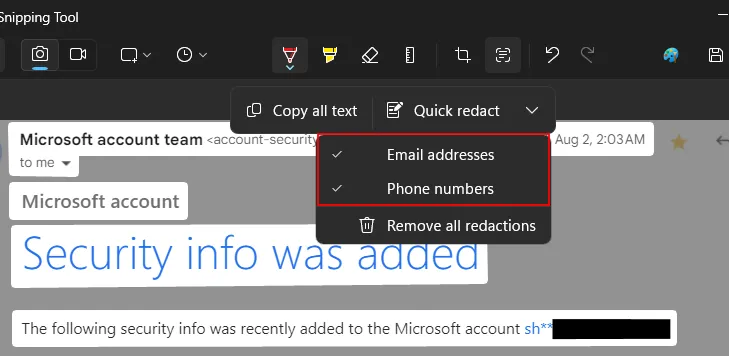
Możesz także zredagować tekst na zrzutach ekranu, zaznaczając go, klikając prawym przyciskiem myszy i wybierając opcję Redaguj tekst .
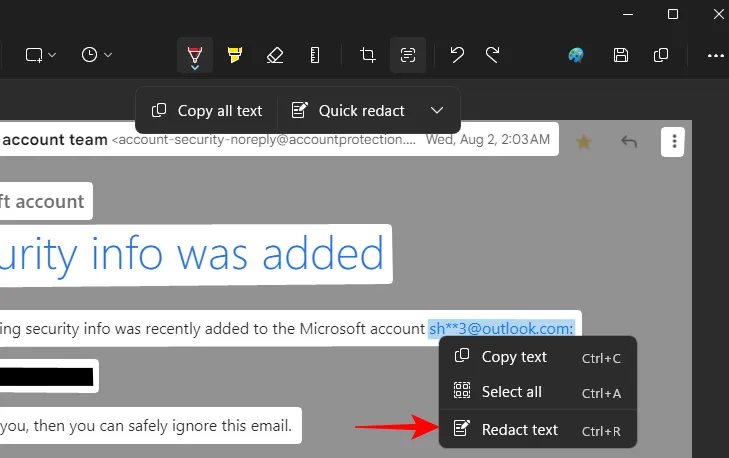
Aby usunąć wszystkie bieżące redakcje, wybierz opcję Usuń wszystkie redakcje z „Akcji tekstowych”.

Wyodrębnij i zredaguj tekst w dowolnym obrazie i języku
Narzędzie do wycinania może zidentyfikować tekst na dowolnym obrazie, a nie tylko na zrzutach ekranu. Aby otworzyć plik obrazu, kliknij przycisk z trzema kropkami w narzędziu wycinania i wybierz opcję Otwórz plik .
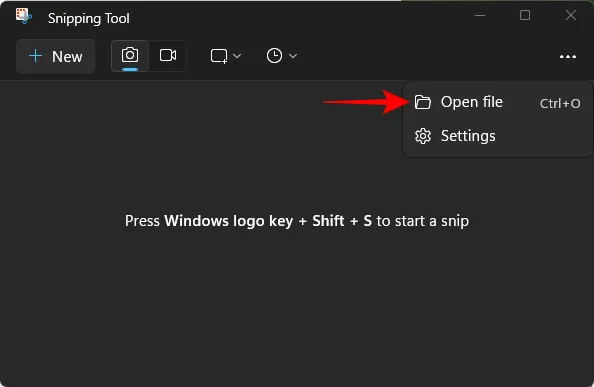
Wybierz plik obrazu.
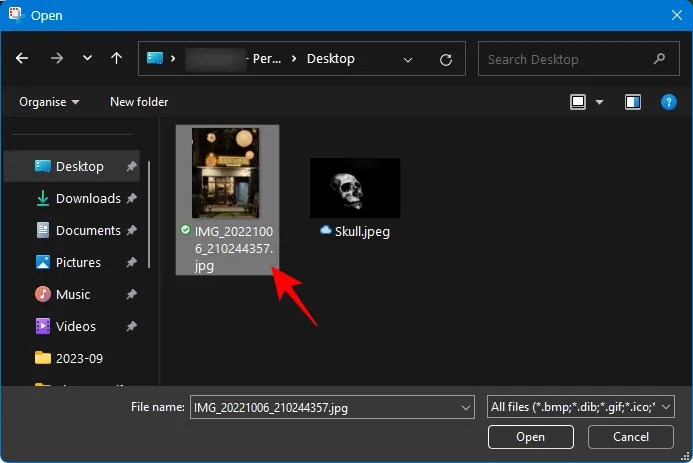
Alternatywnie możesz także przeciągnąć i upuścić obraz do narzędzia Wycinanie.
Następnie kliknij przycisk Operacje tekstowe, aby zidentyfikować i zaznaczyć tekst na obrazie.
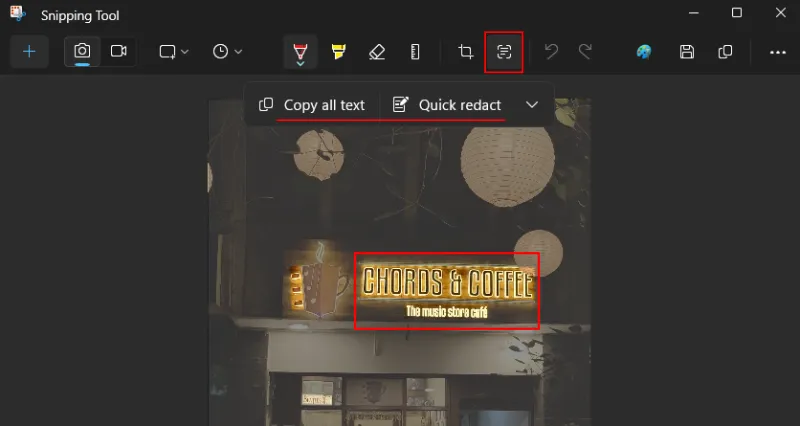
Narzędzie do wycinania może także identyfikować tekst w wielu językach.
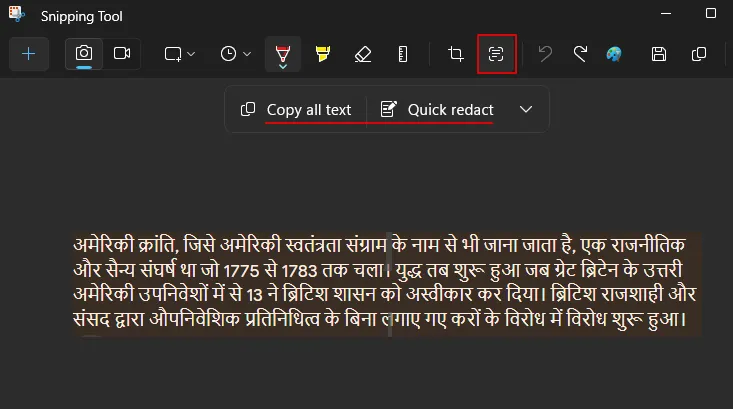
Co dziwne, chociaż nie pozwala kliknąć prawym przyciskiem myszy i zredagować dowolnego fragmentu tekstu w języku angielskim, możesz zredagować dowolny element tekstu, jeśli jest on w innym języku.
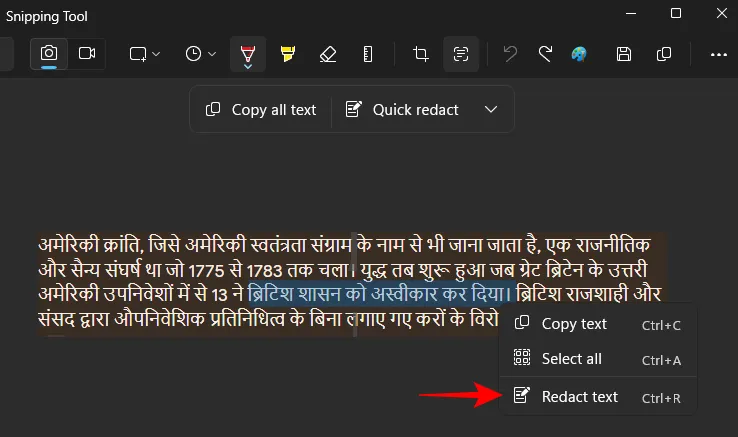
I zredaguj go bez żadnego problemu.
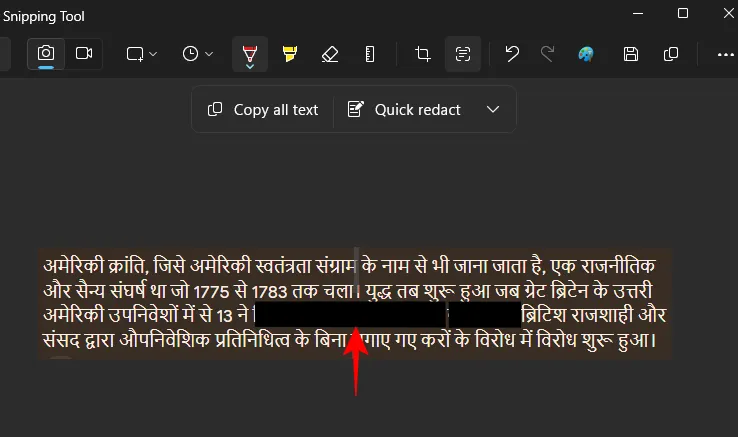
Uważamy, że brak możliwości zredagowania dowolnego tekstu w języku angielskim (nie tylko e-maili i haseł) wynika z błędu i może zostać naprawiony w przyszłej aktualizacji aplikacji.
Często zadawane pytania
Przyjrzyjmy się kilku często zadawanym pytaniom dotyczącym korzystania z operacji tekstowych w narzędziu Wycinanie.
Czy możesz wybrać tekst do redakcji w narzędziu Wycinanie?
Chociaż możesz zaznaczyć tekst, który chcesz zredagować, kliknij prawym przyciskiem myszy i wybierz „Zredaguj tekst” lub Ctrl+R, opcja ta nie działa obecnie zgodnie z przeznaczeniem dla języka angielskiego. Dzieje się tak głównie dlatego, że wciąż znajduje się podgląd funkcji „Akcja tekstowa”. Spodziewaj się, że to się zmieni wraz z kolejnymi aktualizacjami.
Jakie języki obsługują akcje tekstowe narzędzia Snipping Tool?
Chociaż Microsoft nie wspomniał, jakie języki obsługuje identyfikacja tekstu narzędzia Snipping Tool, wydaje się, że działa ono dobrze w przypadku wielu języków, w tym francuskiego, hiszpańskiego, rosyjskiego i hindi. Sprawdź, czy jest w stanie zidentyfikować tekst również w Twoim języku.
Jaka jest różnica między akcjami tekstowymi narzędzia Wycinanie a funkcją ekstraktora tekstu PowerToys?
Akcje tekstowe narzędzia Wycinanie mogą identyfikować tekst na obrazie, a także redagować poufne informacje, podczas gdy narzędzie do wyodrębniania tekstu programu PowerToys może jedynie identyfikować i kopiować tekst. Nie może redagować tekstu.
Akcje tekstowe w narzędziu Wycinanie mogą okazać się bardzo przydatnym dodatkiem, który umożliwi użytkownikom interakcję z tekstem ze stron i elementów ekranu, gdzie w innym przypadku system Windows nie pozwala. Chociaż byłoby przydatne, gdyby coś takiego jak Akcje tekstowe zostało również wprowadzone do aplikacji Zdjęcia, cieszymy się, że przynajmniej narzędzie Snipping Tool je ma.
Mamy nadzieję, że ten przewodnik okazał się przydatny. Do następnego razu! Ucz się.



Dodaj komentarz