Poprawka – nie mogliśmy utworzyć błędu nowej partycji w systemie Windows
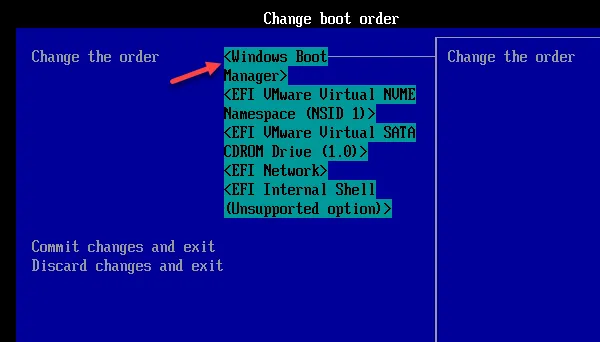
Podczas tworzenia nowych partycji na dyskach z systemem Windows pojawia się wiele komunikatów o błędach, które mogą zrujnować proces. Jednym z takich monitów jest komunikat o błędzie „ Nie można utworzyć nowej partycji ”. Teraz pozostaje ostateczna sztuczka polegająca na sformatowaniu całego dysku, a następnie wykonaniu kilku szybkich kroków w celu utworzenia nowej partycji na dysku.
Poprawka 1 – Zmień kolejność rozruchu
Krok 1 – Najpierw zamknij ekran instalacji systemu Windows.
Krok 2 – Powinno to automatycznie ponownie uruchomić komputer. Jeśli nie zrobi tego automatycznie, uruchom go ponownie ręcznie.
Krok 3 – Teraz naciśnij i przytrzymaj klawisz Opcje rozruchu / Narzędzie BIOS , aby przejść do ekranu Opcje uruchamiania.
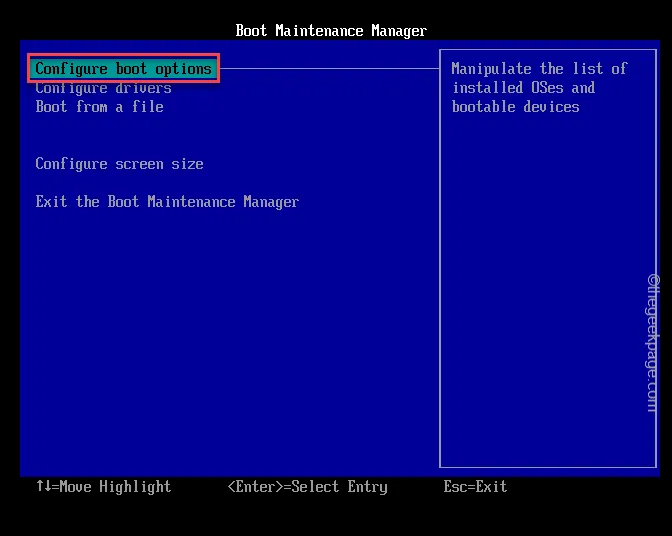
Krok 4 – Tutaj otwórz sekcję Priorytet rozruchu (lub „ Zmień kolejność rozruchu ”).
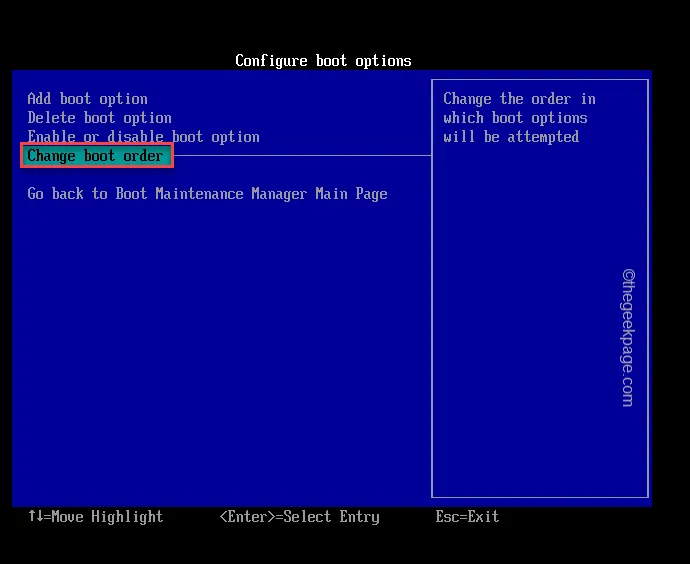
Krok 5 – Następnie znajdziesz wszystkie opcje uruchamiania, które masz na swoim komputerze.
Krok 6 – Po prostu zlokalizuj dysk rozruchowy inny niż UEFI (np. nazwę dysku USB lub nośnik instalacyjny systemu Windows ). Wybierz to i naciśnij Enter , aby uruchomić komputer przy użyciu tego.
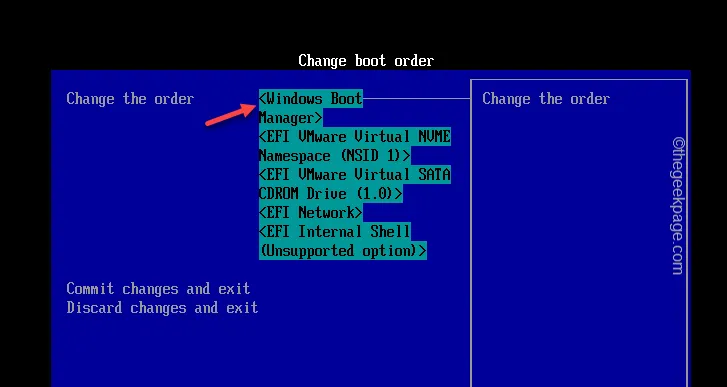
Krok 7 – Postępuj zgodnie z instrukcjami i utwórz nową partycję za pomocą przycisku „ Nowy ”.
Poprawka 2 – Użyj opcji Odśwież
Krok 1 – Jeśli podłączyłeś do systemu jakikolwiek nośnik zewnętrzny (taki jak HDD, SDD), odłącz którykolwiek lub wszystkie te elementy z wyjątkiem dysku instalacyjnego systemu Windows.
Krok 2 – Po upewnieniu się, że do systemu nie są podłączone żadne dyski zewnętrzne, rozpocznij proces instalacji systemu Windows.
Krok 3 – Gdy na stronie konfiguracji pojawi się ten sam komunikat o błędzie, po prostu odłącz dysk Windows od komputera.
Krok 4 – Teraz poczekaj 10-15 sekund przed podłączeniem dysku instalacyjnego systemu Windows.
Krok 5 – Na koniec użyj przycisku „ Odśwież ”, aby odświeżyć wszystkie dyski.
Poprawka 3 – Przełącz na tryb SATA w ustawieniach BIOS-u
Krok 1 – Zamknij okno Instalatora i zamknij system.
Krok 2 – Uruchom ponownie system. Gdy zobaczysz, że pojawiło się logo producenta, po prostu naciśnij i przytrzymaj klawisz* powiązany z BIOS-em.
Krok 3 – Po otwarciu ustawień BIOS-u poszukaj trybu „ Konfiguruj SATA ” na „ IDE ”.
Krok 4 – Zapisz ustawienia i zamknij okno BIOS. Naciśnięcie przycisku wykonuje to zadanie. Poszukaj przycisku „ Zapisz zmiany i wyjdź ” i naciśnij go.
Poprawka 4 – Utwórz nową partycję za pomocą Diskpart
KROK 1 – Otwórz terminal CMD
Krok 1 – Rozpocznij proces instalacji systemu Windows przy użyciu rozruchowego napędu USB/DVD z systemem Windows .
Krok 2 – Na stronie konfiguracji naciśnij przycisk „ Napraw swój komputer ”.
Krok 3 – Następnie musisz kliknąć „ Opcje zaawansowane ”.
Krok 4 – Po prostu wybierz tam opcję „ Wiersz poleceń ”.
Krok 5 – Wybierz swoje konto administracyjne na tym ekranie i dotknij „ Kontynuuj ”, aby w końcu uzyskać dostęp do terminala.
KROK 2 – Uruchom kody
Krok 1 – Po dotarciu do konsoli terminala skopiuj i wklej ten kod na terminalu i naciśnij Enter , aby uzyskać dostęp do narzędzia Diskpart.
diskpart

Krok 2 – Po wejściu do narzędzia Diskpart użyj tych poleceń, aby wyświetlić listę dysków i wybrać konkretny dysk, na którym chcesz zainstalować system Windows.
list disk
select disk <disk number>
Uwaga – „ Numer dysku ” to numer dysku, na którym zamierzasz zainstalować system Windows. Na przykład, jeśli chcesz wybrać dysk o numerze 0, kod powinien wyglądać tak –
select disk 0
Krok 3 – Musisz wyczyścić dysk i utworzyć nową partycję, sformatować ją. Po prostu skopiuj i wklej te kody, jeden po drugim, do terminala i naciśnij Enter .
disk 0 clean
disk 0 create partition primary
disk 0 active
disk 0 format fs=ntfs quick
disk 0 assign
[W tym przypadku liczba „ 0 ” oznacza numer dysku w systemie. Jeśli ten numer dysku jest inny w twoim systemie, musisz go odpowiednio zmienić.]
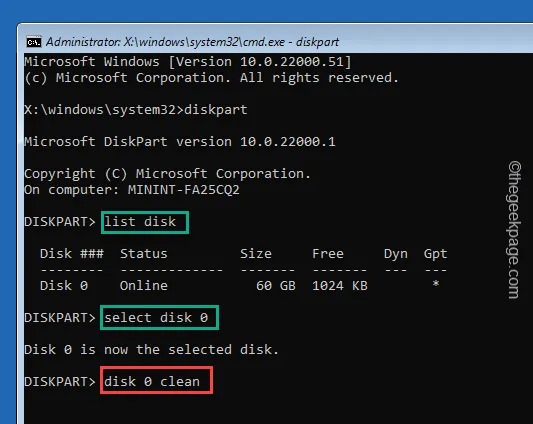
Poprawka 4 – Aktywuj partycję Windows
Krok 1 – Wykonaj kroki, o których wspominaliśmy wcześniej, aby wprowadzić system w tryb odzyskiwania.
Krok 2 – Przejdź dalej, aby skorzystać z terminala wiersza poleceń.
Advanced Options > Command Prompt
Krok 3 – Gdy już tam będziesz, wpisz to polecenie i naciśnij Enter .
diskpart
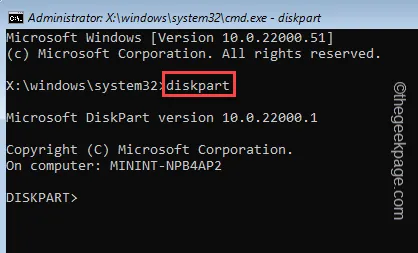
Krok 4 – Teraz wpisz te polecenia jeden po drugim i naciśnij Enter .
List disk
Select disk 0
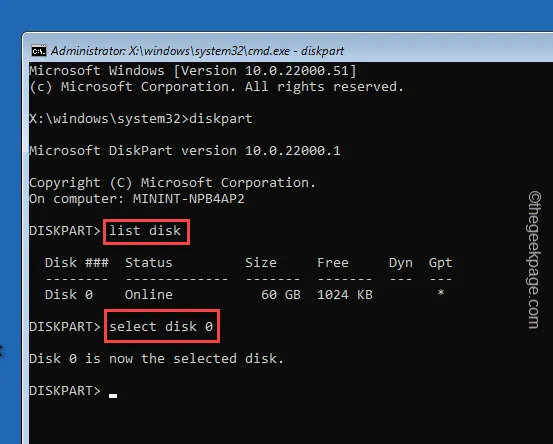
Krok 5 – Następnie wykonaj te polecenia jeden po drugim i naciśnij Enter , aby wybrać partycję.
list partition
Select partition 3
Podobnie jak w przypadku wybrania partycji 3 , kod będzie wyglądał następująco –
Select partition 3
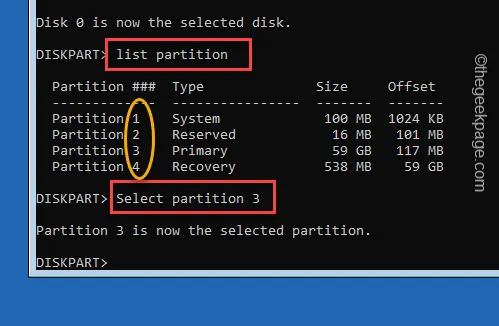
Krok 6 – Wykonaj to polecenie, aby aktywować partycję z terminala.
active
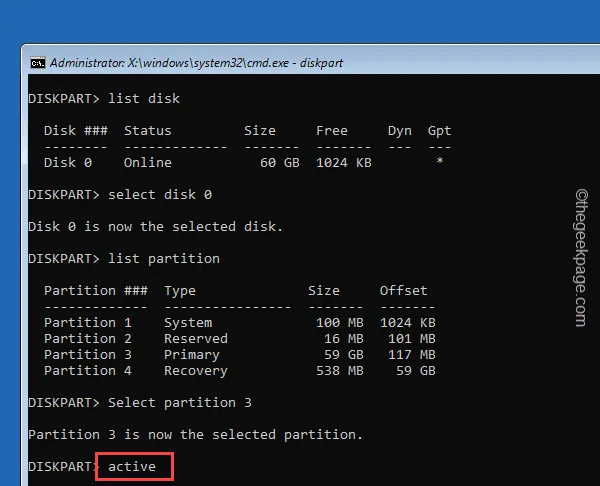
Zamknij terminal wiersza poleceń.



Dodaj komentarz