Błąd braku pamięci lub zasobów systemowych programu Outlook [Napraw]
![Błąd braku pamięci lub zasobów systemowych programu Outlook [Napraw]](https://cdn.thewindowsclub.blog/wp-content/uploads/2023/09/outlook-out-of-memory-or-system-resources-error-1-640x300.webp)
Niektórzy użytkownicy programu Outlook zgłaszali występowanie błędu Brak pamięci lub zasobów systemowych w systemie Windows 11/10. Program Outlook ulega awarii i zamyka się po wyzwoleniu tego błędu. Pełny wyświetlany komunikat o błędzie jest następujący:
Brak pamięci lub zasobów systemowych. Zamknij niektóre okna lub programy i spróbuj ponownie.
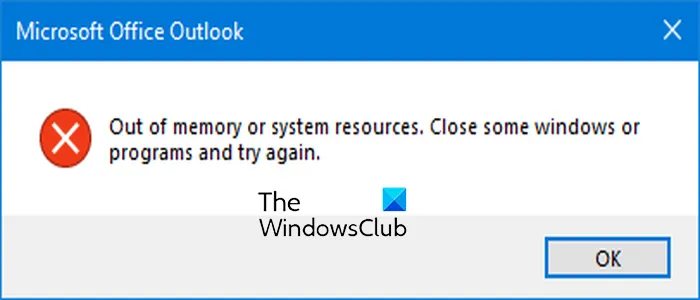
Oprogramowanie takie jak Outlook wymaga dużych zasobów i do prawidłowego działania wymaga dużej ilości pamięci RAM. Jeśli w programie Outlook kończy się pamięć, prawdopodobnie napotkasz ten błąd. Mogą jednak istnieć inne przyczyny tego błędu. Uszkodzony profil programu Outlook, nieaktualna wersja programu Outlook i zbyt wiele nieużywanych profili dodanych do programu Outlook mogą powodować ten błąd.
Napraw błąd Outlooka dotyczący braku pamięci lub zasobów systemowych

- Zakończ niepotrzebne programy działające w tle.
- Upewnij się, że Outlook jest aktualny.
- Napraw plik PST.
- Usuń dodatkowe profile lub pliki PST.
- Zmniejsz rozmiar pamięci podręcznej dla każdego pliku PST za pośrednictwem rejestru.
- Ustaw wysoki priorytet dla programu Outlook.
- Utwórz ponownie plik OST.
- Utwórz nowy profil Outlooka.
1] Zakończ niepotrzebne programy działające w tle

Jeśli na komputerze działa zbyt wiele aplikacji zużywających zasoby systemowe, w programie Microsoft Outlook może pojawić się błąd „Brak pamięci lub zasobów systemowych”. Dlatego też, jeśli scenariusz ma zastosowanie, szybkim sposobem naprawienia błędu jest zamknięcie wszystkich nieistotnych programów działających w tle.
Można w tym celu skorzystać z Menedżera zadań Windows. Kliknij prawym przyciskiem myszy pasek zadań i wybierz opcję Menedżer zadań . Teraz wybierz program z zakładki Procesy i kliknij przycisk Zakończ zadanie , aby zamknąć aplikację. Powtórz ten krok dla wszystkich innych niepotrzebnych aplikacji uruchomionych na komputerze. Na koniec otwórz Outlooka i sprawdź, czy błąd został rozwiązany.
2] Upewnij się, że Outlook jest aktualny
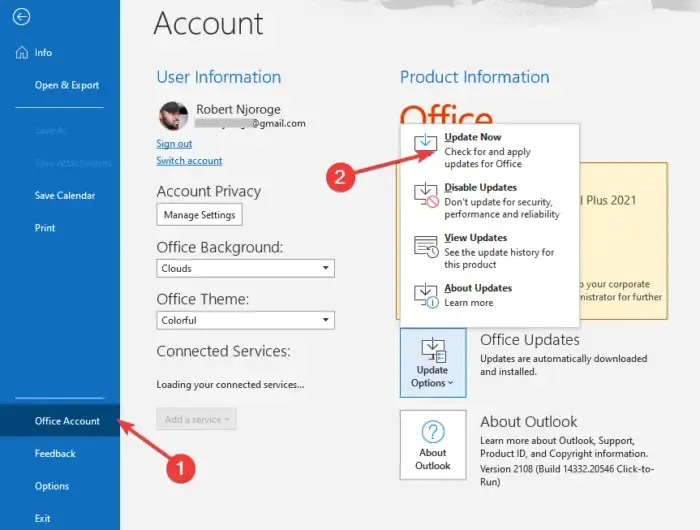
W niektórych przypadkach ten błąd może wynikać z używania nieaktualnej wersji programu Microsoft Outlook. Jeśli więc scenariusz ma zastosowanie, zaktualizuj program Outlook, aby naprawić błąd. Oto jak możesz to zrobić:
Najpierw otwórz aplikację Outlook. Jeśli w ogóle nie możesz otworzyć i używać aplikacji Outlook, uruchom dowolną inną aplikację pakietu Office, na przykład Word lub Excel.
Następnie przejdź do menu Plik i kliknij opcję Konto Office . Teraz dotknij przycisku strzałki w dół Opcje aktualizacji . Następnie wybierz opcję Aktualizuj teraz i pozwól pakietowi Office pobrać i zainstalować aktualizacje dla programu Outlook i innych aplikacji pakietu Office.
Po zakończeniu uruchom ponownie program Outlook i sprawdź, czy nie pojawia się błąd Brak pamięci lub zasobów systemowych.
3] Napraw plik PST
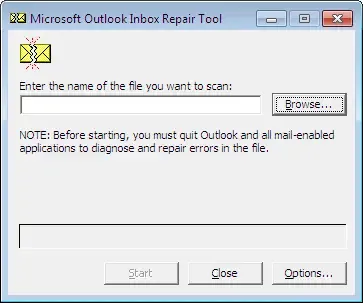
Przyczyną tego błędu może być uszkodzony plik profilu programu Outlook. Jeśli więc taki scenariusz ma zastosowanie, możesz naprawić plik PST za pomocą narzędzia do naprawy skrzynki odbiorczej programu Outlook (ScanPST.exe), aby wyeliminować błąd. Oto jak:
Najpierw naciśnij Win + E, aby otworzyć Eksplorator plików za pomocą Win + E, a następnie zlokalizuj plik ScanPST.exe. Znajdziesz go w jednym z poniższych folderów, w zależności od wersji pakietu Office:
- C:\Program Files\Microsoft Office\OfficeXX\
- C:\Program Files\Microsoft Office\root\Office16
Teraz kliknij dwukrotnie plik ScanPST.exe, aby go uruchomić.
Następnie wybierz wejściowy plik PST i kliknij przycisk Start. Następnie zaznacz pole wyboru Utwórz kopię zapasową zeskanowanego pliku przed naprawą i naciśnij przycisk Napraw .
Na koniec ponownie otwórz Outlooka i sprawdź, czy błąd został naprawiony.
Alternatywnie możesz także użyć OLFix do naprawy profili Outlooka .
4] Usuń dodatkowe profile lub pliki PST
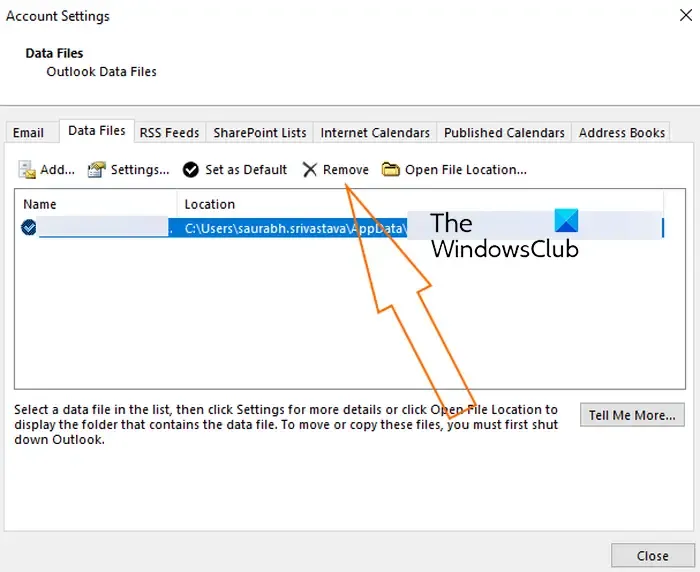
Jeśli z aplikacją Outlook jest skojarzonych zbyt wiele profili lub plików PST, może to zwiększać użycie pamięci RAM i powodować błąd Brak pamięci lub zasobów systemowych. Dlatego w takim przypadku możesz usunąć z Outlooka dodatkowe profile, których aktualnie nie używasz.
Oto jak to zrobić:
Najpierw otwórz aplikację Outlook i kliknij menu Plik . Teraz przejdź do zakładki Informacje i wybierz opcję Ustawienia konta .
W wyświetlonym oknie przejdź do zakładki Pliki danych . Następnie wybierz nieużywane profile lub pliki PST i naciśnij przycisk Usuń .
Po zakończeniu sprawdź, czy błąd został rozwiązany.
5] Zmniejsz rozmiar pamięci podręcznej dla każdego pliku PST za pośrednictwem rejestru
Inną metodą naprawienia tego błędu jest zmniejszenie niepotrzebnej pamięci podręcznej dla poszczególnych plików PST za pomocą Edytora rejestru. Pomoże to naprawić błąd, jeśli zabraknie zasobów systemowych.
Najpierw naciśnij Win + R, aby otworzyć Uruchom i wpisz regedit , aby szybko otworzyć aplikację Edytor rejestru.
Teraz przejdź pod następujący adres:
HKEY_CURRENT_USER\Software\Microsoft\Office\16.0\Outlook\PST
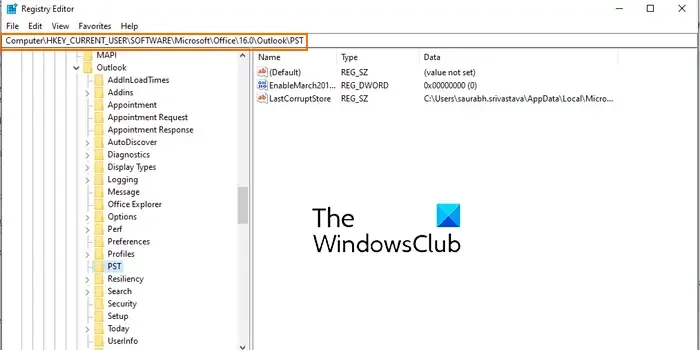
W powyższej lokalizacji 16.0 to wersja pakietu Office zainstalowana na Twoim komputerze. Możesz więc to odpowiednio zmienić.
Teraz kliknij prawym przyciskiem myszy pusty obszar po prawej stronie i wybierz opcję Nowy > DWORD (32-bitowy) .
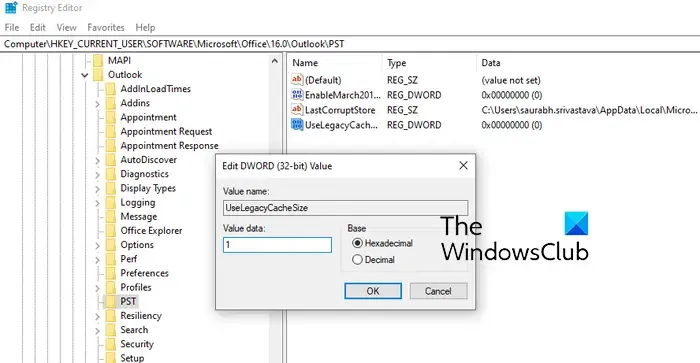
Następnie nadaj nowo utworzonemu DWORD nazwę UseLegacyCacheSize . Następnie wpisz 1 w polu Dane wartości i naciśnij przycisk OK.
Na koniec zapisz zmiany i uruchom ponownie komputer, aby zmiany zaczęły obowiązywać. Po ponownym uruchomieniu systemu otwórz aplikację Outlook i sprawdź, czy błąd został naprawiony.
6] Ustaw Wysoki priorytet dla Outlooka

Możesz także spróbować ustawić wysoki priorytet programu Outlook w Menedżerze zadań, aby naprawić ten błąd. Oto jak:
- Najpierw upewnij się, że Outlook działa w tle.
- Teraz otwórz Menedżera zadań za pomocą CTRL+SHIFT+ESC.
- Następnie kliknij prawym przyciskiem myszy Outlook z zakładki Procesy i wybierz opcję Przejdź do szczegółów .
- Następnie kliknij prawym przyciskiem myszy proces OUTLOOK.EXE i wybierz opcję Ustaw priorytet > Wysoki .
Otwórz Outlooka i sprawdź, czy błąd ustał.
7] Utwórz ponownie plik OST
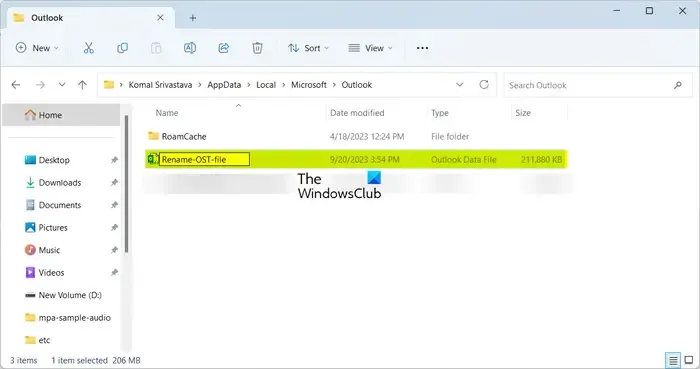
Następną rzeczą, którą możesz zrobić, aby naprawić ten błąd, jest zmiana nazwy pliku OST programu Outlook. Oto jak możesz to zrobić:
Najpierw upewnij się, że żadna instancja Outlooka nie działa w tle.
Następnie otwórz okno poleceń Uruchom za pomocą Win + R i wpisz w nim %LocalAppData% .
Teraz przejdź do folderu Microsoft> Outlook i zmień nazwę plików OST znajdujących się w tym folderze.
Następnie otwórz ponownie program Outlook, który odbuduje plik OST. Sprawdź, czy komunikat o błędzie Brak pamięci lub zasobów systemowych zniknął.
8] Utwórz nowy profil Outlooka
Jeśli żadna z powyższych poprawek nie pomoże, możesz utworzyć nowy profil Outlooka i sprawdzić, czy błąd został rozwiązany.
Mam nadzieję, że to pomoże!
Co zrobić, jeśli pamięć programu Outlook jest pełna?
Jeśli kończy Ci się miejsce w skrzynce pocztowej w programie Outlook, możesz wyczyścić skrzynkę pocztową za pomocą wbudowanego narzędzia Oczyszczanie skrzynki pocztowej. Aby z niego skorzystać należy przejść do menu Plik i przejść do zakładki Informacje . Następnie naciśnij przycisk menu rozwijanego Narzędzia i wybierz narzędzie Oczyszczanie skrzynki pocztowej . Możesz teraz wyświetlić całkowity rozmiar skrzynki pocztowej, a także znaleźć elementy starsze niż określona liczba dni. Zapewnia także opcję autoarchiwizacji, umożliwiającą przenoszenie starych elementów do plików archiwalnych na komputerze.
Jak naprawić Coś jest nie tak z jednym z plików danych i program Outlook musi zostać zamknięty?
Jeśli pojawi się komunikat Coś jest nie tak z jednym z plików danych i program Outlook musi zamknąć błąd w programie Outlook, otwórz Edytor rejestru i usuń klucze LastCorruptStore
PromptRepair z następującej lokalizacji: HKEY_CURRENT_USER\SOFTWARE\Microsoft\Office\16.0\Outlook\PST.



Dodaj komentarz