Ikona Wi-Fi w systemie iOS 17 nie wyświetla się Problem: objaśniono 15 poprawek
iPhone’y tradycyjnie przodują w płynnym przełączaniu między sieciami komórkowymi i Wi-Fi. Zapamiętują i automatycznie łączą się z zapisanymi sieciami i hotspotami w oparciu o siłę sieci, zapewniając spójny dostęp do Internetu w celu uzyskania globalnych aktualizacji w czasie rzeczywistym.
Jeśli jednak po ostatniej aktualizacji systemu iOS 17 zacząłeś mieć problem polegający na tym, że Twój iPhone albo nie łączy się z siecią Wi-Fi, albo łączy się, ale nie korzysta z sieci Wi-Fi, co powoduje, że ikona Wi-Fi nie pojawia się, problem , to nie jesteś sam. Na szczęście przeprowadziliśmy dla Ciebie badania i oto 15 sposobów naprawienia problemu z ikoną Wi-Fi, która nie wyświetla się na iPhonie po aktualizacji iOS 17.
Jak naprawić ikonę Wi-Fi, która nie wyświetla się na iPhonie
A więc Twój iPhone bawi się w chowanego z ikoną Wi-Fi, co? Nie denerwować! Może to być wpadnięcie w złość z powodu wielu rzeczy. Być może przyczyną bólu głowy są protokoły sieciowe lub ustawienia DNS, a może konfiguracja routera lub stara prędkość sieci, która stara się dotrzymać kroku Twojemu iPhone’owi. Nie martw się, zagłębimy się w wir wskazówek dotyczących rozwiązywania problemów, aby dowiedzieć się, co powoduje błąd w Twoim iPhonie, a następnie od razu zajmiemy się tym problemem.
Zatem zawiąż sznurowadła i postępuj zgodnie z ciekawymi rozwiązaniami opisanymi poniżej. Wkrótce znów będziesz mógł grać w ping-ponga, korzystając z tej ikony Wi-Fi. Sprawdź naszą listę poprawek, aby spróbować naprawić ikonę Wi-Fi, która nie wyświetla problemu w iOS 17.
Metoda 1: Przełącz VPN
Podstawową poprawką, która wydaje się skuteczna dla wielu użytkowników, jest jedynie wyłączenie VPN. Sieci VPN stanowią doskonałe narzędzia do ochrony Twojej tożsamości online. Wymagają jednak specjalnych profili na iPhone’ach, które przekierowują cały ruch przez wybraną sieć VPN. Takie profile VPN są również wykorzystywane przez powszechnie używane publiczne usługi DNS, takie jak Cloudflare. Dzięki temu możesz uzyskać dostęp do publicznych bibliotek DNS bez martwienia się, że Twój dostawca usług internetowych będzie monitorował Twoje działania.
Jednak te profile VPN mogą czasami zakłócać działanie sieci Wi-Fi, szczególnie jeśli są nieprawidłowo skonfigurowane lub kolidują z innymi profilami VPN zainstalowanymi na Twoim iPhonie.
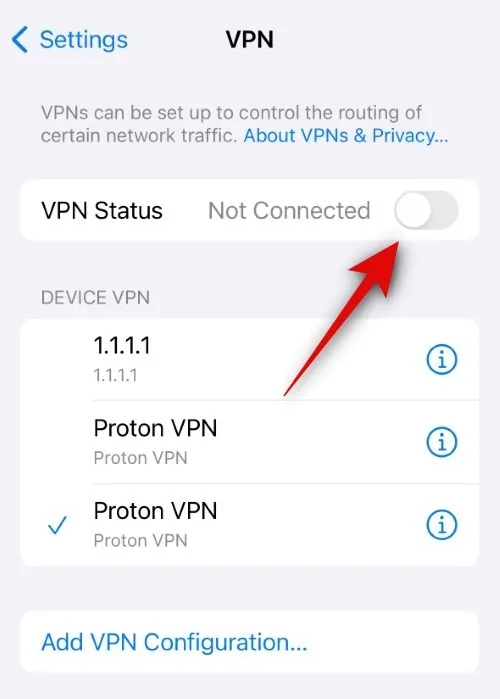
Jeśli napotkasz takie problemy, najlepszym sposobem naprawienia Wi-Fi jest po prostu wyłączenie VPN. Możesz to zrobić na swoim iPhonie, wybierając Ustawienia > VPN > Wyłącz przełącznik Stanu VPN . Gdy już to zrobisz, możesz spróbować ponownie połączyć się z preferowaną siecią Wi-Fi. Przywrócenie ikony stanu Wi-Fi powinno być możliwe, jeśli przyczyną problemu było połączenie VPN. Możesz spróbować wybrać inną sieć VPN lub zainstalować ją ponownie, aby rozwiązać ten problem.
Metoda 2: Usuń swój profil VPN
Ustawienia > VPN > Stuknij obok profilu VPN, który chcesz usunąć > Usuń VPN > Usuń
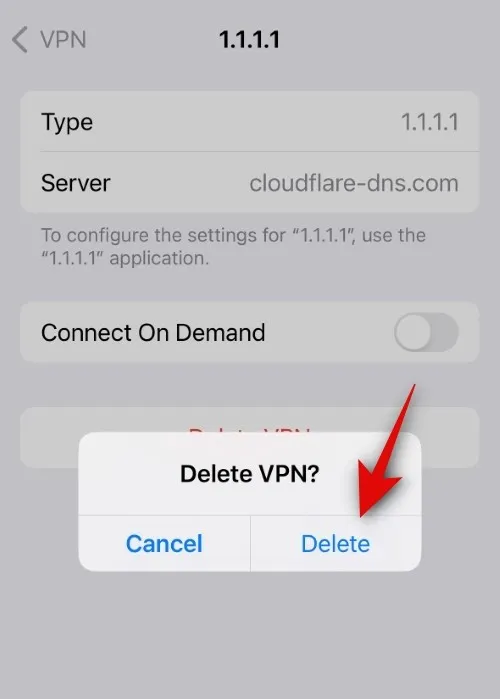
Gdy skończysz, zalecamy ponowne uruchomienie iPhone’a, aby usunąć wszelkie pozostałe pliki i wyczyścić pamięć podręczną. Aby ponownie uruchomić iPhone’a, wybierz Ustawienia> Ogólne> Zamknij> Przesuń, aby wyłączyć . Spowoduje to wyłączenie urządzenia. Gdy urządzenie się wyłączy, naciśnij i przytrzymaj przycisk Uśpij/Obudź po 10–20 sekundach, aby włączyć iPhone’a. Teraz powinno być możliwe połączenie się z siecią Wi-Fi i przywrócenie ikony stanu Wi-Fi bez żadnych problemów.
Metoda 3: Jeśli nie korzystasz z VPN, spróbuj z niej skorzystać tymczasowo
Z drugiej strony przyczyną problemu mogą być złośliwe narzędzia lub źle skonfigurowane ustawienia routera, dlatego Twój iPhone odmawia korzystania z sieci Wi-Fi. Jest to protokół bezpieczeństwa zaprojektowany, aby zapewnić bezpieczeństwo Twoich danych i ruchu. VPN pomoże przekierować ruch Twojego iPhone’a przez jego bezpieczne serwery, co powinno pomóc Ci w korzystaniu z sieci Wi-Fi bez żadnych problemów. To powinno pomóc przywrócić ikonę Wi-Fi na pasku stanu.
Zalecamy wypróbowanie niezawodnej sieci VPN, takiej jak Proton VPN, która oferuje bezpłatne serwery, które pomogą Ci rozwiązać problem. Możesz skorzystać z linku do pobrania poniżej, aby pobrać Proton VPN na swojego iPhone’a. Następnie możesz skorzystać z instrukcji wyświetlanych na ekranie, aby go skonfigurować, a następnie używać go na swoim iPhonie.
- Proton VPN dla iPhone’a | Link do pobrania
Metoda 4: Zapomnij i ponownie połącz się z siecią Wi-Fi
Ustawienia > Wi-Fi > Stuknij obok sieci Wi-Fi > Zapomnij tę sieć > Zapomnij
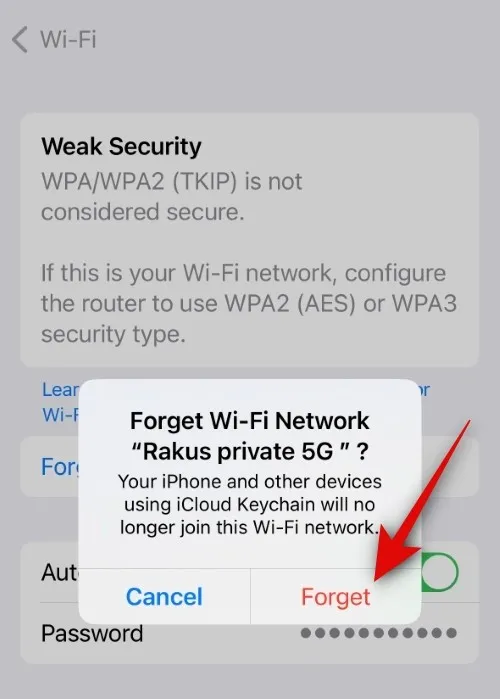
Teraz zalecamy ponowne uruchomienie iPhone’a. Aby to zrobić, wybierz Ustawienia> Ogólne> Zamknij> Przesuń, aby wyłączyć . Spowoduje to wyłączenie iPhone’a. Poczekaj kilka sekund, a następnie przytrzymaj przycisk Uśpij/Obudź, aby włączyć iPhone’a. Po włączeniu iPhone’a wybierz Ustawienia> Wi-Fi> Wybierz sieć Wi-Fi> Wpisz hasło> Dołącz .
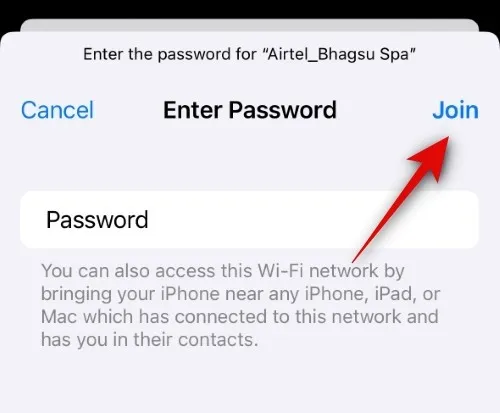
Jeśli na pasku stanu nie było ikony Wi-Fi z powodu źle skonfigurowanych lub nieaktualnych ustawień Wi-Fi, przywrócenie jej na iPhonie powinno być teraz możliwe bez żadnych problemów.
Metoda 5: Uruchom ponownie router
Może się to wydawać nieintuicyjne i być może już to zrobiłeś, ale zalecamy ponowne uruchomienie routera. Jeśli Twój dostawca usług internetowych aktualizował ustawienia lub konfiguracje w tle, może to prowadzić do braku bezpieczeństwa w sieci lub jej całkowitego braku. We wszystkich tych warunkach Twój iPhone zdecyduje się zamiast tego korzystać z sieci komórkowej.
Dlatego nawet jeśli w aplikacji Ustawienia może się wydawać, że masz połączenie z siecią Wi-Fi, na pasku stanu nie będzie ikony Wi-Fi, ponieważ zamiast tego Twój iPhone będzie korzystał z sieci komórkowej. Ponowne uruchomienie routera pomoże ponownie nawiązać połączenie z dostawcą usług internetowych, a jeśli zakończył on konfigurowanie sieci, korzystanie z sieci Wi-Fi powinno być teraz możliwe bez żadnych problemów. To powinno pomóc przywrócić ikonę Wi-Fi na pasku stanu Twojego iPhone’a.
Metoda 6: Wyłącz opcję Zezwalaj na więcej danych w sieci 5G
Jak omówiono powyżej, jeśli Twoja sieć Wi-Fi jest niewystarczająca lub niepewna, Twój iPhone zamiast łączyć się z Internetem zdecyduje się na korzystanie z sieci komórkowej. Dzieje się tak również wtedy, gdy Twoja sieć Wi-Fi jest wolniejsza niż sieć komórkowa, zwłaszcza jeśli korzystasz z sieci 5G. Dlatego zalecamy wyłączenie 5G na swoim iPhonie, ale najpierw zacznij od wyłączenia Zezwalaj na więcej danych w 5G. Ta opcja powoduje, że Twój iPhone korzysta z 5G, gdy sieć Wi-Fi jest niewystarczająca. Aby wyłączyć tę opcję, wybierz Ustawienia > Sieć komórkowa > Opcje danych komórkowych > Tryb danych > Wybierz „Standardowy” lub „Tryb małej ilości danych” . Gdy to zrobisz, możesz ponownie spróbować skorzystać z sieci Wi-Fi. Jeśli Twój iPhone korzysta z 5G, powinien teraz zamiast tego korzystać z Twojej sieci Wi-Fi, co powinno pomóc w przywróceniu ikony Wi-Fi na pasku stanu.
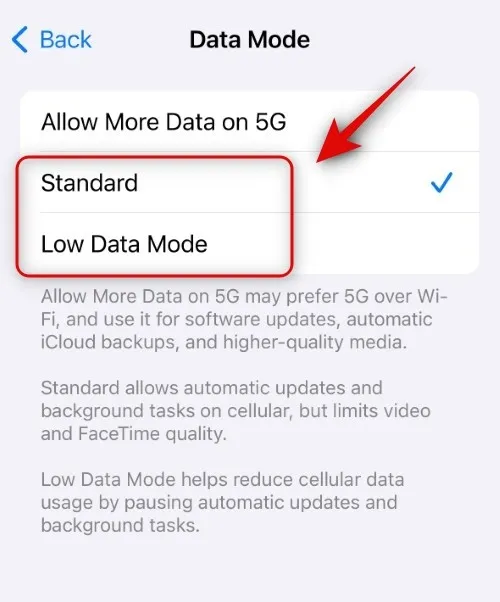
Jeśli jednak Twój iPhone nadal korzysta z Wi-Fi, możesz zamiast tego przełączyć iPhone’a na 4G. Aby to zrobić, wybierz Ustawienia> Sieć komórkowa> Opcje danych komórkowych> Głos i dane> Wybierz 4G .
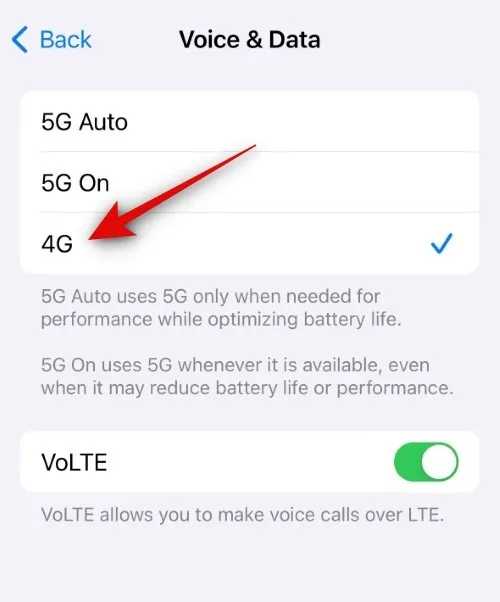
Twój iPhone powinien teraz korzystać z sieci Wi-Fi, co przywróci jego ikonę na pasku stanu.
Metoda 7: Wyłącz asystenta Wi-Fi
Asystent Wi-Fi to funkcja w iPhone’ach, która pomaga korzystać z sieci Wi-Fi, gdy sieć komórkowa jest powolna lub nie może uzyskać odpowiedniego zasięgu. Jednak ta funkcja może również zmusić iPhone’a do sporadycznego korzystania z sieci Wi-Fi, jeśli Twoja sieć komórkowa jest lepsza niż sieć Wi-Fi. Wyłączenie sieci komórkowej i wspomagania Wi-Fi powinno z kolei zmusić iPhone’a do korzystania z sieci Wi-Fi, co przywróci jego ikonę na pasku stanu.

Aby to zrobić, wybierz Ustawienia> Sieć komórkowa> Przewiń w dół i wyłącz przełącznik Asystenta Wi-Fi . Jeśli to przywróci ikonę Wi-Fi na pasku stanu, nie musisz wyłączać transmisji danych komórkowych. Jeśli jednak nadal brakuje ikony, przewiń w górę i wyłącz przełącznik Dane komórkowe . Zmusi to iPhone’a do korzystania z sieci Wi-Fi, co pomoże przywrócić jego ikonę na pasku stanu iPhone’a.
Metoda 8: Sprawdź, czy występują problemy z połączeniem
Jeśli w Twojej sieci Wi-Fi występują problemy z połączeniem lub nie jest ona połączona z Internetem, Twój iPhone automatycznie rozłączy się z siecią Wi-Fi i zamiast tego będzie korzystać z komórkowej transmisji danych. Jeśli sieć Wi-Fi jest sporadycznie przerywana, Twój iPhone będzie wyglądał na połączony z siecią Wi-Fi w aplikacji Ustawienia, ale zamiast tego będzie korzystał z sieci komórkowej, dlatego na pasku stanu nie będzie widać ikony.
Dlatego na tym etapie zalecamy sprawdzenie połączenia z siecią Wi-Fi za pomocą innego urządzenia korzystającego z tej samej sieci. Jeśli nie możesz uzyskać dostępu do Internetu, oznacza to, że na pasku stanu nie ma ikony Wi-Fi. W takich przypadkach możesz poczekać na przywrócenie sieci Wi-Fi, po czym ikona Wi-Fi powinna być widoczna na pasku stanu.
Metoda 9: Zapomnij o wszelkich słabych sieciach w pobliżu
Jak omówiliśmy powyżej, iPhone’y połączą się z najlepszą siecią Wi-Fi dostępną w Twojej okolicy. Jeśli jednak w Twoim regionie niektóre sieci są słabe, ale oferują lepszą łączność, Twój iPhone będzie sporadycznie łączyć się z najlepszą dostępną w Twojej okolicy. Wiele takich sieci zapisanych na Twoim iPhonie może zdezorientować Twoje urządzenie, co spowoduje, że będzie ono przełączać się między sieciami w celu znalezienia najlepszej.
Robiąc to, Twój iPhone będzie nadal korzystał z sieci komórkowej, dlatego na pasku stanu nie będzie ikony stanu Wi-Fi. Usunięcie słabych sieci zmusi iPhone’a do korzystania z sieci Wi-Fi, której chcesz używać, co powinno pomóc w przywróceniu ikony Wi-Fi na pasku stanu.`
Metoda 10: Przełącz ustawienia lokalizacji sieciowej i bezprzewodowej
Chociaż nie jest to powiązane, to ustawienie może pomóc rozwiązać problemy z Wi-Fi, szczególnie jeśli korzystasz z hotspotów Wi-Fi udostępnianych przez operatora sieci komórkowej w całym kraju. Aby wyłączyć te ustawienia, wybierz Ustawienia > Prywatność i bezpieczeństwo > Usługi lokalizacyjne > Usługi systemowe > Wyłącz przełącznik Sieć i sieć bezprzewodowa .
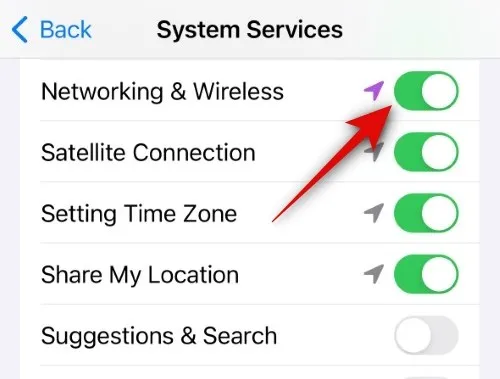
Gdy to zrobisz, możesz ponownie spróbować połączyć się z daną siecią Wi-Fi. Jeśli przyczyną problemu było to ustawienie na Twoim iPhonie, powinieneś teraz móc korzystać z sieci Wi-Fi, co powinno przywrócić jej ikonę na pasku stanu.
Metoda 11: Wyłącz prywatny adres Wi-Fi dla swojej sieci Wi-Fi
Prywatne adresy Wi-Fi pomagają chronić Twoją tożsamość w publicznych i niechronionych sieciach Wi-Fi. Jednak sieci, które nie zostały skonfigurowane do obsługi tego ustawienia, oraz przestarzałe routery mogą być niekompatybilne z tą funkcją, co może ograniczać połączenie na Twoim iPhonie. Jeśli Twój iPhone nie może połączyć się z Internetem za pomocą sieci Wi-Fi, automatycznie przełączy się na sieć komórkową, dlatego na pasku stanu nie będzie ikony Wi-Fi.
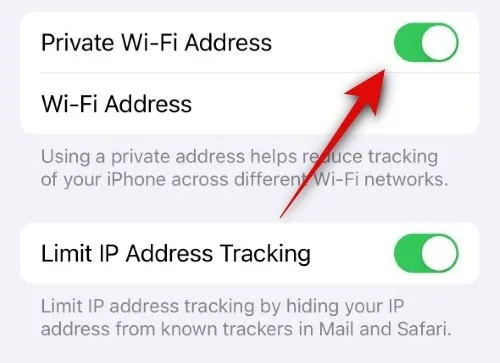
Ustawienia > Wi-Fi > Stuknij obok odpowiedniej sieci Wi-Fi > Wyłącz przełącznik prywatnego adresu Wi-Fi
Metoda 12: Wyłącz śledzenie limitu adresów IP
To kolejna funkcja w ustawieniach Wi-Fi, która pomaga ograniczyć śledzenie adresu IP. Poprawia to prywatność i gwarantuje, że moduły śledzące nie będą mogły Cię śledzić w różnych witrynach i usługach. Jednakże, jak omówiono w powyższej sekcji, te całkiem nowe funkcje wymagają aktualizacji sieci i routera ISP. Jeśli którykolwiek z nich nie jest zgodny z tą funkcją, Twój iPhone odmówi korzystania z sieci Wi-Fi, w związku z czym na pasku stanu nie będzie ikony.

Ustawienia > Wi-Fi > Stuknij obok sieci Wi-Fi > Wyłącz przełącznik opcji Ogranicz śledzenie adresów IP
Metoda 13: Użyj automatycznego DNS zamiast konfiguracji ręcznej
Jeśli korzystasz z niestandardowej usługi DNS lub masz skonfigurowany niestandardowy DNS na swoim iPhonie, możesz teraz spróbować użyć automatycznego DNS. Niektórzy dostawcy usług internetowych nie obsługują niestandardowych konfiguracji DNS, więc Wi-Fi może nie działać na Twoim iPhonie. Za każdym razem, gdy na Twoim iPhonie zostanie podłączona i używana sieć Wi-Fi, ikona pojawi się na pasku stanu u góry.
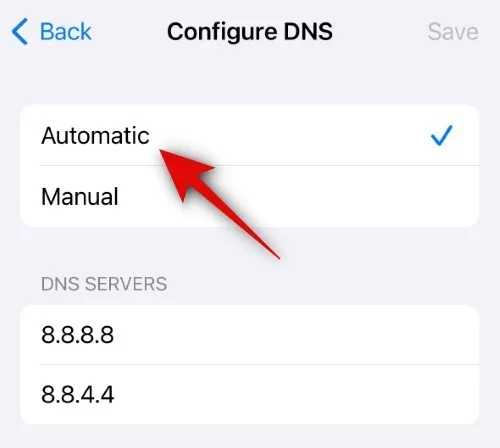
Ustawienia > Wi-Fi > Naciśnij ikonę obok odpowiedniej sieci Wi-Fi > Konfiguruj DNS > Automatycznie
Metoda 14: Wyłącz serwer proxy HTTP
Ustawienia > Wi-Fi > Stuknij ikonę obok odpowiedniej sieci > Konfiguruj serwer proxy > Wybierz opcję Wyłączone lub Ręcznie
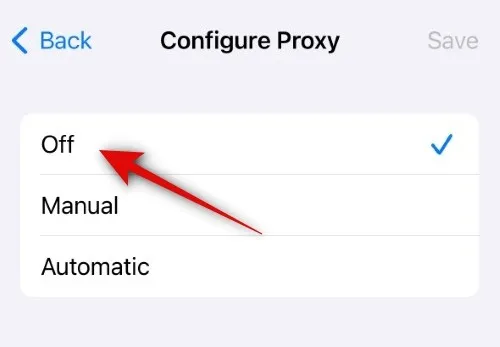
Gdy to zrobisz, możesz spróbować ponownie połączyć się z siecią Wi-Fi. Jeśli przyczyną problemu był serwer proxy HTTP, powinno być teraz możliwe korzystanie z sieci Wi-Fi, co powinno przywrócić ikonę Wi-Fi na pasku stanu.
Metoda 15: Wyłącz tryb niskiego zużycia danych w sieci Wi-Fi
Jeśli dla wybranej sieci Wi-Fi włączono tryb małej ilości danych, Twój iPhone będzie, jeśli to możliwe, korzystać z danych komórkowych zamiast z sieci Wi-Fi. Spowoduje to brak ikony Wi-Fi na pasku stanu. Może to być również przyczyną Twojego problemu, dlatego zalecamy teraz wyłączenie trybu niskiego zużycia danych dla wybranej sieci Wi-Fi na swoim iPhonie.
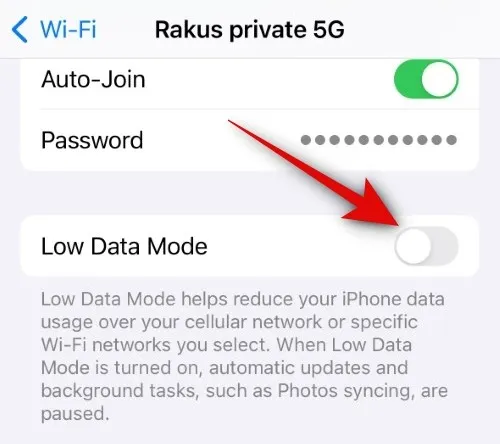
Ustawienia > Wi-Fi > Stuknij ikonę obok wybranej sieci Wi-Fi > Wyłącz przełącznik trybu małej ilości danych
Mamy nadzieję, że ten post pomógł Ci łatwo przywrócić ikonę Wi-Fi na pasku stanu na telefonie iPhone. Jeśli napotkasz więcej problemów lub masz więcej pytań, skontaktuj się z nami, korzystając z sekcji komentarzy poniżej.
POWIĄZANY



Dodaj komentarz