Blokuj ataki NTLM przez SMB w Windows 11 za pomocą GPEDIT lub PowerShell
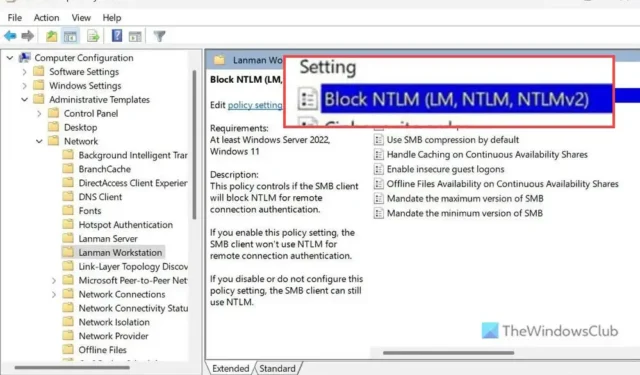
Jeśli chcesz blokować ataki NTLM przez SMB w systemie Windows 11, oto, jak możesz to zrobić. Administrator może zablokować wszystkie ataki NTLM na blok komunikatów serwera za pomocą lokalnego edytora zasad grupy i programu Windows PowerShell.
Jeśli jesteś administratorem systemu, musisz wiedzieć, że SMB lub Server Message Block to jeden z podstawowych protokołów wymaganych do różnego rodzaju udostępniania, w tym plików, drukarek itp., w sieci współdzielonej, np. biurowej, biznesowej itp. .
Z drugiej strony NTLM lub Windows New Technology LAN Manager umożliwia użytkownikom uwierzytelnianie użytkowników na potrzeby zdalnych połączeń wychodzących. Osoba atakująca może wykorzystać protokół NTLM lub manipulować nim w celu uwierzytelnienia go w celu zaatakowania komputera lub nawet całej sieci.

Blokuj ataki NTLM przez SMB w Windows 11 za pomocą GPEDIT
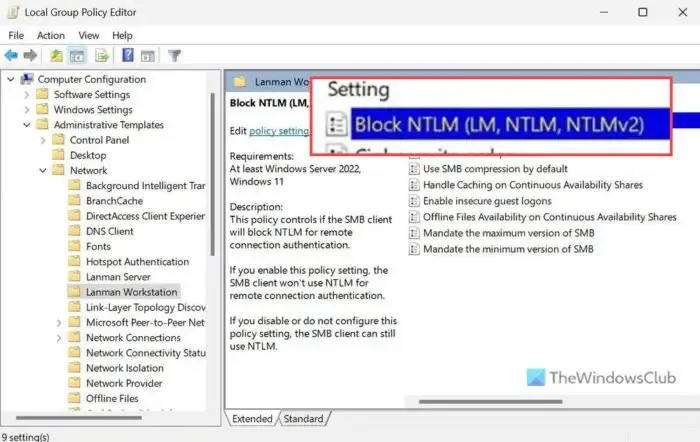
Aby zablokować ataki NTLM przez SMB w systemie Windows 11 przy użyciu GPEDIT, wykonaj następujące kroki:
- Naciśnij Win + R, aby otworzyć monit Uruchom.
- Wpisz gpedit.m sc i naciśnij przycisk Enter .
- Przejdź do stacji roboczej Lanman w konfiguracji komputera .
- Kliknij dwukrotnie ustawienie Blokuj NTLM (LM, NTLM, NTLMv2) .
- Wybierz opcję Włączone .
- Kliknij przycisk OK .

Aby dowiedzieć się więcej o tych krokach, czytaj dalej.
Win+R gpedit.msc Enter![]()
Następnie przejdź do następującej ścieżki:
Konfiguracja komputera > Szablony administracyjne > Sieć > Stacja robocza Lanman
Kliknij dwukrotnie ustawienie Blokuj NTLM (LM, NTLM, NTLMv2) i wybierz opcję Włączone .
Kliknij przycisk OK , aby zapisać zmianę.
Blokuj ataki NTLM przez SMB w Windows 11 za pomocą PowerShell
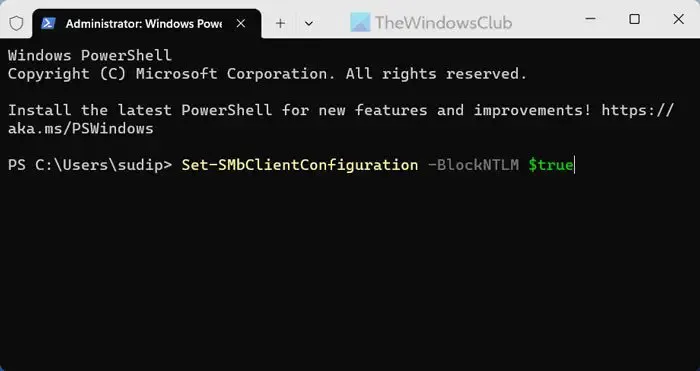
Aby zablokować ataki NTLM przez SMB w systemie Windows 11 przy użyciu programu PowerShell, wykonaj następujące kroki:
- Naciśnij Win + X, aby otworzyć menu.
- Wybierz opcję Terminal (administrator) .
- Kliknij przycisk Tak .
- Wpisz to polecenie: Set-SMbClientConfiguration -BlockNTLM $true
Sprawdźmy szczegółowo te kroki.
Aby rozpocząć, musisz otworzyć PowerShell z uprawnieniami administratora. W tym celu naciśnij Win + X i wybierz opcję Terminal (Admin) . Następnie kliknij przycisk Tak w monicie UAC.
Następnie upewnij się, że masz otwartą instancję PowerShell w terminalu Windows. Jeśli tak, wpisz to polecenie:
Set-SMbClientConfiguration -BlockNTLM $true
Możliwe jest również określenie blokowania SMB NTLM podczas mapowania dysku. W tym celu musisz użyć tego polecenia:
New-SmbMapping -RemotePath \\server\share -BlockNTLM $true
To wszystko! Mam nadzieję, że ten przewodnik Ci pomoże.
Jak wyłączyć protokół NTLMv1 w systemie Windows 11?
Aby wyłączyć NTMLv1 w Windows 11, musisz używać tylko NTMLv2. W tym celu otwórz Edytor lokalnych zasad grupy i przejdź do tej ścieżki: Konfiguracja komputera > Ustawienia systemu Windows > Ustawienia zabezpieczeń > Zasady lokalne > Opcje zabezpieczeń. Kliknij dwukrotnie ustawienie Bezpieczeństwo sieci: poziom uwierzytelnienia LAN Manager i wybierz opcję Wyślij tylko odpowiedź NTMLv2. Odrzuć opcję LM i NTLM i kliknij przycisk OK.
Czy SMB korzysta z protokołu NTLM?
Tak, protokół SMB lub blok komunikatów serwera korzysta z protokołu NTLM w systemie Windows 11. Protokół NTLM jest wymagany do uwierzytelnienia tożsamości użytkownika w przypadku połączeń wychodzących. Używa się go głównie podczas próby udostępnienia plików, drukarek lub innych urządzeń lub dysków w sieci udostępnionej w biurze lub w innym miejscu.



Dodaj komentarz