Jak znaleźć klucz produktu systemu Windows

Aktywacja kopii systemu Windows oznacza, że otrzymasz wszystkie ważne aktualizacje systemu, które są niezbędne dla bezpieczeństwa. Usuwa także irytujące monity o aktywację systemu operacyjnego i pozwala cieszyć się ustawieniami personalizacji. Aby jednak aktywować instalację systemu Windows, musisz wprowadzić klucz produktu. Jeśli nie masz pewności, jaki jest klucz produktu, dowiedz się, jak go znaleźć.
Co to jest klucz produktu?
Firma Microsoft używa klucza produktu producenta oryginalnego sprzętu (OEM): 25-znakowej sekwencji cyfr i liter w celu sprawdzenia i uwierzytelnienia kopii systemu.
Windows 11 wykorzystuje licencje cyfrowe do aktywacji systemu, co nie wymaga wprowadzania klucza produktu podczas czystej instalacji i aktualizacji. Jeśli jednak wystąpi błąd aktywacji, może być konieczne ręczne wprowadzenie klucza.
Jednak większość wersji systemu Windows 10 (z wyjątkiem wersji 1511 i nowszych) wymaga klucza produktu do aktywacji. Poniżej wymieniono kilka opcji odzyskiwania klucza produktu, jeśli masz wersję systemu Windows, która tego wymaga.
1. Wiersz poleceń systemu Windows
Klucz produktu można znaleźć w dwóch lokalizacjach:
- opakowanie komputera
- Certyfikat autentyczności dostarczony z komputerem
Jeśli nie masz już pudełka ani certyfikatu, postępuj zgodnie z poniższymi wskazówkami, aby użyć wiersza poleceń do odzyskania klucza produktu:
Kliknij prawym przyciskiem myszy przycisk Start i wybierz „Uruchom” z menu WinX.
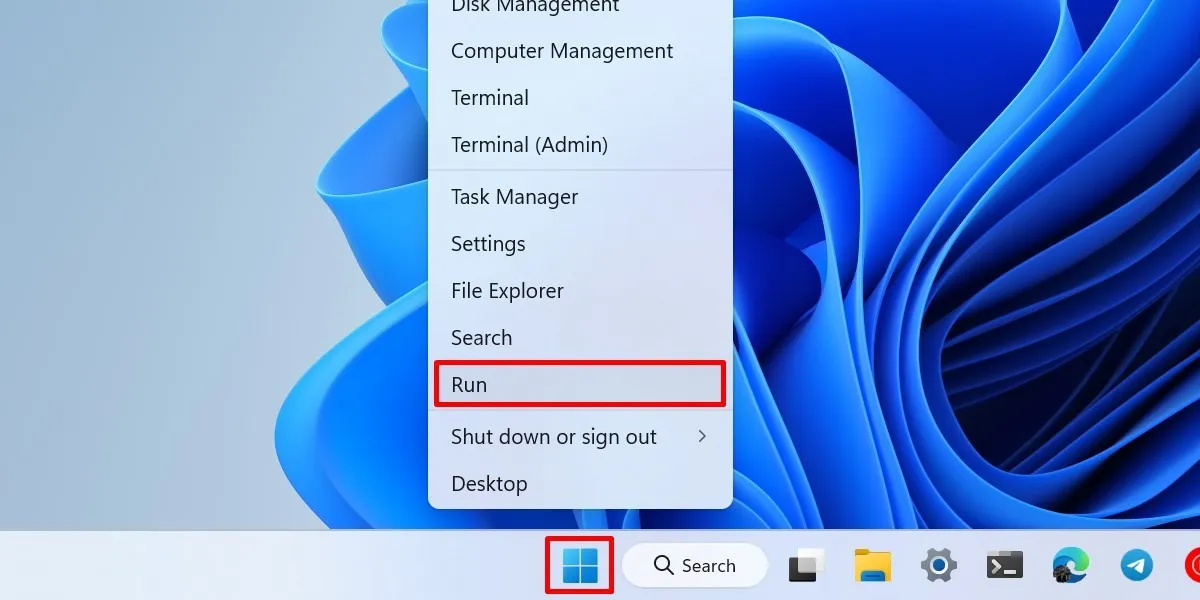
Wpisz „cmd” i naciśnij Ctrl+ Shift+ Enter, aby uruchomić wiersz poleceń jako administrator. Kliknij „Tak” w oknie dialogowym potwierdzenia Kontroli konta użytkownika, aby przyznać uprawnienia administratora.
Skopiuj i wklej poniższy tekst do wiersza poleceń i naciśnij klawisz Enter. Spowoduje to pobranie klucza produktu z rejestru systemowego komputera.
wmic path softwarelicensingservice get OA3xOriginalProductKey
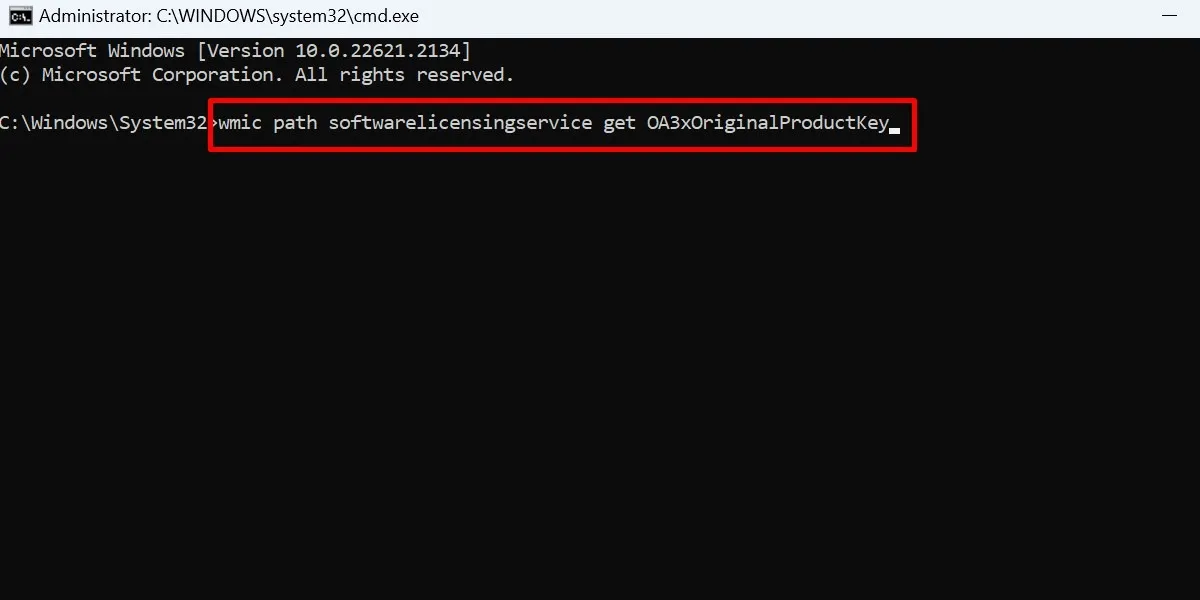
Cmd wyświetli poniżej klucz produktu Windows.
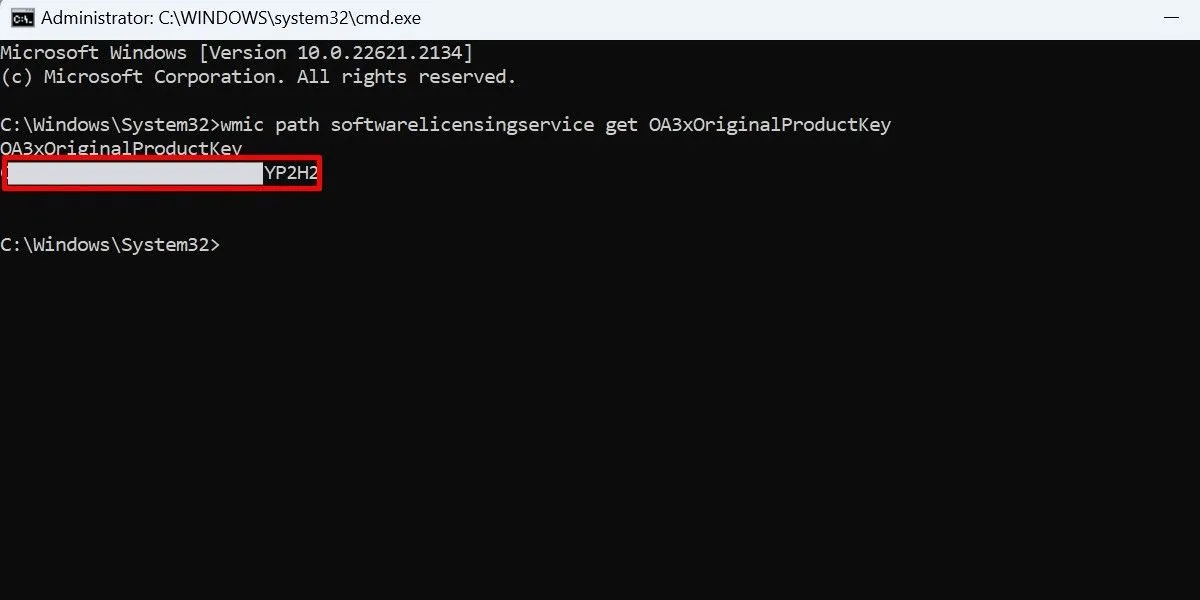
2. Z PowerShellem
Możesz także użyć programu PowerShell, aby znaleźć klucz licencyjny OEM, jeśli wolisz to narzędzie wiersza poleceń.
Uruchom okno dialogowe Uruchom i wpisz powershell.
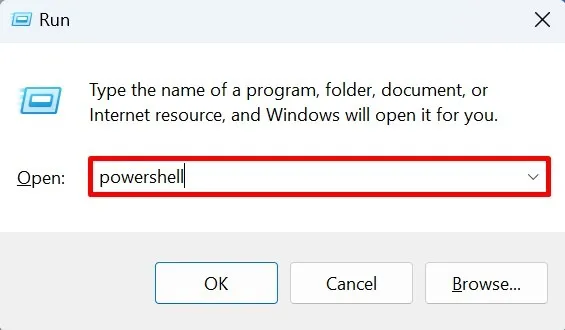
Naciśnij Ctrl+ Shift+, Enteraby uruchomić PowerShell jako administrator na swoim komputerze. W oknie dialogowym Kontrola konta użytkownika kliknij „Tak”, aby potwierdzić dostęp administratora.
Skopiuj i wklej to polecenie w nowym oknie i naciśnij Enter.
powershell "(get-wmiobject -query ‘select * from softwarelicensingservice').OA3xOriginalProductKey"
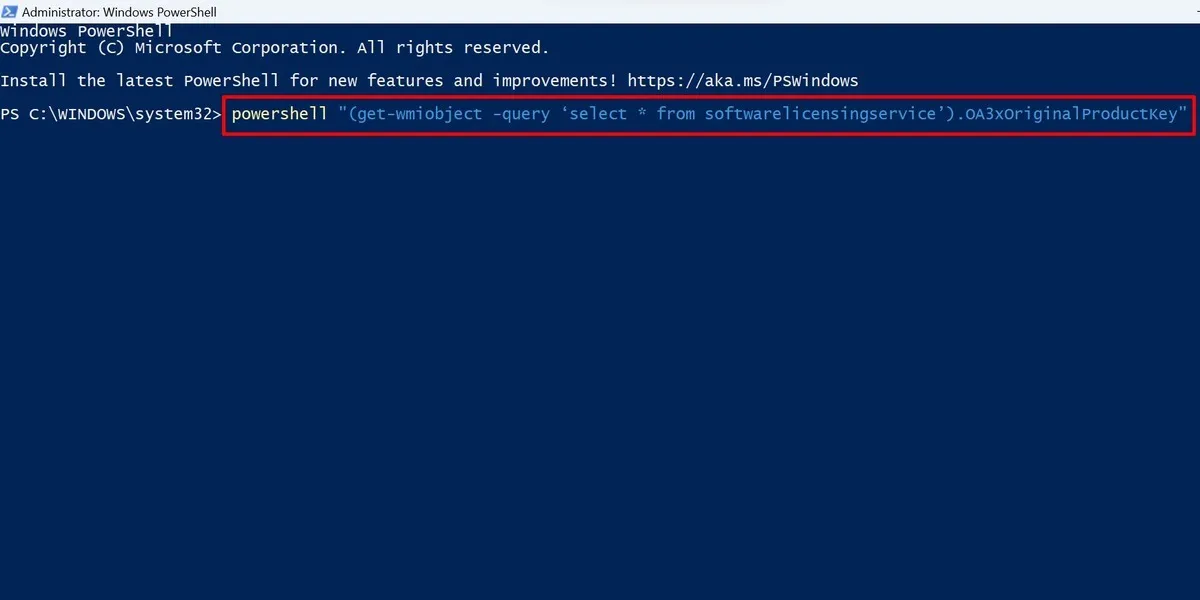
Poczekaj, aż klucz produktu Windows zostanie wyświetlony w wierszu poleceń.
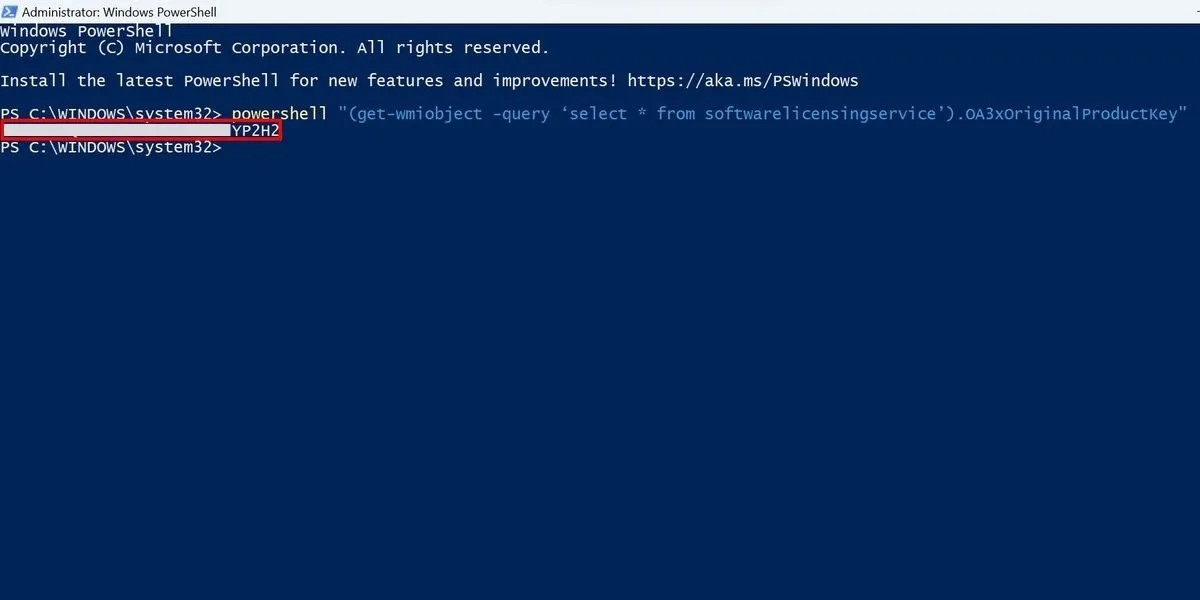
3. Edytor rejestru
Klucz produktu Windows jest przechowywany w rejestrze systemu. Zasadniczo polecenia użyte w dwóch poprzednich metodach po prostu pobierają klucz produktu z pliku rejestru systemu Windows.
Możesz uzyskać bezpośredni dostęp do klucza produktu za pomocą Edytora rejestru.
Uruchom narzędzie Uruchom, wpisz regedit, a następnie naciśnij Enter.
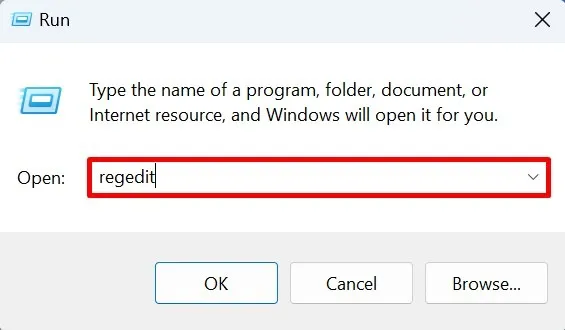
Zezwól na dostęp administratora w oknie dialogowym Kontrola konta użytkownika.
Kliknij pasek adresu w rejestrze systemowym i wklej następującą ścieżkę: „HKEY_LOCAL_MACHINE\SOFTWARE\Microsoft\Windows NT\CurrentVersion\SoftwareProtectionPlatform”.
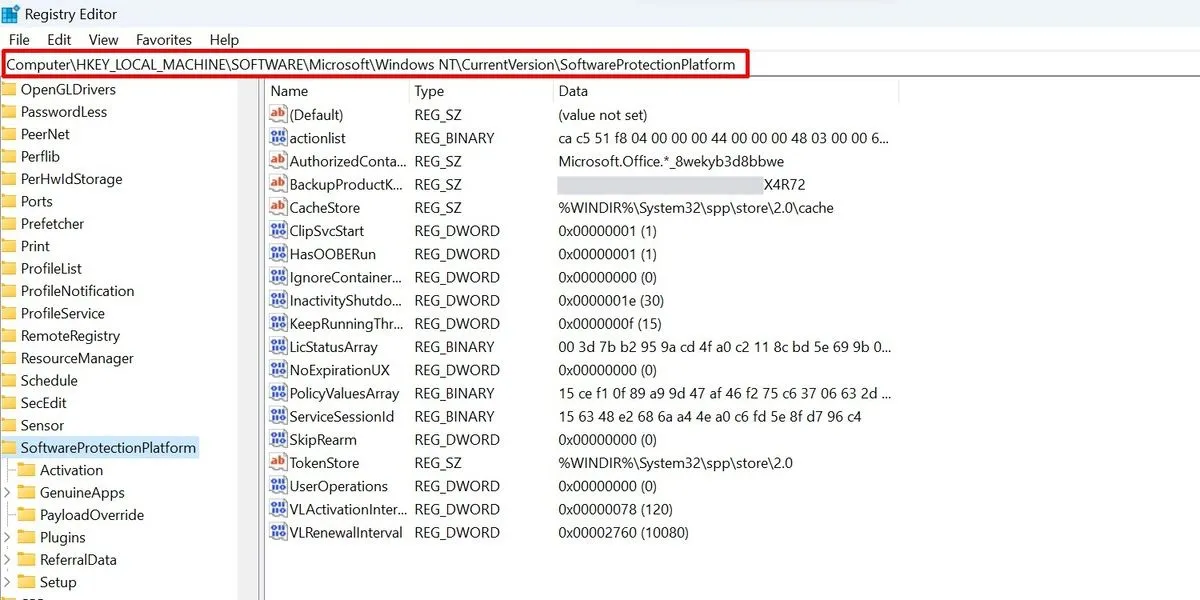
Znajdź i wybierz „BackupProductKeyDefault” spośród wymienionych kluczy w lokalizacji.
Twój klucz produktu Windows powinien być wyświetlony w odpowiednim wierszu w kolumnie „Dane”.
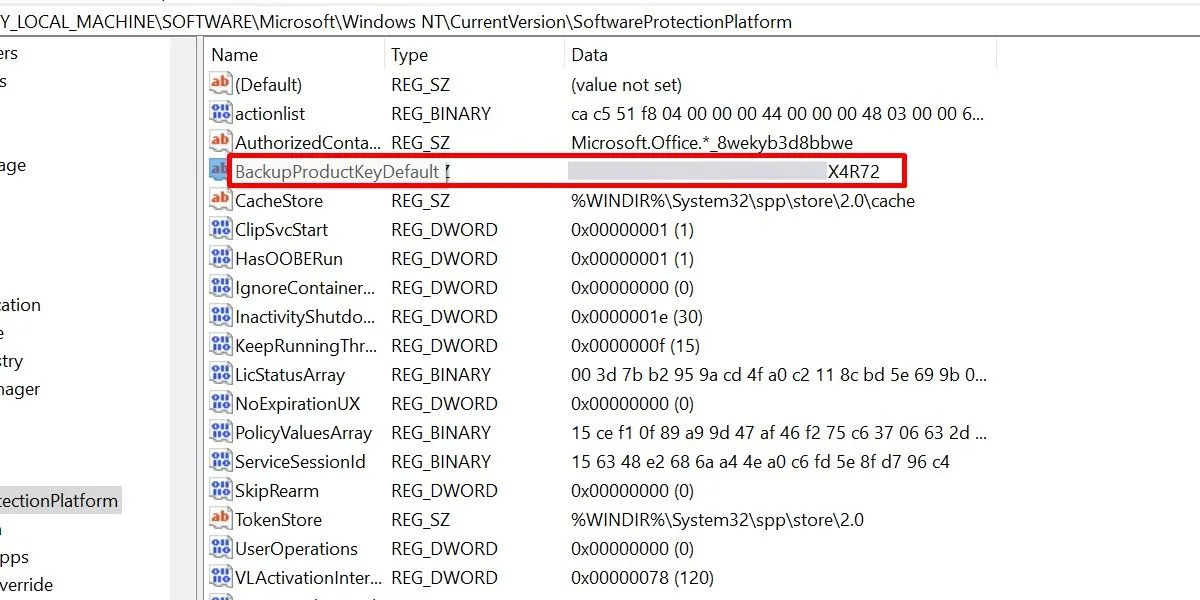
4. Narzędzie do wyszukiwania kluczy innej firmy
Jeśli zdecydowałeś się na samodzielne (ponowne) zainstalowanie systemu operacyjnego Windows, konieczne będzie skorzystanie z licencji detalicznej. Zazwyczaj można go znaleźć w następujących lokalizacjach:
- Zawarte w pudełku, dla kopii systemu Windows zakupionych u sprzedawcy
- E-mail z potwierdzeniem wysłany przez sprzedawcę po zakupie wersji systemu Windows
Jeśli te skrzynki lub e-maile nie będą już dostępne, skorzystanie z narzędzia do wyszukiwania kluczy innej firmy może okazać się rozwiązaniem. Jednym z najlepszych programów do tego celu jest ShowKeyPlus – dostępny w sklepie Microsoft Store.
Zainstaluj aplikację, a klucz produktu powinien wyświetlić się w zakładce „Strona główna” po uruchomieniu programu.
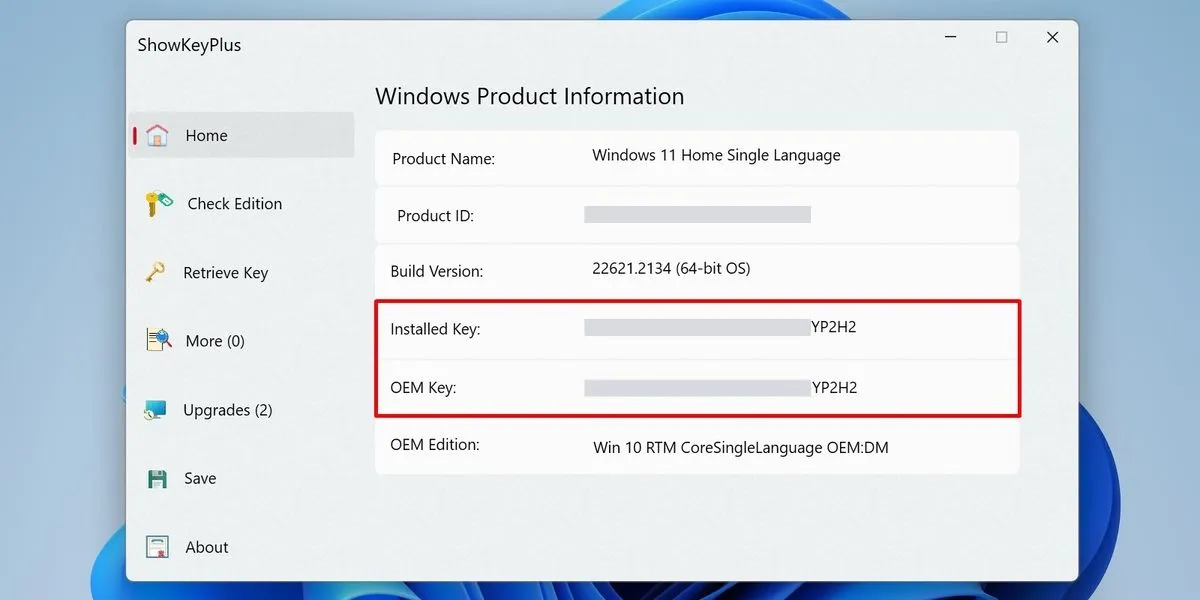
5. Skontaktuj się z pomocą techniczną Microsoft
Jeżeli żadna z powyższych metod nie przyniosła rezultatów, najlepszym rozwiązaniem będzie skontaktowanie się z przedstawicielami firmy Microsoft. Zrób to za pomocą natywnej aplikacji Ustawienia na komputerze.
Uruchom Ustawienia, naciskając Win+ I.
Przejdź do „System -> Aktywacja”.
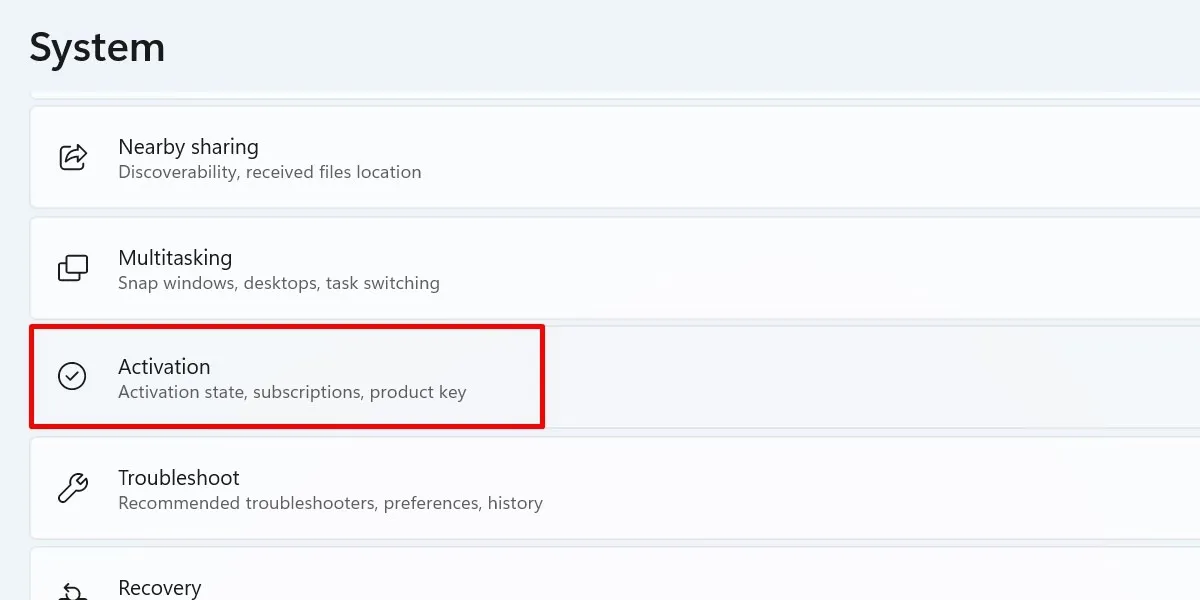
Kliknij link „Uzyskaj pomoc”.
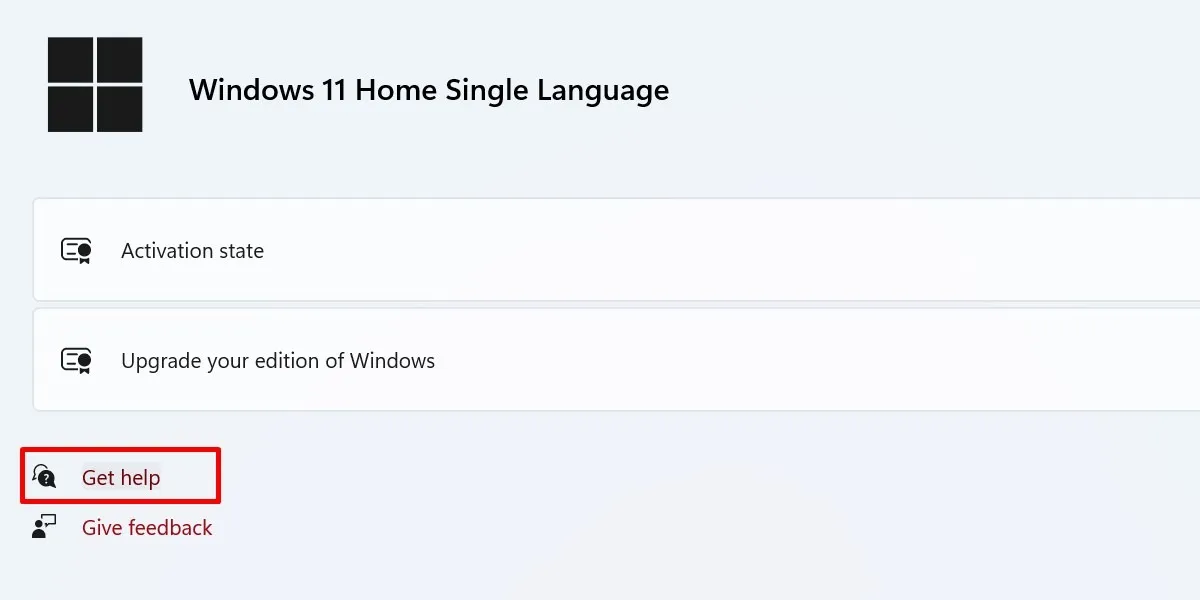
W nowym oknie kliknij przycisk „Skontaktuj się z pomocą techniczną”.
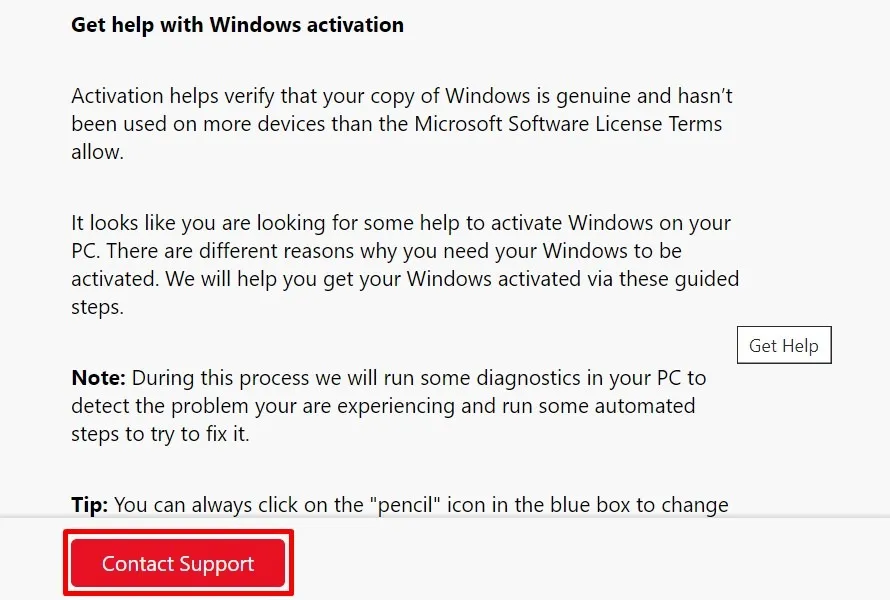
W sekcji „Produkty i usługi” wybierz „Windows” z listy rozwijanej. Kliknij „Potwierdź”.
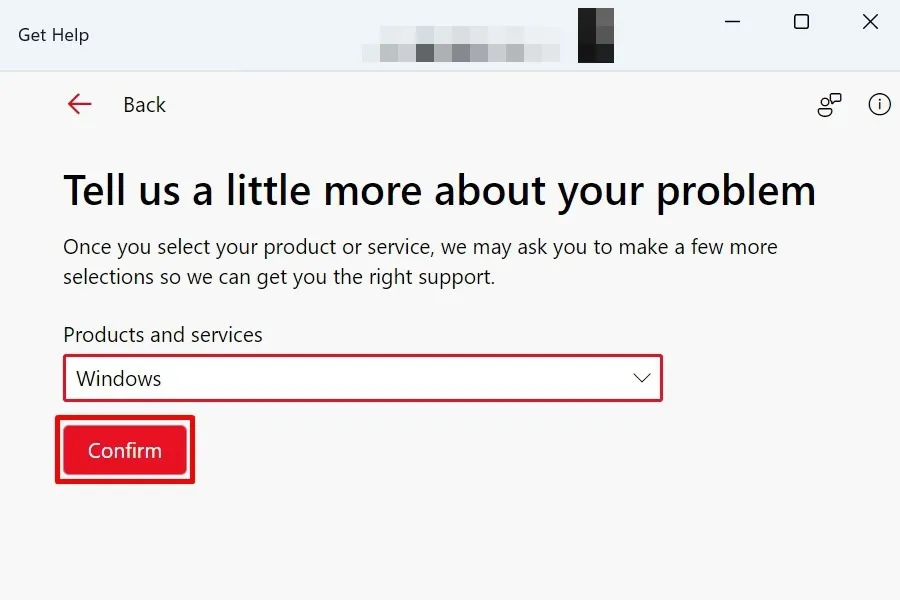
Kliknij „Podaj swój numer telefonu, a agent wsparcia zadzwoni do Ciebie”, jeśli chcesz porozmawiać z agentem na żywo. Możesz też kliknąć „Aktywacja produktu dla systemu Windows” i porozmawiać z pracownikiem pomocy technicznej.

Jeśli używasz systemu Windows 10, otwórz aplikację Ustawienia i wybierz „Aktualizacja i zabezpieczenia -> Aktywacja -> Uzyskaj pomoc”.
Znajdowanie klucza produktu Windows
Aby aktywować system operacyjny komputera, potrzebny jest klucz produktu Windows. Po aktywacji mogą pojawić się problemy po zainstalowaniu aktualizacji. W takich przypadkach koniecznie zapoznaj się z naszą listą najnowszych problemów z aktualizacją systemu Windows , aby wiedzieć, co zrobić. Lub, jeśli Twój system operacyjny jest stabilny, możesz wypróbować system Windows 11 S.
Źródło obrazu: Pixabay . Wszystkie zrzuty ekranu wykonała księżniczka Angolluan.



Dodaj komentarz