Jak naprawić błąd Steam o kodzie 107 w systemie Windows

Napotkanie kodu błędu 107 Steam podczas próby uzyskania dostępu do aplikacji może być niezwykle irytujące. Ten problem uniemożliwia klientowi Steam załadowanie strony sklepu i może wystąpić z różnych powodów. W tym przewodniku pokazano, jak to naprawić, aby przywrócić dostęp do Steam.
Wstępne rozwiązywanie problemów
Zawsze warto najpierw wypróbować wstępne poprawki, ponieważ mogą one szybko rozwiązać problem. Poniżej znajduje się lista kilku, które należy wypróbować przed wypróbowaniem bardziej szczegółowych rozwiązań:
- Uruchom ponownie komputer – pierwszym krokiem, jaki należy wykonać podczas rozwiązywania problemu w systemie Windows, jest ponowne uruchomienie komputera. Może to wyeliminować drobne usterki powodujące wystąpienie błędu.
- Uruchom Steam jako administrator – błąd może również występować, ponieważ klient Steam lub Twoja przeglądarka internetowa działa bez wymaganych uprawnień. Spróbuj uruchomić któryś z nich jako administrator, aby sprawdzić, czy to rozwiąże problem.
- Wyłącz program antywirusowy i zaporę sieciową – czasami program antywirusowy lub zapora sieciowa uniemożliwia prawidłowe działanie połączenia Steam. Aby rozwiązać tę sytuację, przejdź do ustawień programu antywirusowego i wyłącz go wraz z programem antywirusowym. Przy okazji wyłącz także Zaporę systemu Windows .
- Sprawdź połączenie sieciowe – ponieważ pojawia się błąd z powodu problemów z łącznością, upewnij się, że sieć działa prawidłowo . Aby szybko sprawdzić, najedź kursorem na ikonę sieci w zasobniku systemowym, aby szybko to sprawdzić. Upewnij się, że komputer jest podłączony do sieci z dostępem do Internetu.
- Sprawdź, czy Steam nie działa – jeśli serwery Steam nie działają, możesz napotkać problemy z łącznością ze sklepem. Przejdź na stronę statusu Steam , aby sprawdzić, czy serwer w Twojej okolicy działa i działa.
- Zaktualizuj lub zainstaluj ponownie Steam – spróbuj także zaktualizować klienta Steam, otwierając go i klikając „Steam -> Sprawdź aktualizacje klienta Steam” w lewym górnym rogu. Jeśli po aktualizacji nadal pojawia się błąd lub nie ma aktualizacji do pobrania, spróbuj ponownie zainstalować Steam.
Jeśli żadne z powyższych rozwiązań nie pomogło, przejdź do pozostałych poprawek opisanych w tym przewodniku.
1. Wyczyść pamięć podręczną przeglądarki internetowej w kliencie Steam
Strona sklepu ładuje się za pomocą wbudowanej przeglądarki internetowej Steam. Jeśli zgromadzona pamięć podręczna przeglądarki zostanie w jakiś sposób uszkodzona, możesz otrzymać kod błędu 107.
Otwórz klienta Steam, kliknij „Steam” w lewym górnym rogu, a następnie wybierz „Ustawienia”, aby to naprawić.
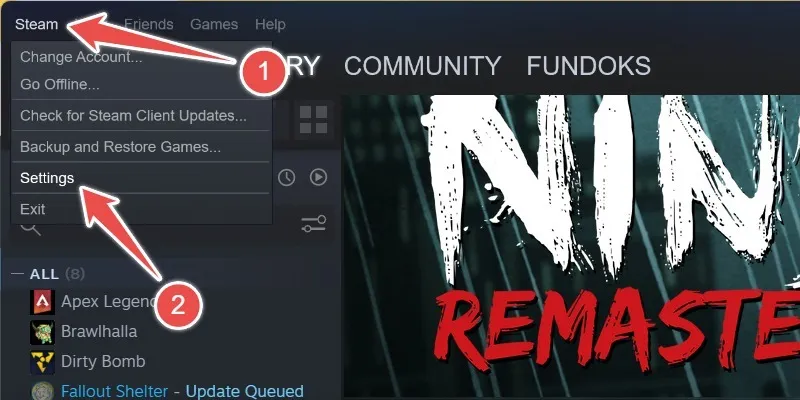
W Ustawieniach kliknij „Przeglądarka internetowa” w lewym panelu, a następnie kliknij „Usuń dane przeglądarki internetowej” w prawym panelu.
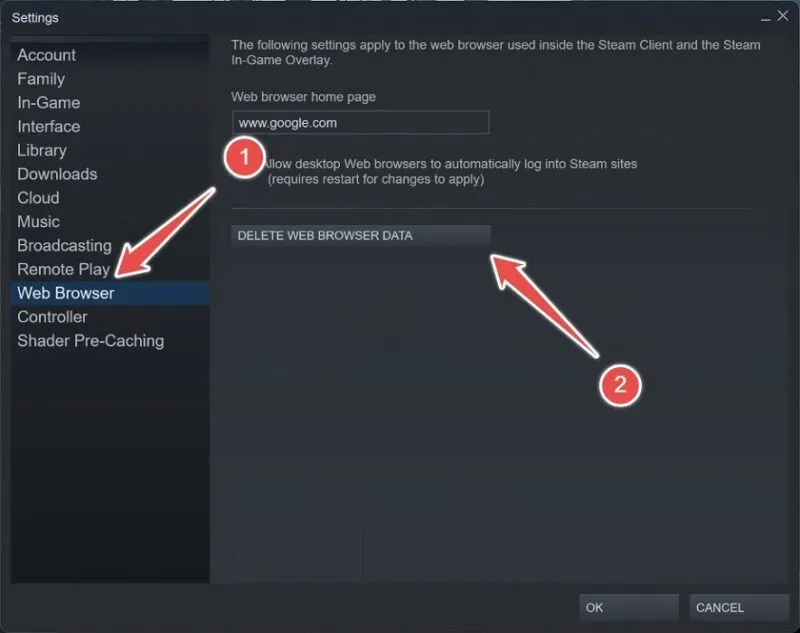
Potwierdź swoje działanie, klikając „OK” w monicie.
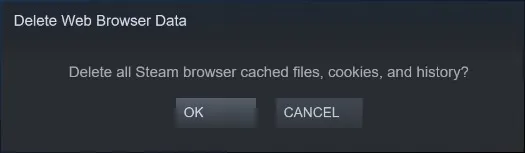
Spowoduje to usunięcie wszystkich plików zapisanych w pamięci podręcznej, plików cookie i historii w kliencie Steam. Następnie uruchom ponownie komputer, aby sprawdzić, czy błąd nadal występuje
2. Włącz automatyczną synchronizację czasu w systemie Windows
Błąd może również wystąpić, jeśli występuje rozbieżność między czasem systemowym a czasem używanym przez Steam w zależności od regionu. Napraw ten problem, włączając synchronizację daty i godziny w systemie Windows.
Wpisz „data i godzina” w polu wyszukiwania systemu Windows, a następnie kliknij poniżej najlepsze dopasowanie.
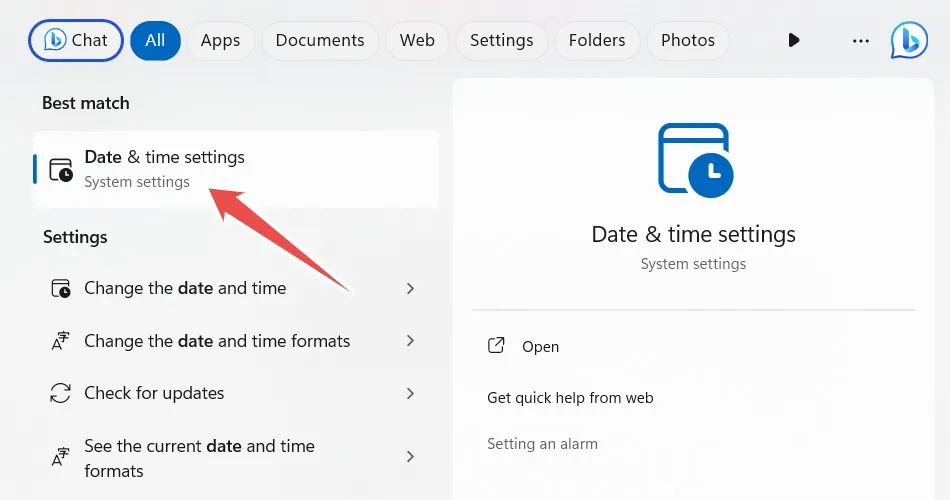
Pamiętaj, aby włączyć przełącznik „Ustaw czas automatycznie”.
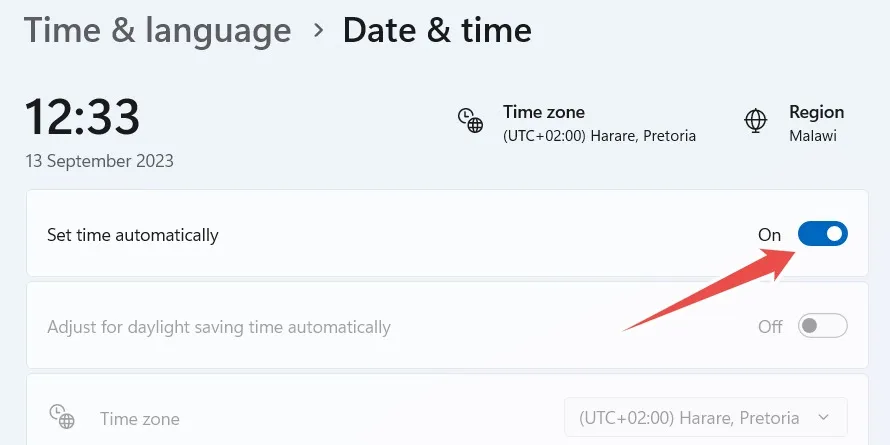
Przejdź do sekcji „Ustawienia dodatkowe” w systemie Windows 11 lub sekcji „Synchronizuj swój zegar” w systemie Windows 10 i kliknij przycisk „Synchronizuj teraz”.
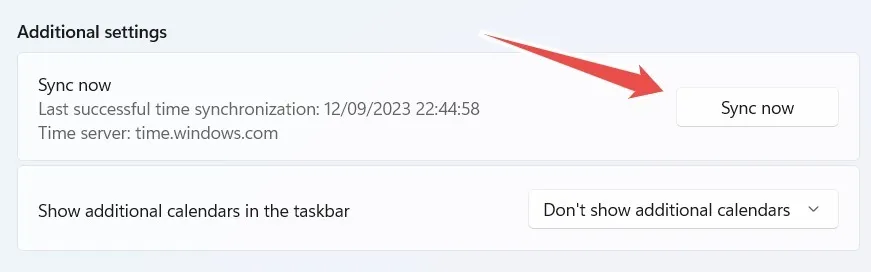
Spróbuj otworzyć klienta Steam, aby sprawdzić, czy błąd nadal występuje.
3. Opróżnij swój DNS
Jeśli masz uszkodzoną pamięć podręczną DNS, możesz napotkać kod błędu Steam 107. Opróżnienie DNS może pomóc w rozwiązaniu problemu.
Najpierw wpisz „CMD” w wyszukiwarce Windows i kliknij „Uruchom jako administrator”, gdy w wynikach pojawi się Wiersz Poleceń.

W wierszu poleceń wpisz poniższe polecenie i naciśnij klawisz, Enteraby je uruchomić:
ipconfig /flushdns
Jeśli polecenie zostanie wykonane pomyślnie, pojawi się komunikat z potwierdzeniem: „Pomyślnie opróżniono pamięć podręczną narzędzia do rozpoznawania nazw DNS”.
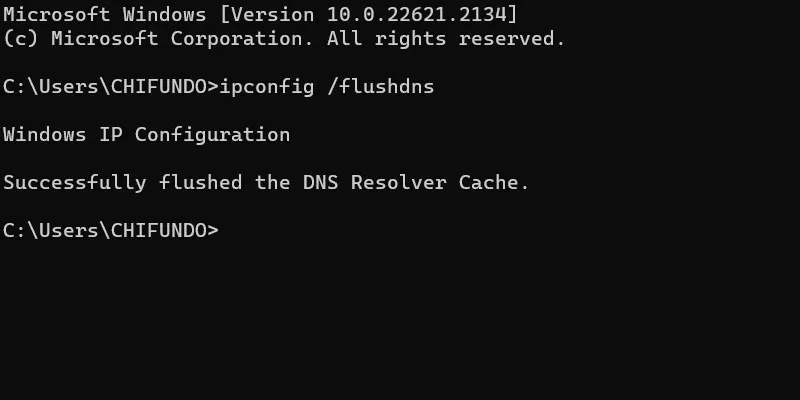
Sprawdź, czy błąd zniknął w kliencie Steam.
4. Zmień ustawienia DNS
Czasami, jeśli występują problemy z łącznością z aplikacją w systemie Windows, pomocne może być przejście na alternatywny serwer DNS. W tym przypadku zmieniamy ustawienia DNS na Twoim komputerze z automatycznych na publiczny DNS Google.
Aby to zrobić, naciśnij Win+, Raby otworzyć Uruchom Windows. Wpisz „panel sterowania” w polu tekstowym i kliknij „OK”.
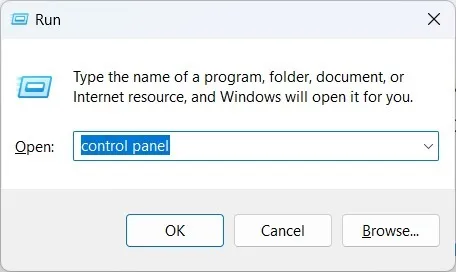
Przejdź do „Sieć i Internet -> Centrum sieci i udostępniania” w Panelu sterowania i kliknij „Zmień ustawienia adaptera” w menu po lewej stronie.
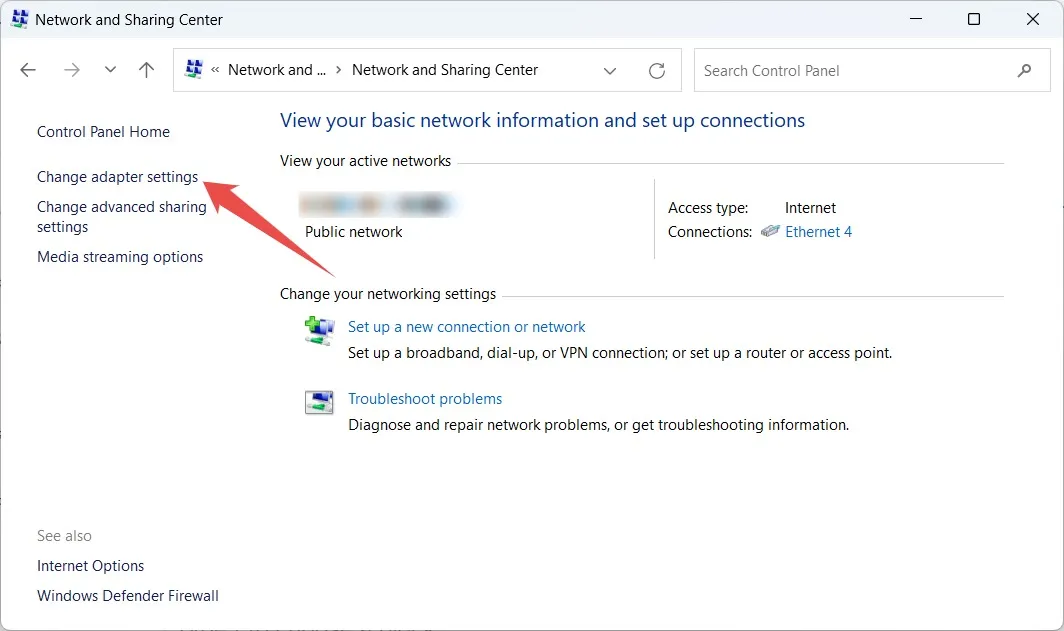
Kliknij prawym przyciskiem myszy sieć, której używasz i wybierz „Właściwości”.
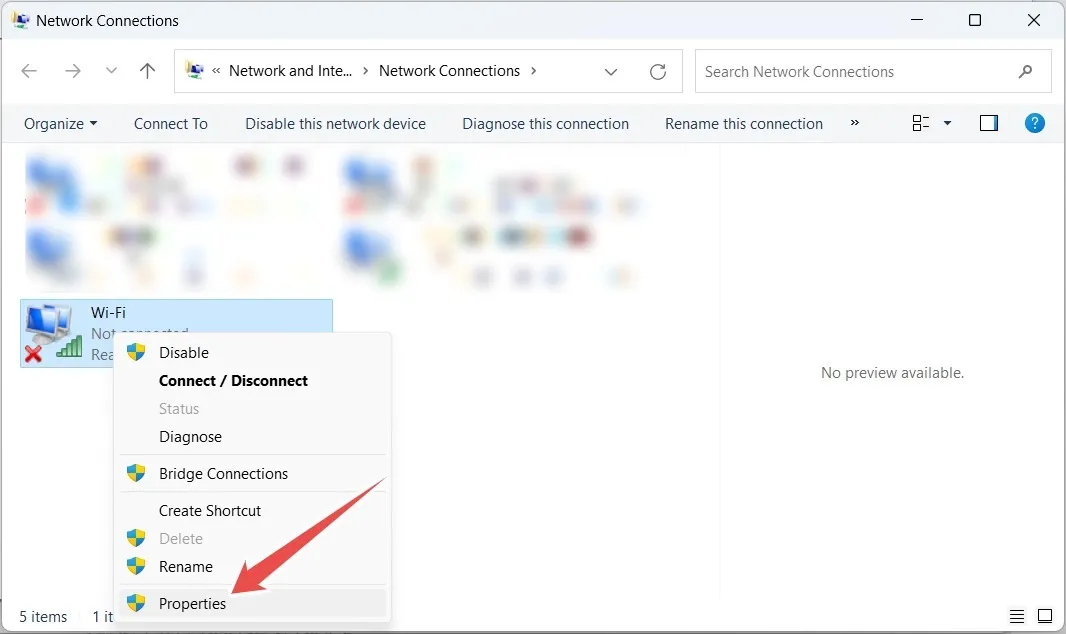
W oknie Właściwości wybierz „Protokół internetowy w wersji 4 (TCP/IPv4)”, a następnie kliknij „Właściwości”.
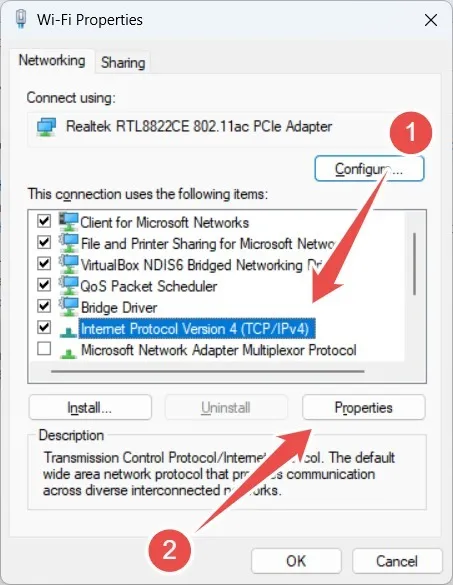
Zaznacz opcję „Użyj następującego adresu serwera DNS”, a następnie wpisz „8.8.8.8” w przypadku „Preferowanego serwera DNS” i „8.8.4.4” w przypadku „Alternatywnego serwera DNS”.
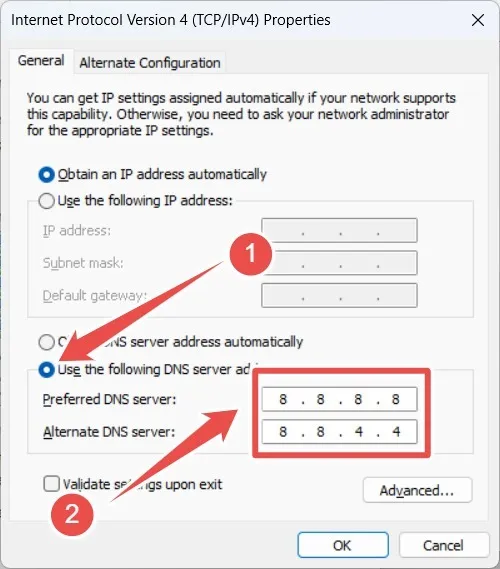
Kliknij „OK”, aby zastosować i zapisać zmiany, a następnie zamknij okna Właściwości i Panel sterowania. Uruchom klienta Steam, aby sprawdzić, czy błąd nadal występuje.
Jeśli błąd nadal występuje, poeksperymentuj z innymi ustawieniami DNS. Na przykład wypróbuj publiczny DNS Cloudflare, czyli „1.1.1.1” dla preferowanego DNS i „1.0.0.1” dla alternatywnego DNS.
Uruchom Steam bez żadnych problemów
Sklep na Steamie zapewnia dostęp do tysięcy tytułów, które możesz eksplorować i którymi możesz się cieszyć, więc utrata dostępu z powodu kodu błędu Steam 107 może być rozczarowująca. Na szczęście, jeśli rozwiążesz problemy, które się z tym wiążą, możesz odzyskać dostęp do sklepu i kontynuuj odkrywanie nowych gier.
Jeśli nie możesz grać w swoje gry, dowiedz się, jak naprawić problemy z uruchomieniem gier Steam . A jeśli doświadczysz problemów z logowaniem, dowiedz się, co zrobić, gdy nie możesz zalogować się do Steam .
Źródło obrazu: Unsplash . Wszystkie zrzuty ekranu wykonał Chifundo Kasiya.



Dodaj komentarz