Gigabyte RGB Fusion nie działa lub niczego nie wykrywa
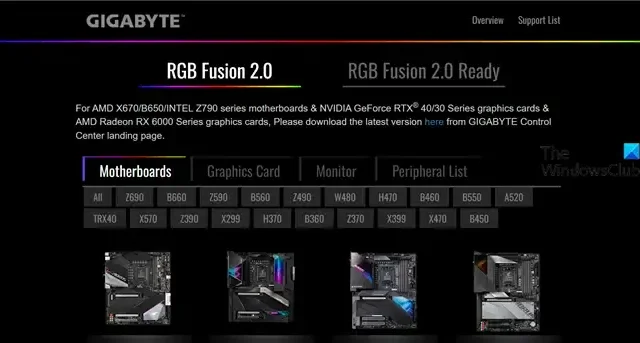
RGB Fusion to dioda sterująca oprogramowaniem Gigabyte podłączona do ich komputera. Jednak według niektórych użytkowników aplikacja nie wykrywa podłączonej płyty głównej i/lub procesora graficznego i po prostu nie działa. W tym poście omówimy ten problem i zobaczymy, co możesz zrobić, jeśli Gigabyte RGB Fusion nie działa lub niczego nie wykrywa.
Napraw brak działania lub wykrywanie czegokolwiek przez Gigabyte RGB Fusion
Jeśli Gigabyte RGB Fusion nie działa lub niczego nie wykrywa, postępuj zgodnie z poniższymi rozwiązaniami, aby rozwiązać problem.
- Upewnij się, że Twoja płyta główna jest kompatybilna z RGB Fusion
- Zaktualizuj wszystkie sterowniki
- Usuń folder AtiTool i plik GvBiosLib.dll
- Wyczyść CMOS
- Rozwiązywanie problemów z RGB Fusion, które nie wykrywają pamięci RAM
- Rozwiązywanie problemów w trybie czystego rozruchu
- Rozwiązywanie problemów z RGB Fusion, które nie wykrywają procesora graficznego
Porozmawiajmy o nich szczegółowo.
1] Upewnij się, że Twoja płyta główna jest kompatybilna z RGB Fusion

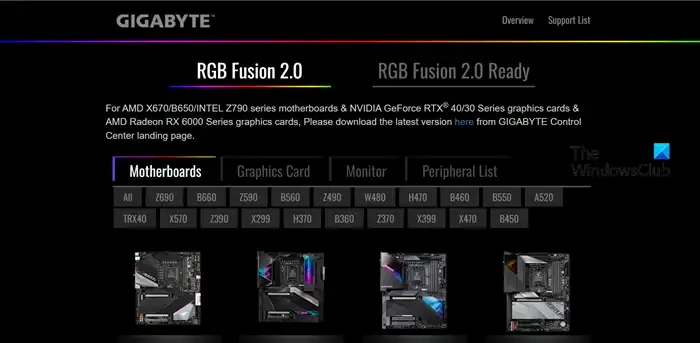
2] Zaktualizuj wszystkie sterowniki
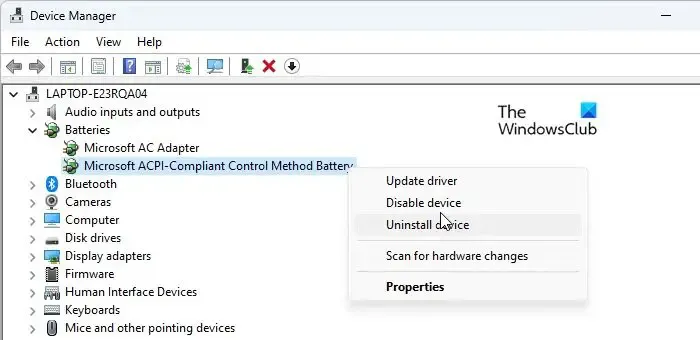
Jeśli Twoja płyta główna jest kompatybilna z RGB Fusion, ale diody LED nie świecą, musimy zaktualizować wszystkie sterowniki. Nieaktualne sterowniki mogą powodować problemy ze zgodnością oprogramowania z systemem. Aby zaktualizować wszystkie sterowniki, użyj jednej z następujących metod.
- Pobierz najnowszą wersję sterownika ze strony producenta .
- Sprawdź sterowniki systemu Windows i opcjonalną aktualizację .
- Zainstaluj aktualizacje z Menedżera urządzeń .
3] Usuń folder AtiTool i plik GvBiosLib.dll

- Wyszukaj „RGB Fusion” w menu Start, a następnie kliknij Otwórz lokalizację pliku.
- Teraz usuń folder AtiTool .
- Następnie poszukaj pliku GvBiosLib.dll i usuń go.
- Na koniec zamknij Eksplorator plików.
Następnie możesz ponownie uruchomić komputer i sprawdzić, czy problem został rozwiązany.
4] Wyczyść pamięć CMOS
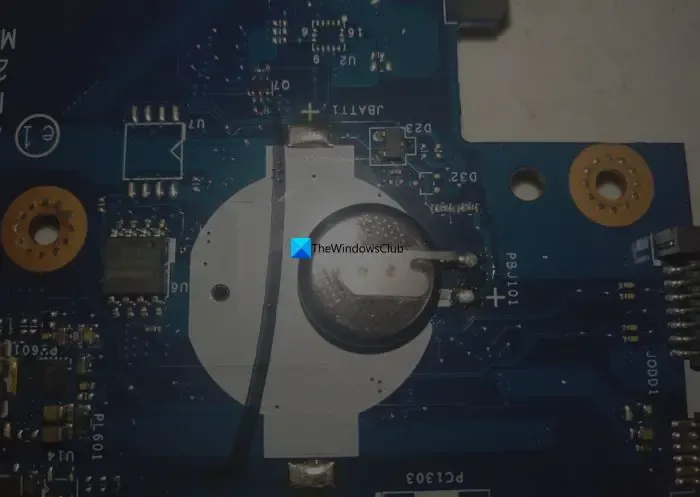
CMOS to chip zainstalowany na płycie głównej, który zapisuje wszystkie parametry płyty głównej i właściwości RGB. Wyczyszczenie pamięci CMOS spowoduje zresetowanie ustawień BIOS-u. Aby wyczyścić pamięć CMOS , wyjmij baterię CMOS lub kliknij przycisk CMOS. To drugie nie wymaga żadnych instrukcji, ale w przypadku pierwszego postępuj zgodnie z rozwiązaniami wymienionymi poniżej.
- Wyłącz system i odłącz wszystkie kable.
- Zdejmij całą obudowę chroniącą płytę główną.
- Teraz wyjmij baterię z płyty głównej.
- Po 10 minutach podłącz baterię CMOS i włącz system.
5] Rozwiąż problem z RGB Fusion, który nie wykrywa pamięci RAM
Użytkownicy narzekający, że RGB Fusion nie wykrywa ich pamięci RAM, mają pamięć RAM G.skill Trident Z lub Trident Z serii Royal. W takim przypadku musimy usunąć Spddupm i SPD_Dump, ponieważ mogą powodować konflikt. Aby zrobić to samo, wykonaj kroki wymienione poniżej.
- Otwórz Eksplorator plików i przejdź do lokalizacji, w której zainstalowałeś RGB Fusion. Najprawdopodobniej będzie to lokalizacja – C:\Program Files (x86)\Gigabyte\RGB fusion.
- Poszukaj Spddupm i SPD_Dump i usuń je.
- Na koniec zainstaluj aplikację Trident Z Lighting Control.
6] Rozwiązywanie problemów w trybie czystego rozruchu
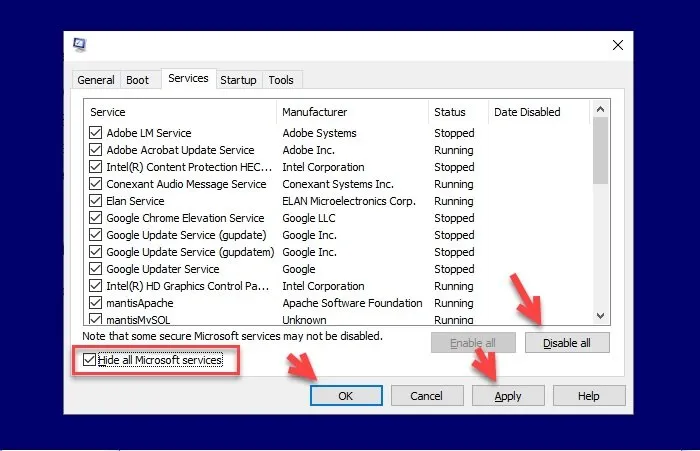
Aplikacje innych firm, takie jak inne aplikacje RGB, mogą powodować konflikty z aplikacją RGB Fusion. Aby to potwierdzić, uruchom komputer w trybie Clean Boot State i sprawdź, czy RGB Fusion działa. Jeśli aplikacja działa, włącz procesy ręcznie, aby dowiedzieć się, co jest przyczyną problemu. Gdy już dowiesz się, kto jest winowajcą, wyłącz tę funkcję, a problem zostanie rozwiązany.
7] Rozwiąż problem z RGB Fusion, który nie wykrywa procesora graficznego
Jeśli RGB Fusion nie wykrywa procesora graficznego NVIDIA, to aby rozwiązać ten problem, musimy ponownie zainstalować oprogramowanie GeForce. Więc przede wszystkim odinstaluj NVIDIA GeForce, następnie otwórz Panel sterowania NVIDIA i ustaw go na domyślny. Na koniec zainstaluj poprawną wersję NVIDIA GeForce z oficjalnej strony internetowej. Mamy nadzieję, że wykona to zadanie za Ciebie.
To wykona zadanie za Ciebie.
Dlaczego RGB Fusion niczego nie wykrywa?
RGB Fusion nie wykryje sprzętu, jeśli nie jest on kompatybilny z aplikacją. Dlatego musisz sprawdzić ich stronę internetową, aby dowiedzieć się, czy Twoje urządzenie jest obsługiwane. Jeśli aplikacja nie jest kompatybilna, ale chcesz kontrolować RGB podłączony do swojego systemu, przejdź do openrgb.org i pobierz Open RGB.
Jak sterować oświetleniem RGB na płycie głównej Gigabyte?
Jeśli chcesz sterować oświetleniem RGB na płycie głównej Gigabyte, potrzebujesz oprogramowania RGB Fusion. Możesz także włączyć i zmienić kontrolę RGB w systemie Windows 11.



Dodaj komentarz