Jak wymazywać w programie Microsoft Designer: łatwo usuwaj obiekty z obrazu!
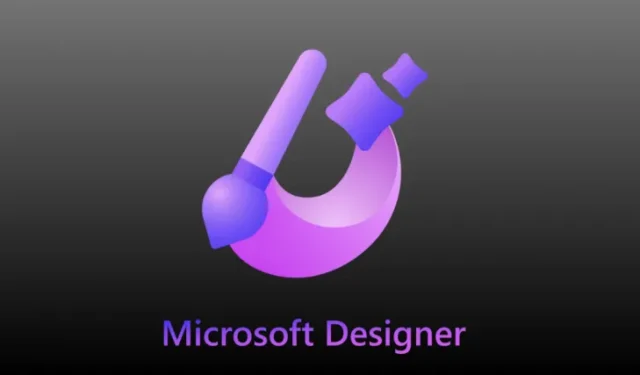
Co wiedzieć
- Narzędzie Generative Erase firmy Microsoft Designer umożliwia usuwanie obiektów z obrazów za pomocą generatora DALL-E 3 OpenAI.
- Aby skorzystać z funkcji Wymazywanie generatywne, otwórz obraz w programie Microsoft Designer , przejdź do Narzędzia obrazu > Wymaż > Szybki wybór > wybierz obiekty do usunięcia i kliknij opcję Wymaż obiekt .
- Projektant oferuje także opcję Zaznaczania pędzlem , która umożliwia ręczne wybranie części obrazu do usunięcia lub użycie jej do usunięcia części, które nie zostały wybrane za pomocą opcji Szybkie zaznaczanie.
- Postępuj zgodnie z przewodnikiem ze zrzutami ekranu poniżej, aby dowiedzieć się więcej na ten temat.
Wymagania
Aby rozpocząć korzystanie z wymazywania generatywnego w programie Microsoft Designer, musisz spełnić następujące wymagania:
- Komputer z aktywnym połączeniem internetowym
- Przeglądarka internetowa umożliwiająca logowanie się na stronie designer.microsoft.com
- Konto Microsoft umożliwiające korzystanie z narzędzi AI firmy Microsoft Designer
- (Opcjonalnie) obrazy do dodania do projektu, jeśli nie chcesz generować przy użyciu platformy AI
Dostępność
- Funkcja Wymazywanie generatywne jest dostępna w programie Microsoft Designer podczas tworzenia projektu przy użyciu obrazów.
- Obrazy można generować za pomocą platformy AI lub dodawać je ze swojego komputera.
- Możesz użyć narzędzia Szybkie zaznaczanie, aby pozwolić AI wybrać obiekty, które chcesz odrzucić, lub ręcznie wybrać część obrazu do usunięcia, korzystając zamiast tego z opcji Zaznaczanie pędzlem.
Jak usunąć obiekty z obrazu za pomocą sztucznej inteligencji w programie Microsoft Designer
Zanim będzie można rozpocząć korzystanie z narzędzia Wymazywanie generatywne, należy zarejestrować się w witrynie designer.microsoft.com przy użyciu konta Microsoft w przeglądarce internetowej.
Krok 1: Otwórz obraz, z którego chcesz usunąć obiekty
Po zalogowaniu otwórz obraz, z którego chcesz usunąć obiekty, w programie Microsoft Designer. Jeśli masz obraz na komputerze, pobierz go za pośrednictwem opcji Moje multimedia > Z tego urządzenia.

Lub, jeśli masz projekt w samym Microsoft Design, otwórz go, przechodząc do Moich projektów. W tym celu po prostu kliknij logo Projektanta w prawym górnym rogu, a następnie wybierz projekt z wyskakującego okienka Moje projekty, które się otworzy.

Krok 2: Użyj wymazywania generatywnego, aby usunąć obiekty
Po dodaniu obrazów do projektu wybierz obraz, który chcesz edytować i kliknij Narzędzia obrazu na pasku narzędzi u góry.
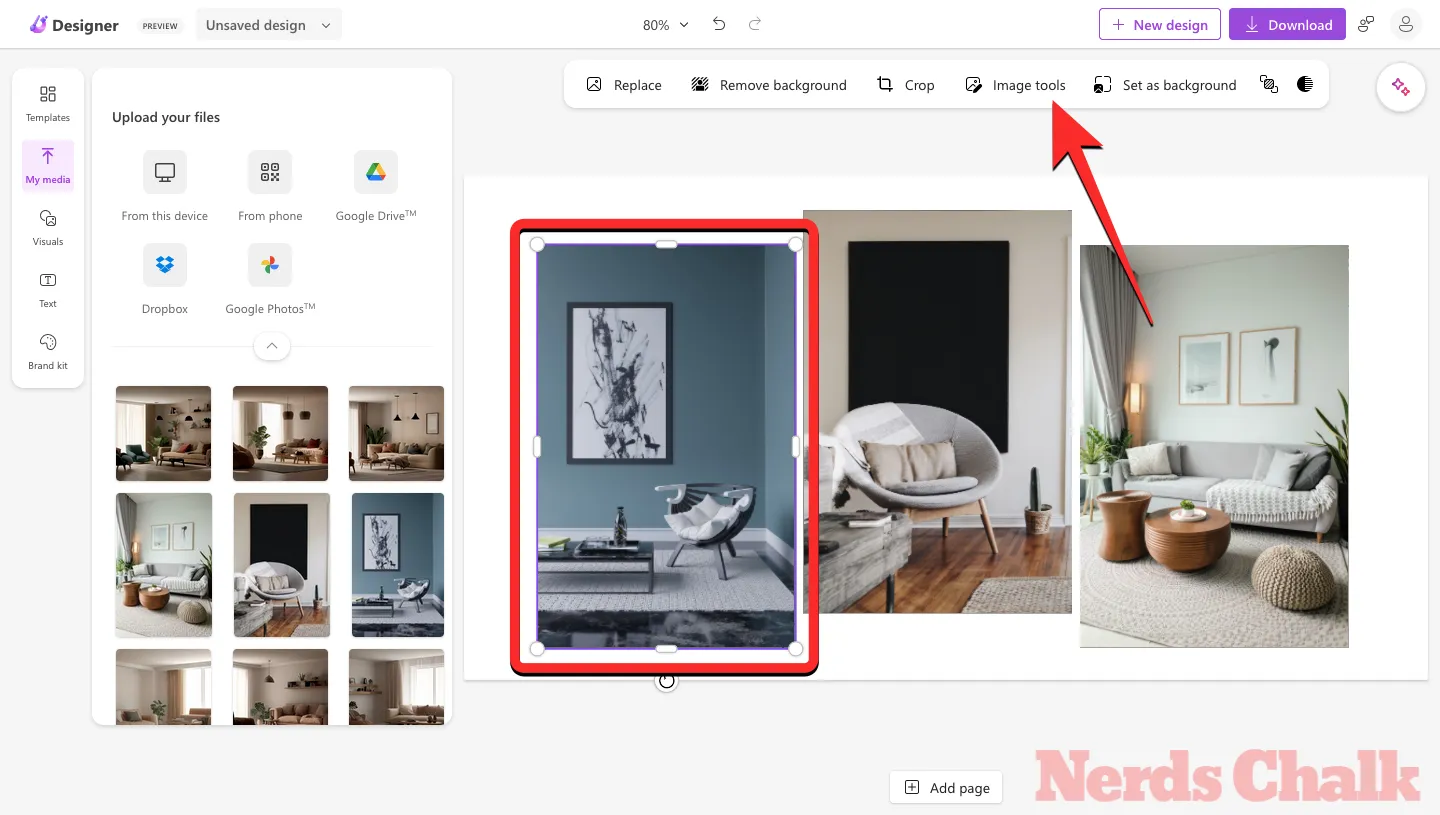
Po lewej stronie zobaczysz teraz pasek boczny narzędzia AI. Stąd kliknij Usuń , a następnie kliknij Szybki wybór u góry.

Gdy szybki wybór jest aktywny, umieść wskaźnik myszy nad obiektem, który chcesz usunąć. Jak widać na tym zrzucie ekranu, najechanie kursorem na plakat ścienny spowoduje wybranie tylko plakatu ściennego do jego usunięcia.
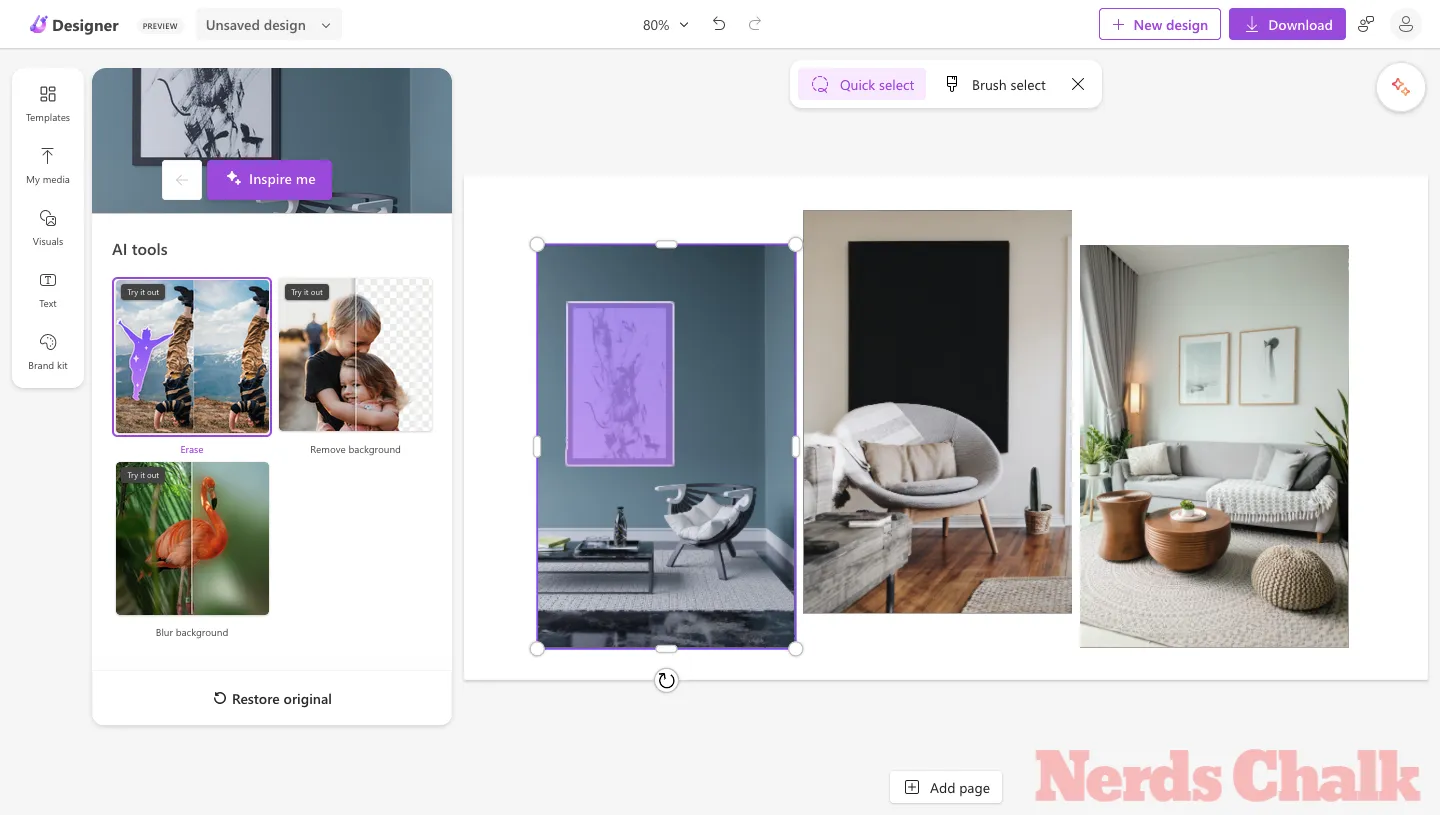
Aby usunąć krzesło z obrazu, najedź na nie wskaźnikiem, aż wybrane zostanie całe krzesło. Czasami najechanie kursorem na element może spowodować zaznaczenie tylko niektórych jego fragmentów; więc możesz spróbować poruszać wskaźnikiem, aż cały obiekt zostanie podświetlony.
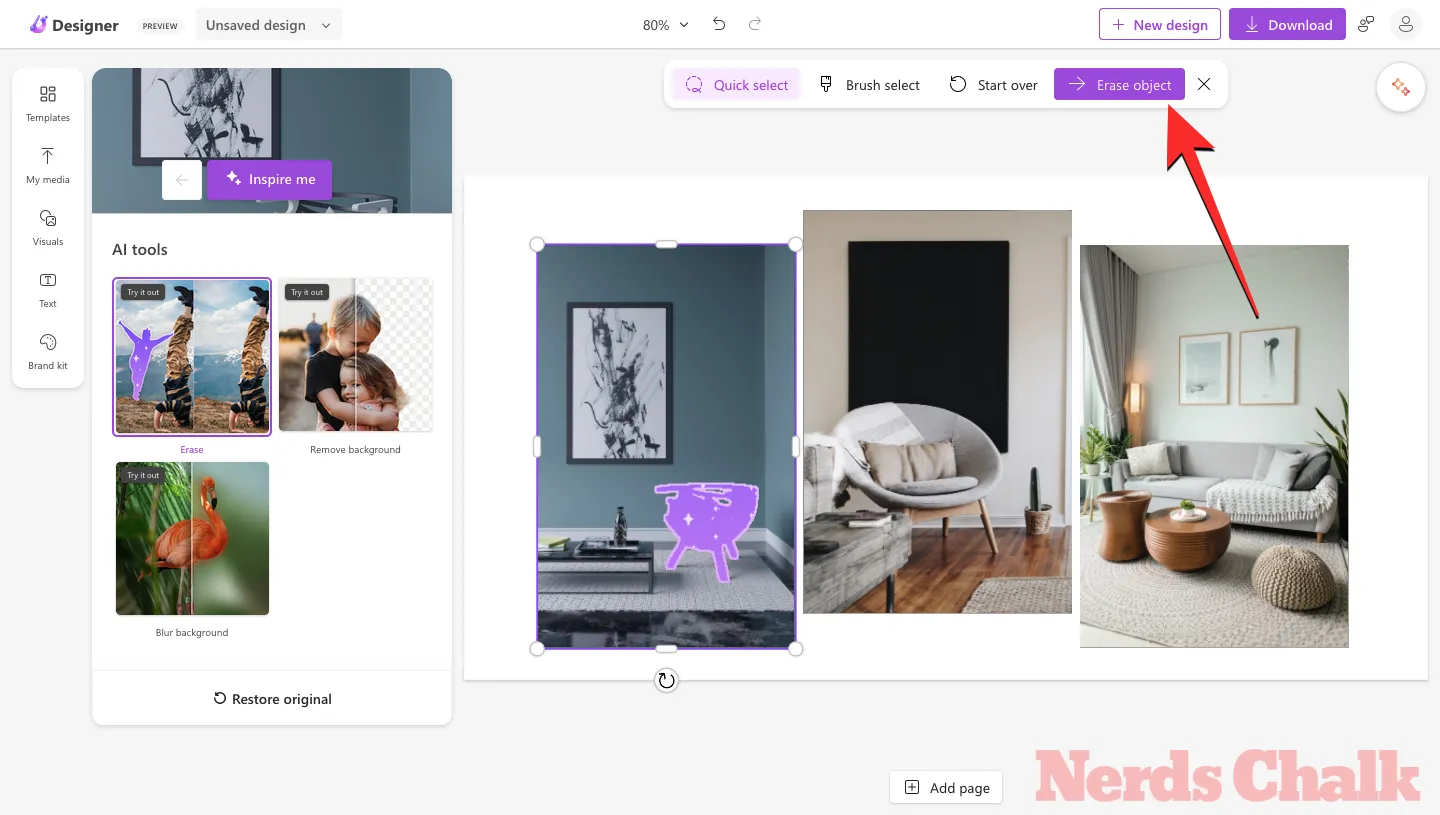
Po wybraniu niechcianego elementu kliknij go, a następnie kliknij przycisk Usuń obiekt u góry.
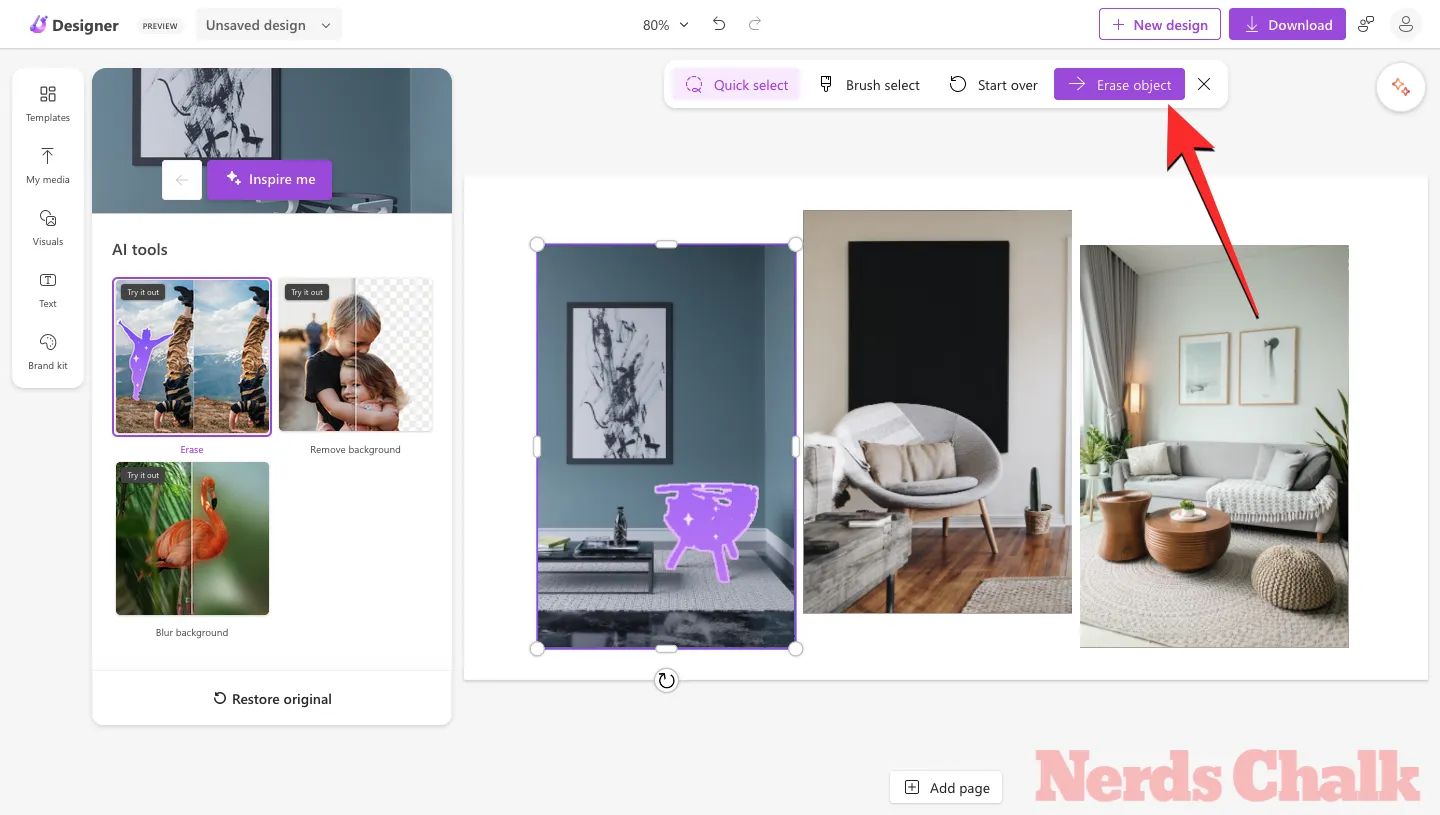
Narzędzie Projektant usunie teraz zaznaczony obiekt z obrazu. Jeśli wynik jest zadowalający, możesz kliknąć opcję Wygląda dobrze u góry, aby zapisać zmiany, lub przejść do kroku 2 poniżej, aby usunąć pozostałości obiektu.

Krok 3: Usuń pozostałości za pomocą opcji Brush Select
Po usunięciu obiektów za pomocą funkcji Szybki wybór mogą czasami pozostać pewne elementy, takie jak cienie lub kontury, które mogły nie zostać usunięte przez narzędzie AI. Jak zapewne widzieliście na wcześniejszym zrzucie ekranu, poprawiony obraz nadal pokazywał cienie krzesła, które usunęliśmy.
Aby usunąć te elementy, kliknij przycisk wyboru pędzla u góry i wybierz rozmiar pędzla za pomocą slajdu, który pojawi się poniżej.

Teraz przesuń wskaźnik do części, w której widzisz pozostałości (w tym przypadku cienie). Możesz także powiększyć projekt, aby lepiej zobaczyć, co należy usunąć.

Aby ręcznie zaznaczyć niechciane fragmenty, kliknij i przeciągnij pędzel wokół żądanego obszaru. Po zakryciu żądanej części zostanie ona podświetlona. Następnie możesz kliknąć przycisk Usuń obiekt u góry, aby poprosić sztuczną inteligencję projektanta o jego usunięcie.

W ciągu kilku sekund zobaczysz wygenerowany wynik. Jeśli jesteś zadowolony ze zmian, kliknij na górze opcję Wygląda dobrze .
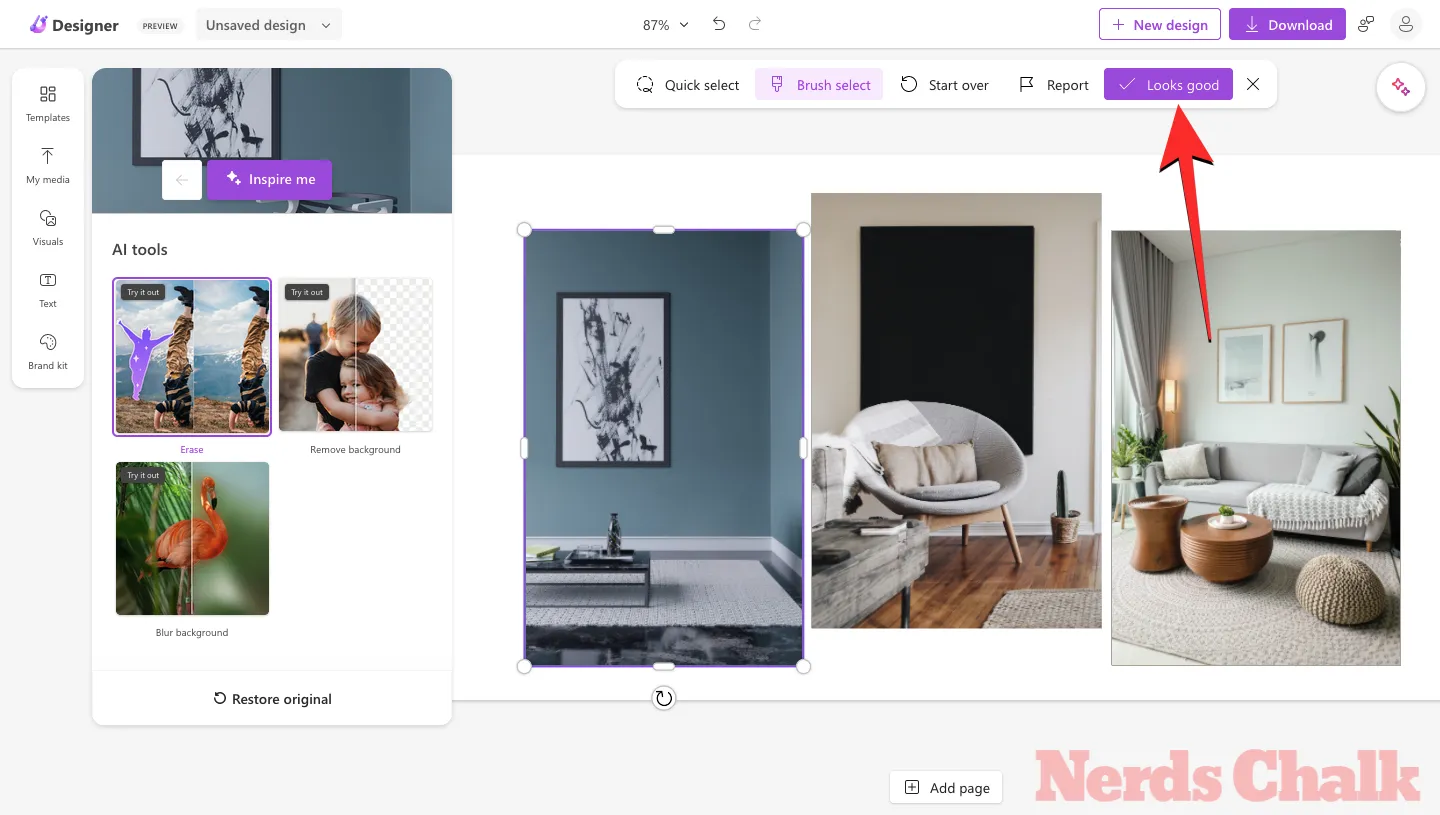
Krok 4: Powtórz kroki 2 i 3, aby usunąć elementy z innych obrazów w projekcie
Aby usunąć obiekty i ich pozostałości z innych obrazów w tym samym projekcie, możesz wykonać kroki 1 i 2, aby to zrobić.
Oto, co usunęliśmy z drugiego obrazu.

Oto, co usunęliśmy z trzeciego obrazu.
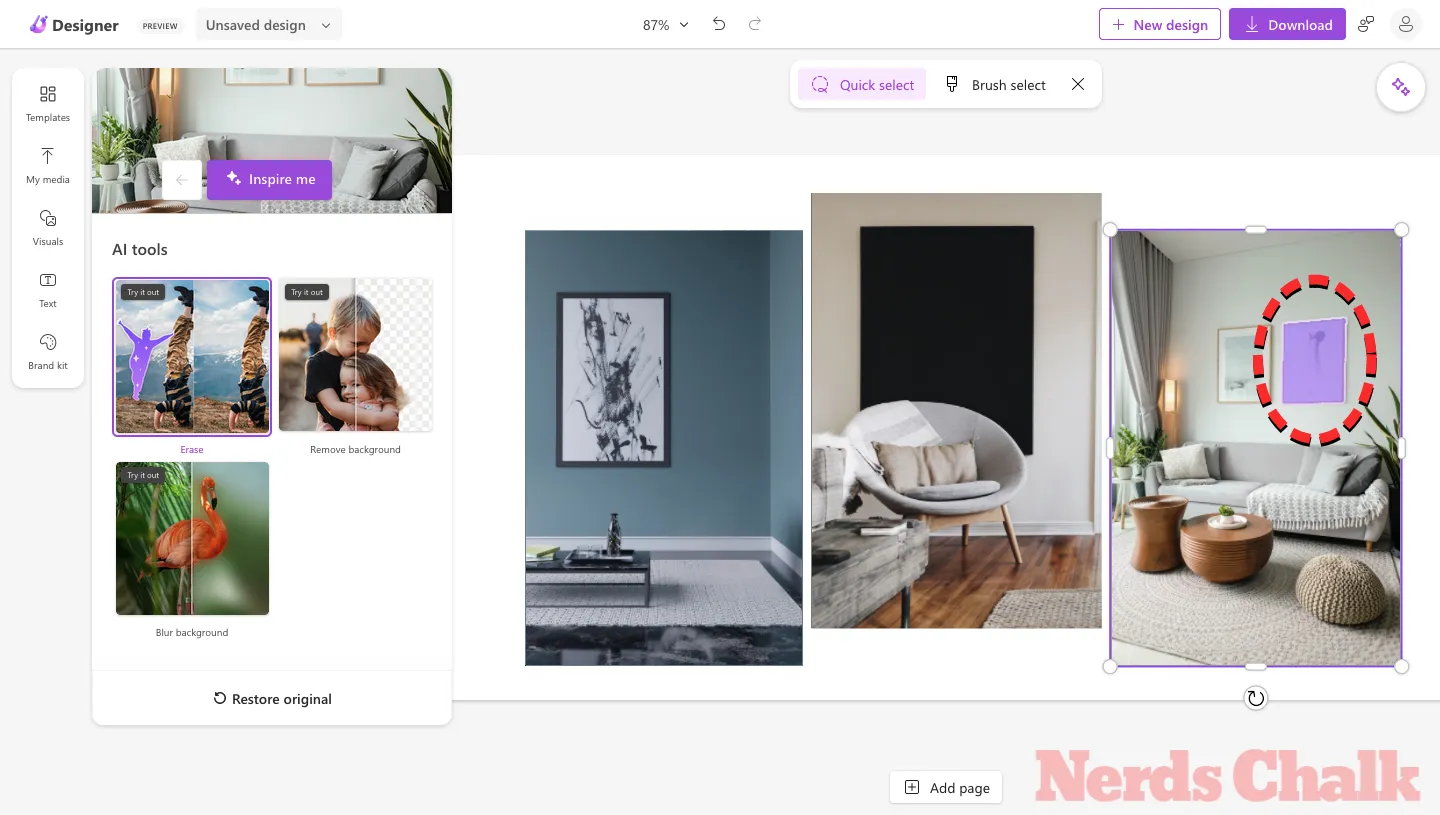
Krok 5: Zapisz i pobierz swój projekt
Po pomyślnym usunięciu obiektów z obrazów w projekcie możesz jeszcze bardziej dostosować ich wygląd, dodając inne tło i inne elementy. Aby zapisać ostateczny projekt na swoim komputerze, kliknij Pobierz w prawym górnym rogu i wybierz preferowany typ pliku (PNG, JPEG lub PDF).

Następnie możesz zapisać ten plik, klikając Pobierz w menu Pobierz swój projekt.
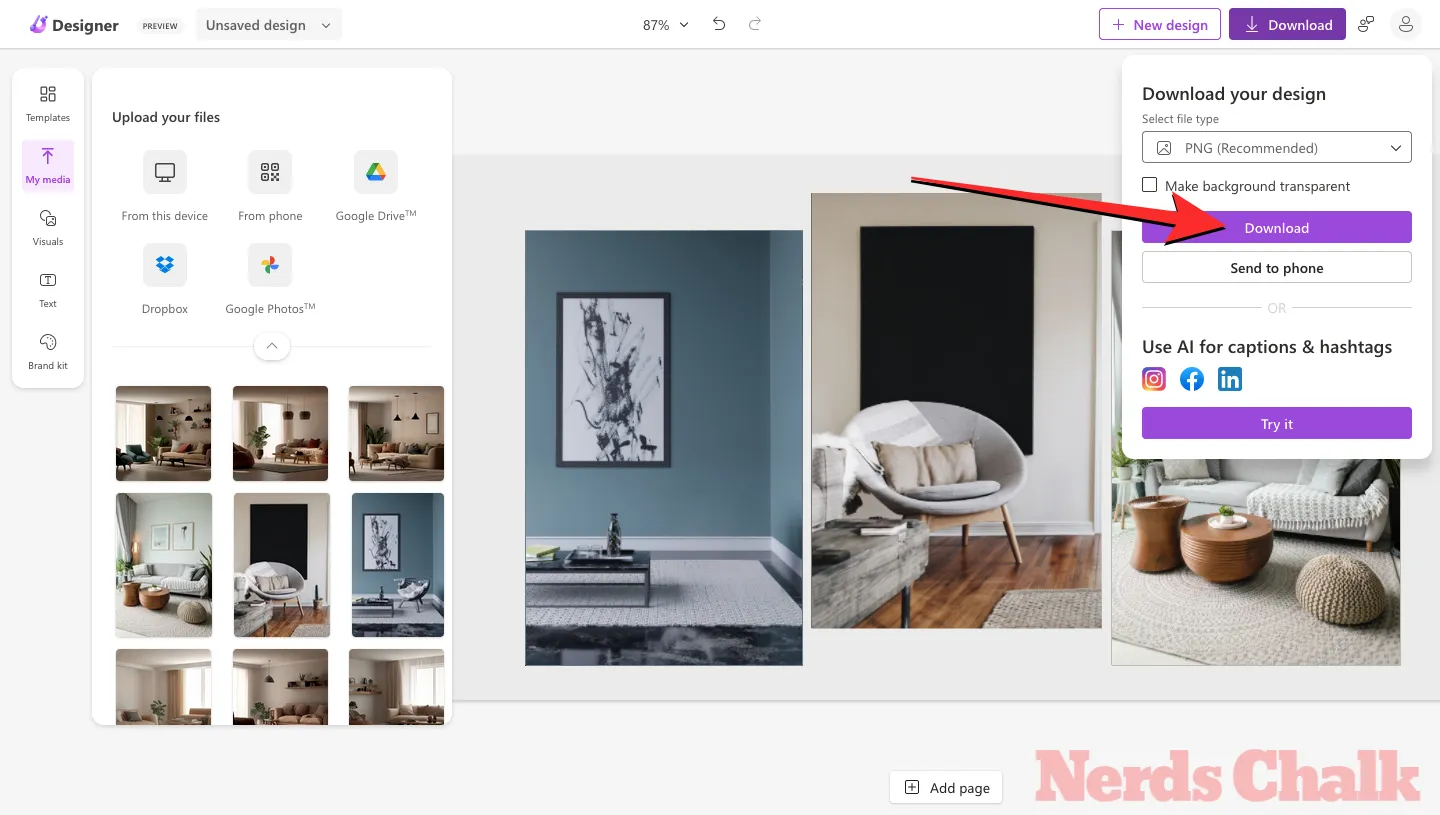
Projekt zostanie teraz zapisany na Twoim komputerze.
Oto ostateczne wyniki!
Możesz porównać i sprawdzić, jak Microsoft Designerowi udało się skutecznie usunąć niechciane obiekty i elementy z oryginalnego projektu w ostatecznym projekcie.
To wszystko, co musisz wiedzieć o używaniu narzędzia Wymazywanie generatywne do usuwania obiektów z obrazów w programie Microsoft Designer.



Dodaj komentarz