Jak zmienić dźwięk powiadomienia w systemie Windows

Domyślnie system Windows używa ogólnego dźwięku powiadomień. Możesz to jednak łatwo zmienić, jeśli Ci się nie podoba lub masz dość słuchania tego samego tonu. Oprócz wbudowanych opcji możesz pobrać lub zaimportować własny dźwięk i ustawić go jako dźwięk powiadomienia. W tym samouczku przedstawiono różne metody zmiany dźwięku powiadomienia w systemie Windows.
Jak zmienić dźwięk powiadomienia w Ustawieniach
Możesz zmienić dźwięk powiadomienia na komputerze z systemem Windows, przechodząc do menu Personalizacja.
Naciśnij klawisze Win+ I, aby uruchomić aplikację Ustawienia.
Kliknij „Personalizacja -> Motywy” w lewym panelu.
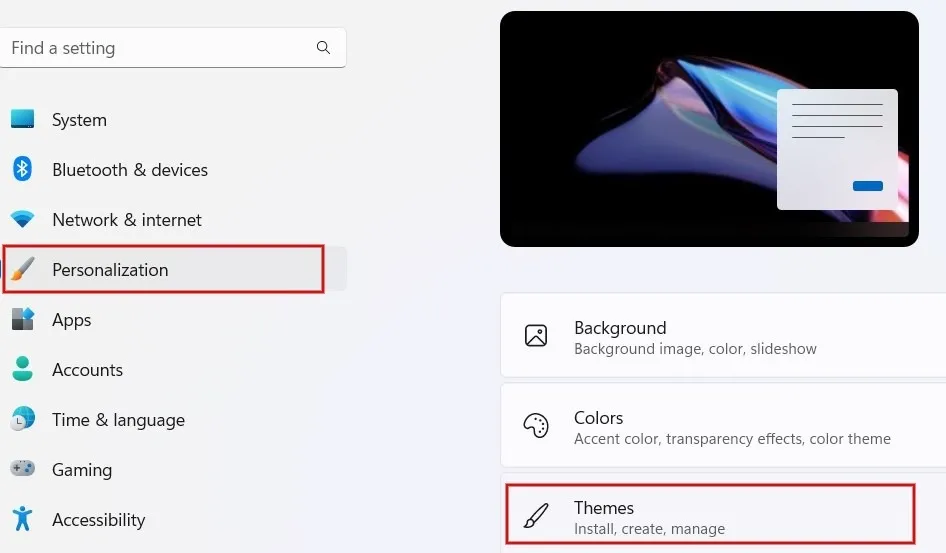
Kliknij „Dźwięki” na ekranie „Motywy”.
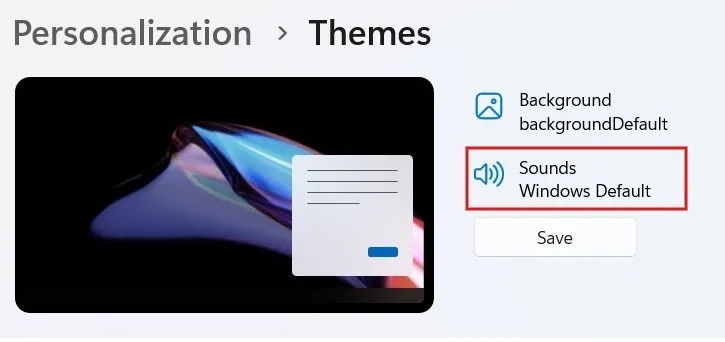
Kliknij kartę „Dźwięki” w oknie dialogowym. Przewiń i znajdź opcję „Powiadomienie” w obszarze „Wydarzenia programu”.
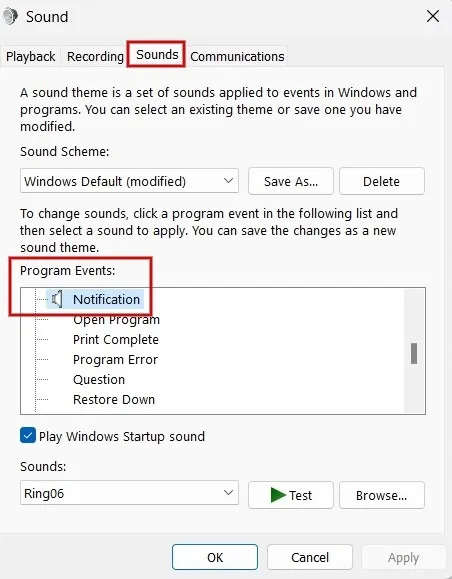
Kliknij menu rozwijane w obszarze „Dźwięki”, aby wyświetlić listę wbudowanych dźwięków.
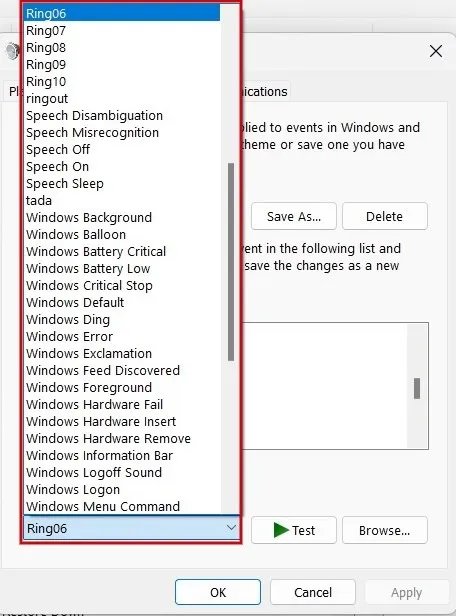
Wybierz dowolną opcję z listy i kliknij „Testuj”, aby jej odsłuchać. Wybierz dźwięk, którego chcesz użyć, i kliknij „Zastosuj -> OK”, aby ustawić go jako dźwięk powiadomienia.
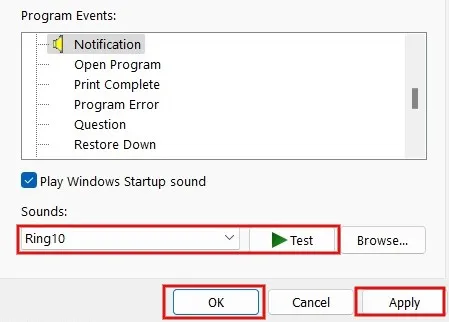
Zmień dźwięk powiadomienia za pomocą Edytora rejestru
Możesz także użyć Edytora rejestru, aby zmienić dźwięk powiadomienia w systemie Windows. W tym przykładzie użyto własnych, niestandardowych dźwięków. Przed kontynuowaniem upewnij się, że utworzyłeś kopię zapasową rejestru .
Naciśnij Win+ R, aby uruchomić narzędzie Uruchom. Wpisz regeditw polu i kliknij „OK”, aby uruchomić Edytor rejestru.
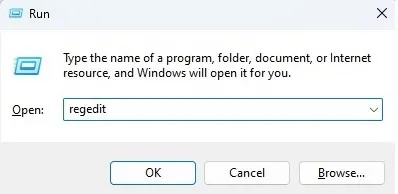
Kliknij „Tak”, jeśli zobaczysz wyskakujące okienko z prośbą o pozwolenie.
Wpisz następującą ścieżkę na pasku lokalizacji u góry i naciśnij klawisz Enter: „Computer\HKEY_CURRENT_USER\AppEvents\Schemes\Apps\.Default\Notification.Default\.Current”.
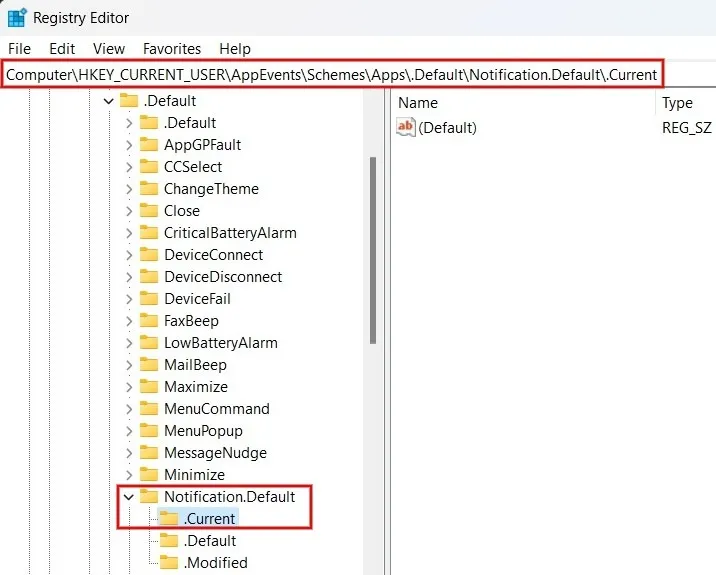
Naciśnij Win+ E, aby uruchomić Eksplorator plików i przejdź do następującej ścieżki „C:\Windows\Media”.
Kliknij prawym przyciskiem myszy plik, który chcesz ustawić jako powiadomienie, i kliknij „Kopiuj jako ścieżkę” lub naciśnij Ctrl+ Shift+ C, aby skopiować ścieżkę pliku. Musi to być plik WAV.
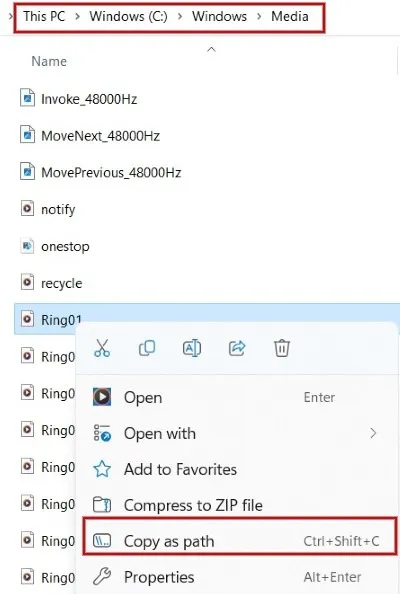
Wróć do Edytora rejestru i kliknij dwukrotnie opcję „Domyślne” po prawej stronie. W wyskakującym oknie dialogowym wklej skopiowaną ścieżkę pliku do pola „Dane wartości” i kliknij „OK”.
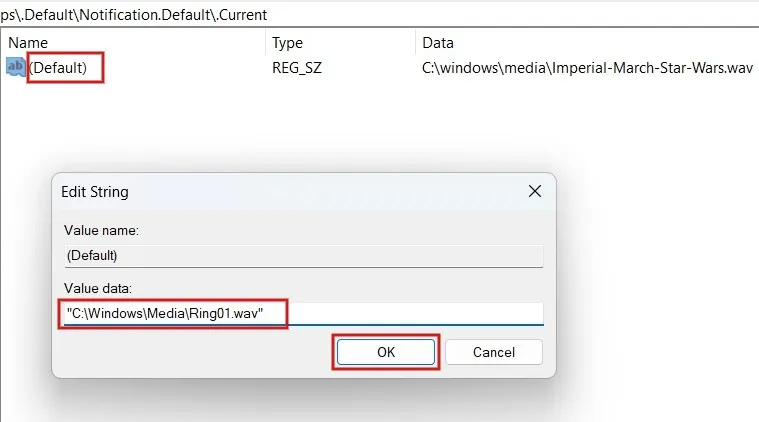
Otóż to. Wybrany dźwięk będzie odtwarzany za każdym razem, gdy otrzymasz powiadomienie w systemie Windows. Jeśli nie słyszysz wybranego dźwięku, uruchom ponownie komputer, aby upewnić się, że zmiany w rejestrze zostały zapisane.
Jak dodać niestandardowy dźwięk powiadomienia do systemu Windows
Do dodawania niestandardowych dźwięków powiadomień nie jest konieczne używanie Edytora rejestru. Możesz to zrobić również w aplikacji Ustawienia. Pamiętaj, że plik audio musi być w formacie WAV, ponieważ system Windows nie akceptuje innych formatów audio.
Naciśnij Win+ E, aby uruchomić Eksplorator plików i przejdź do folderu zawierającego plik dźwiękowy. Użyj klawiszy Ctrl+ Club kliknij „Kopiuj” u góry ekranu, aby skopiować ścieżkę pliku.
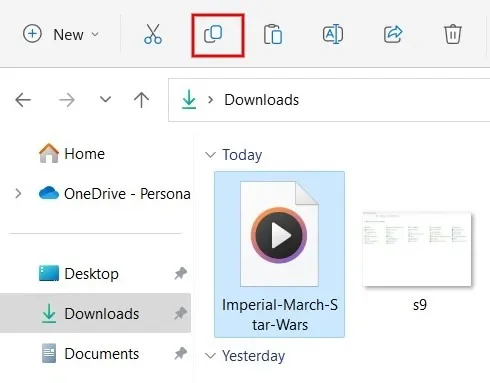
Przejdź do ścieżki „C:\Windows\Media” i wklej tutaj plik. Jeśli pojawi się monit, kliknij „Kontynuuj”, aby nadać uprawnienia administracyjne do wklejania pliku.
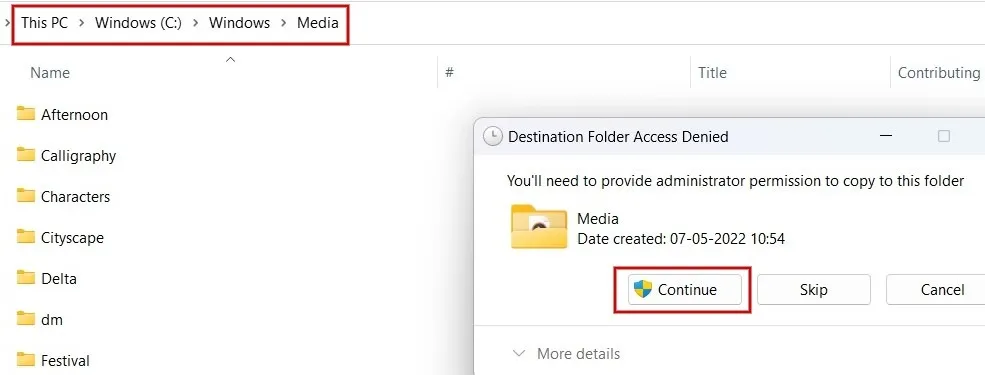
Teraz uruchom okno Dźwięk, jak pokazano powyżej, i kliknij „Powiadomienie” w „Wydarzeniach programu”.
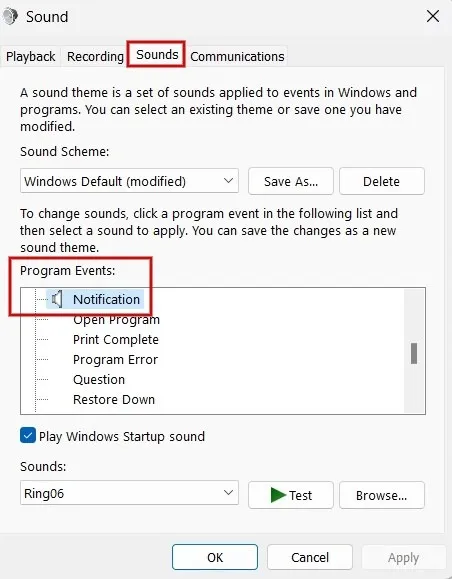
Kliknij menu rozwijane w obszarze „Dźwięki” na dole okna dialogowego. Znajdź i wybierz skopiowany wcześniej plik.
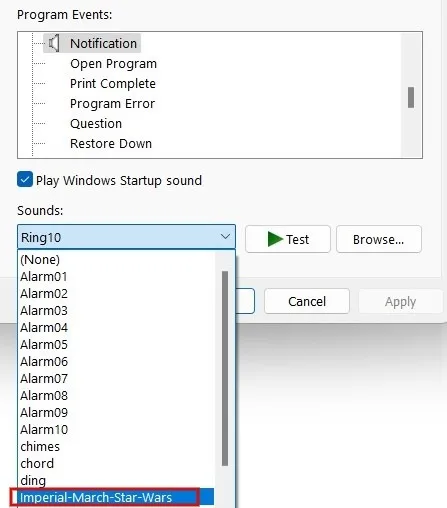
Kliknij „Zastosuj -> OK”, aby ustawić niestandardowy dźwięk jako dźwięk powiadomienia.
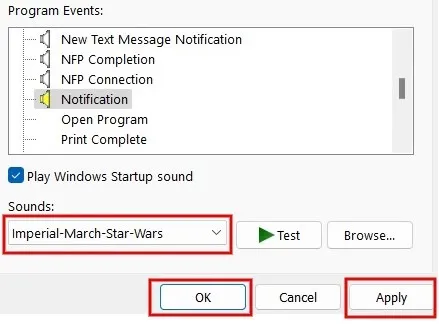
Źródło obrazu: Pexels . Wszystkie zrzuty ekranu wykonał Meenatchi Nagasubramanian.



Dodaj komentarz