Jak całkowicie usunąć niechciany język wyświetlania w systemie Windows 11

Zbyt długo pracowałeś nad tą samą konfiguracją lub udostępniałeś komputer innym osobom. Prawdopodobnie będziesz mieć zainstalowanych kilka pakietów językowych, co często powoduje konflikty. Czas więc usunąć niechciany język wyświetlania w systemie Windows 11.
Mówiąc o konfliktach, gdy istnieje wiele pakietów językowych, przypadkowe naciśnięcie Ctrl + Shift spowoduje zmianę układu klawiatury. A jeśli zostanie to niezauważone, będzie to przeszkodą w wykonywaniu danego zadania. Przejdźmy więc od razu do metod!
Jak usunąć język wyświetlania z systemu Windows 11?
1. Z Ustawień
- Naciśnij Windows + I , aby otworzyć aplikację Ustawienia , przejdź do opcji Czas i język w panelu nawigacji i kliknij Język i region .
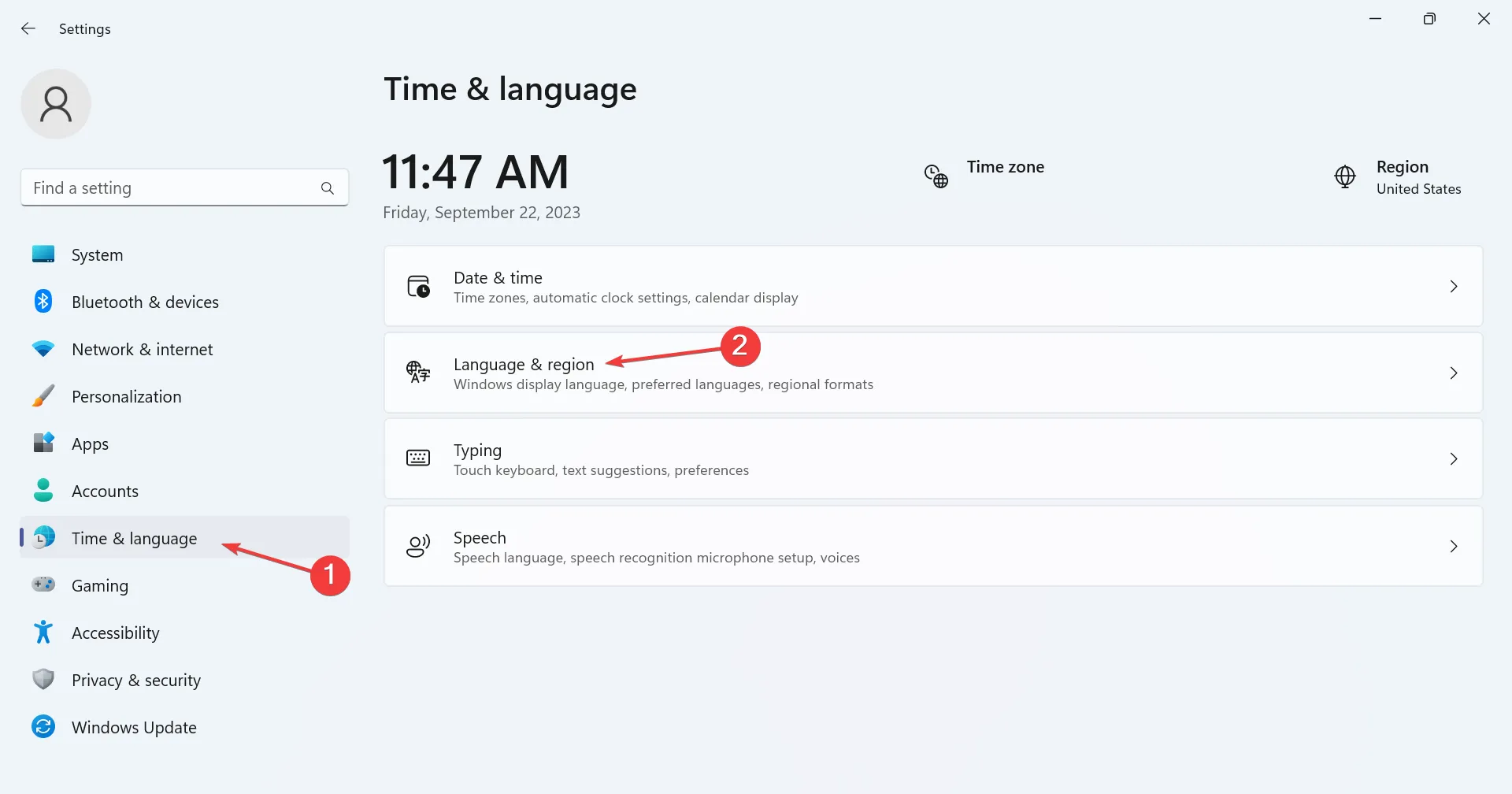
- Kliknij wielokropek obok języka wyświetlania, który chcesz usunąć, i wybierz Usuń z wysuwanego menu.
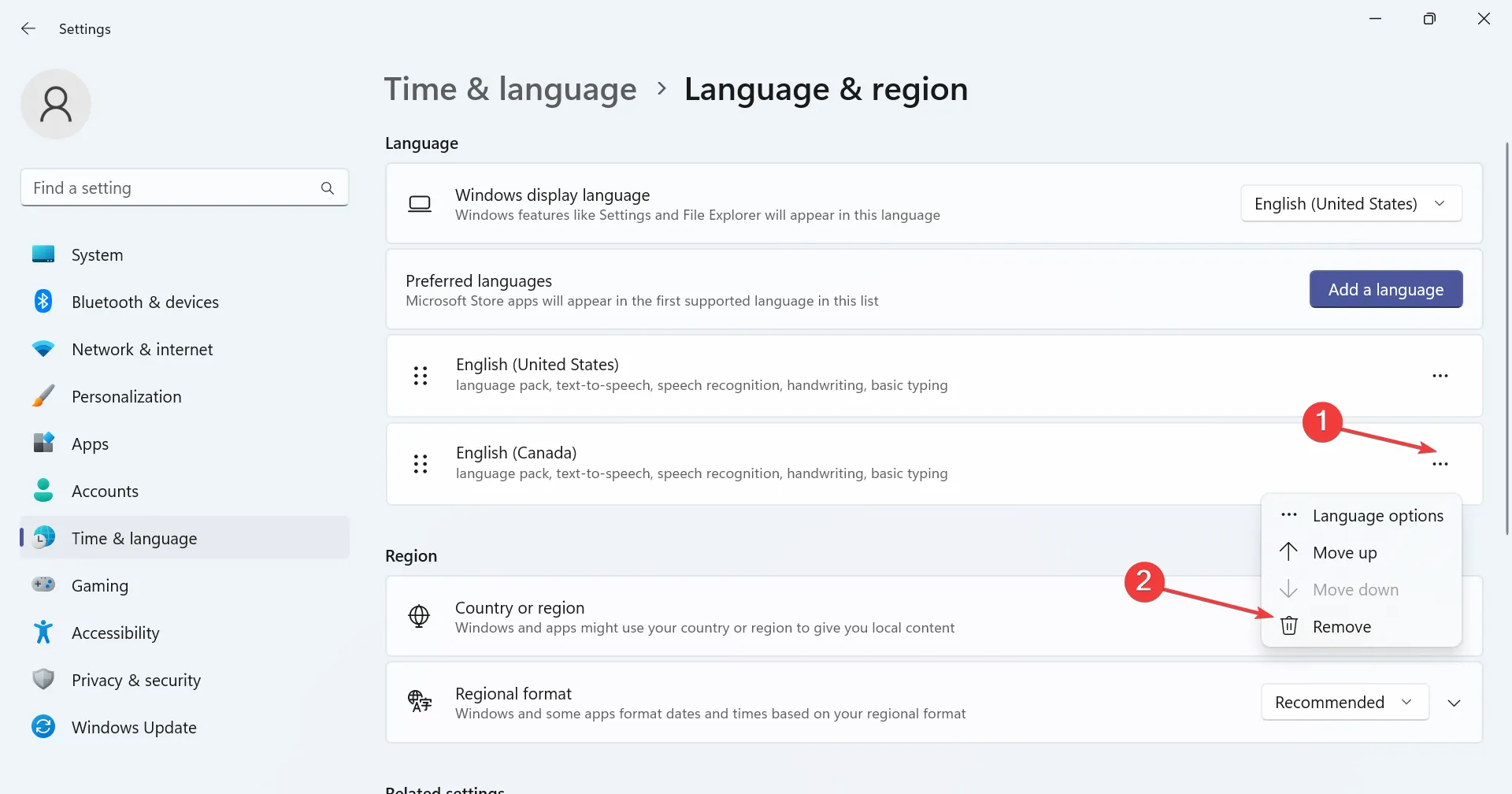
- Kliknij Tak w wyświetlonym oknie potwierdzenia.
- Na koniec uruchom ponownie komputer, aby zmiany zostały zastosowane.
2. Z Windows PowerShell
- Aby usunąć pakiet językowy za pomocą programu PowerShell w systemie Windows 11, naciśnij Windows + S , aby otworzyć wyszukiwanie, wpisz PowerShell w polu tekstowym, kliknij prawym przyciskiem myszy odpowiedni wynik wyszukiwania i wybierz Uruchom jako administrator.
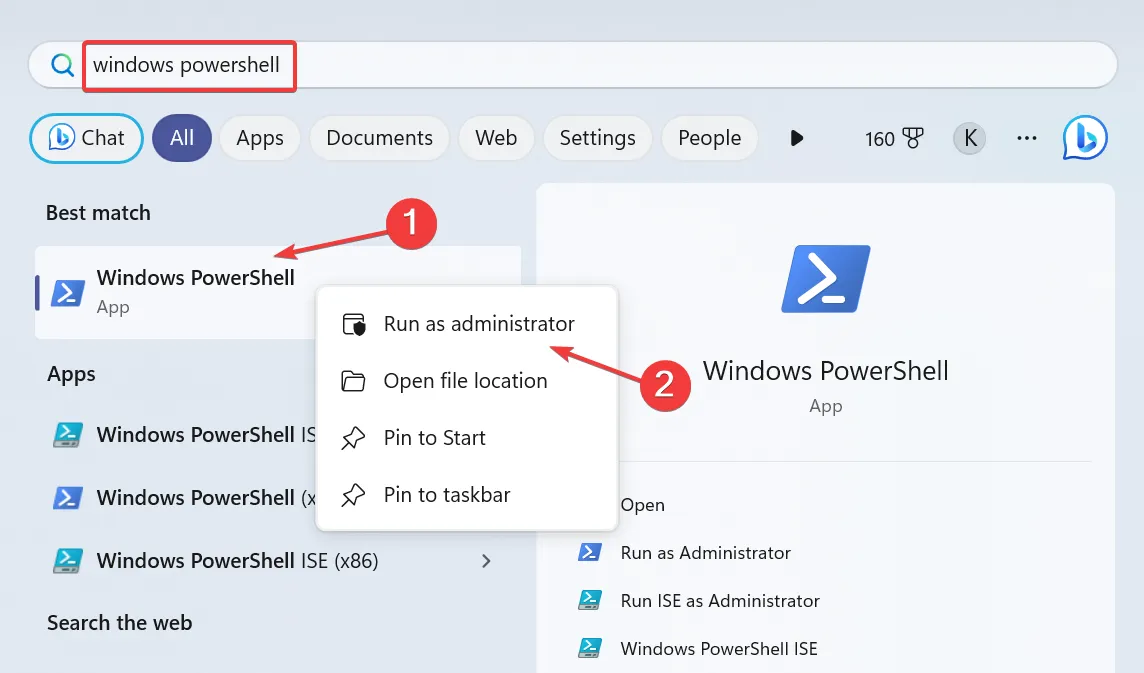
- Kliknij przycisk Tak w monicie UAC.
- Teraz wklej następujące polecenie i naciśnij, Enter aby wyświetlić zainstalowane pakiety językowe:
Get-WinUserLanguageList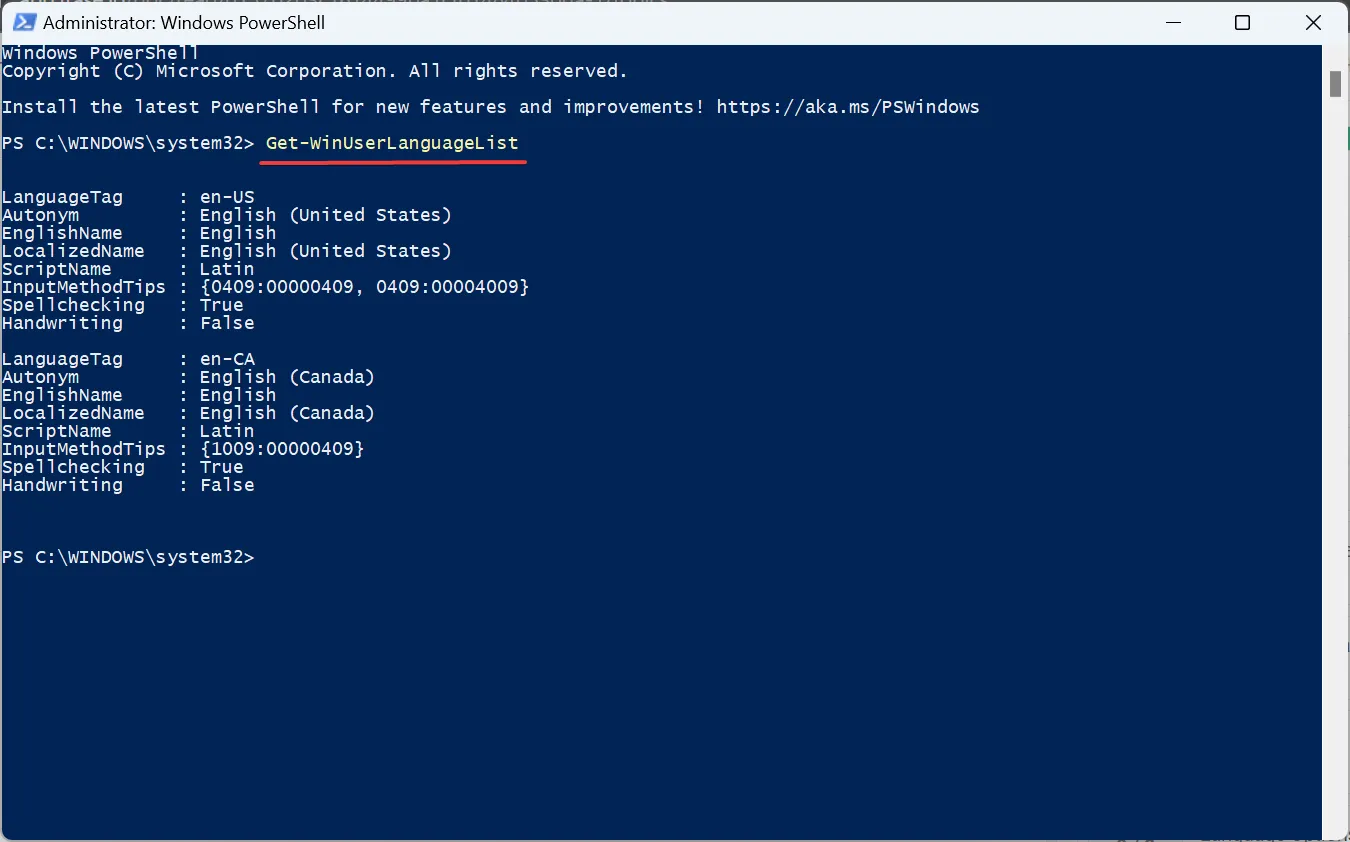
- Na liście języków znajdź element LanguageTag preferowanego języka, który chcesz usunąć. Na przykład jest to en-US dla języka angielskiego (Stany Zjednoczone) .
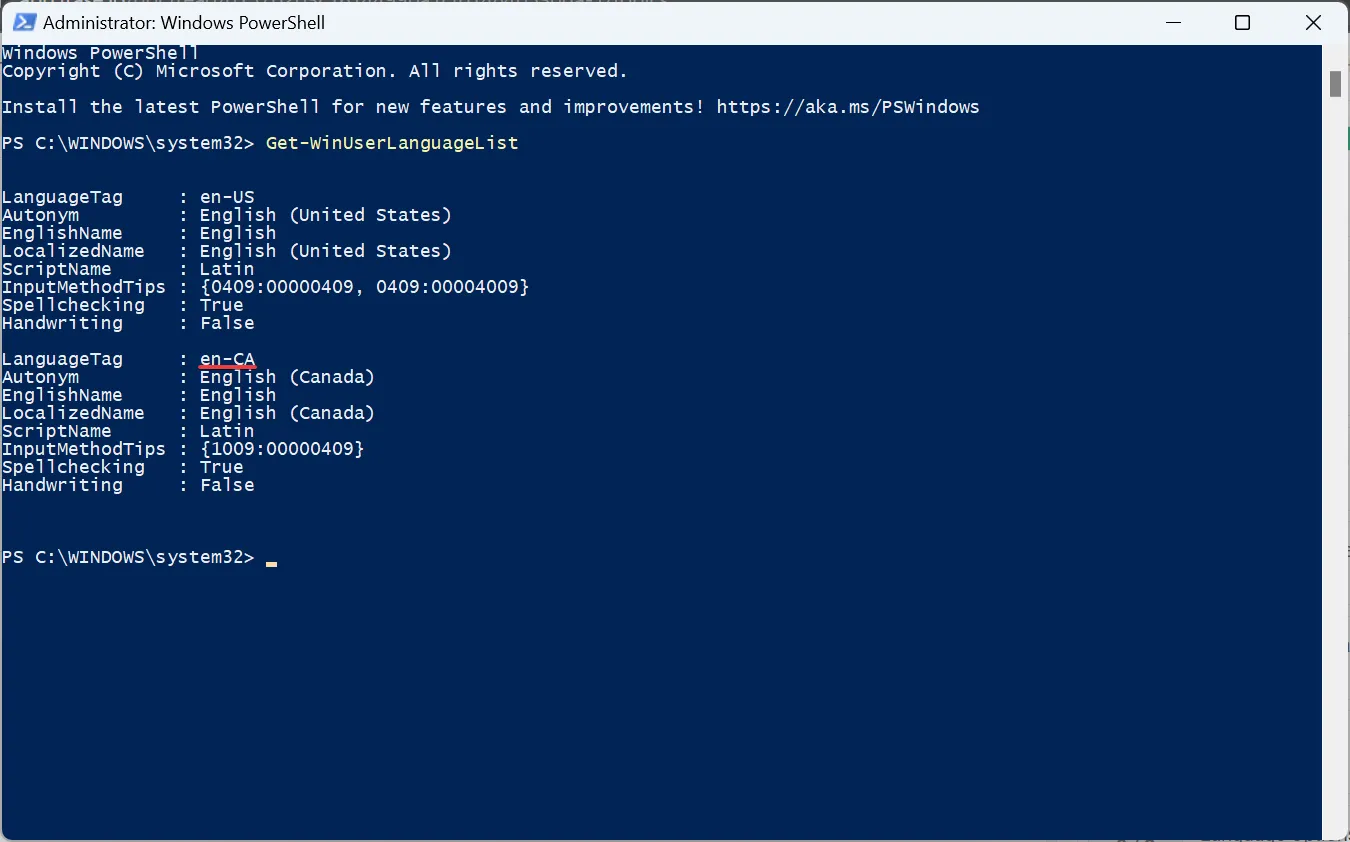
- Teraz uruchom to polecenie:
$LangList = Get-WinUserLanguageList - Wykonaj następujące polecenie, zastępując tag znacznikiem LanguageTag, który skopiowałeś wcześniej:
$MarkedLang = $LangList | where LanguageTag -eq "Tag"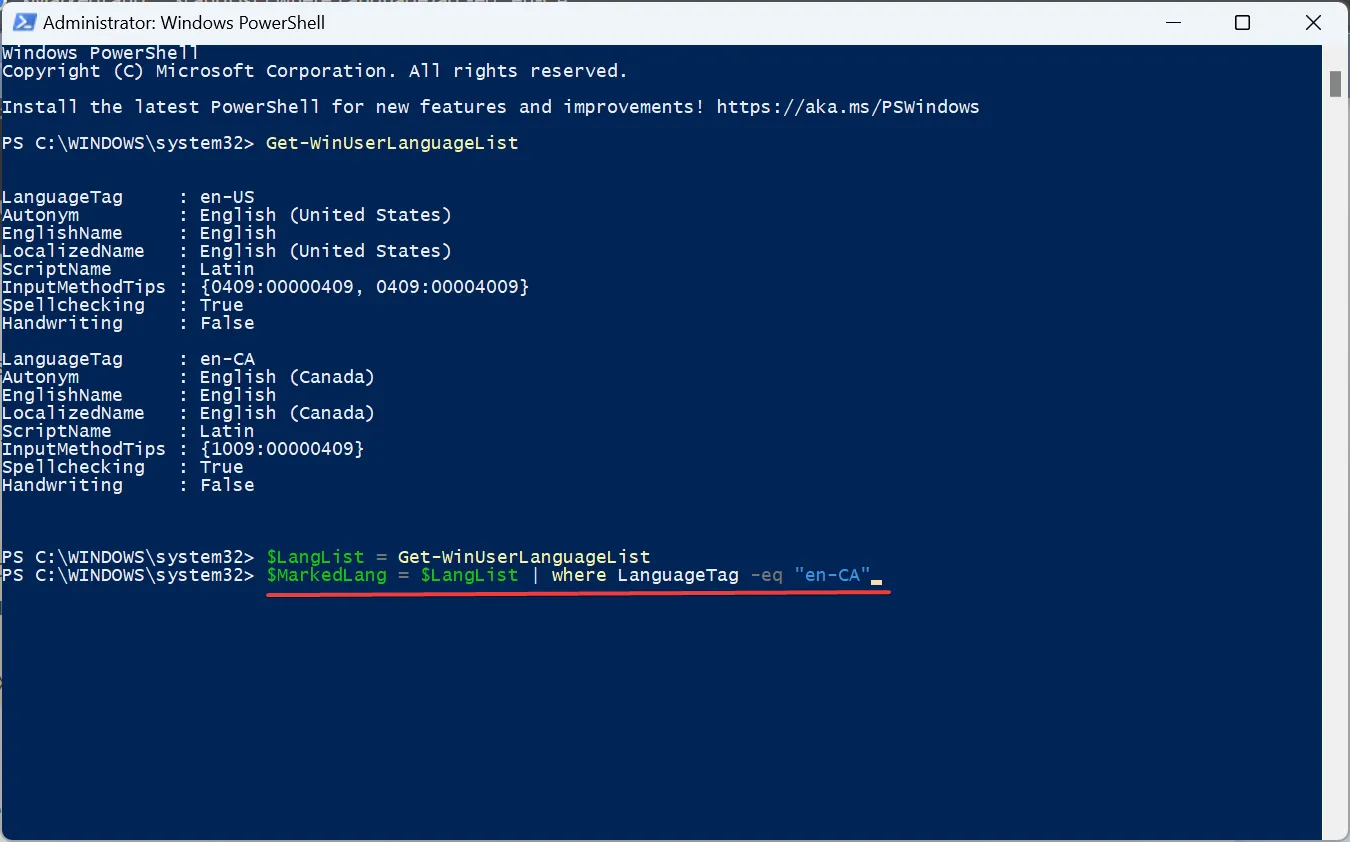
- Uruchom to polecenie, aby usunąć wybrany język:
$LangList.Remove($MarkedLang)
- Na koniec wykonaj to polecenie:
Set-WinUserLanguageList $LangList -Force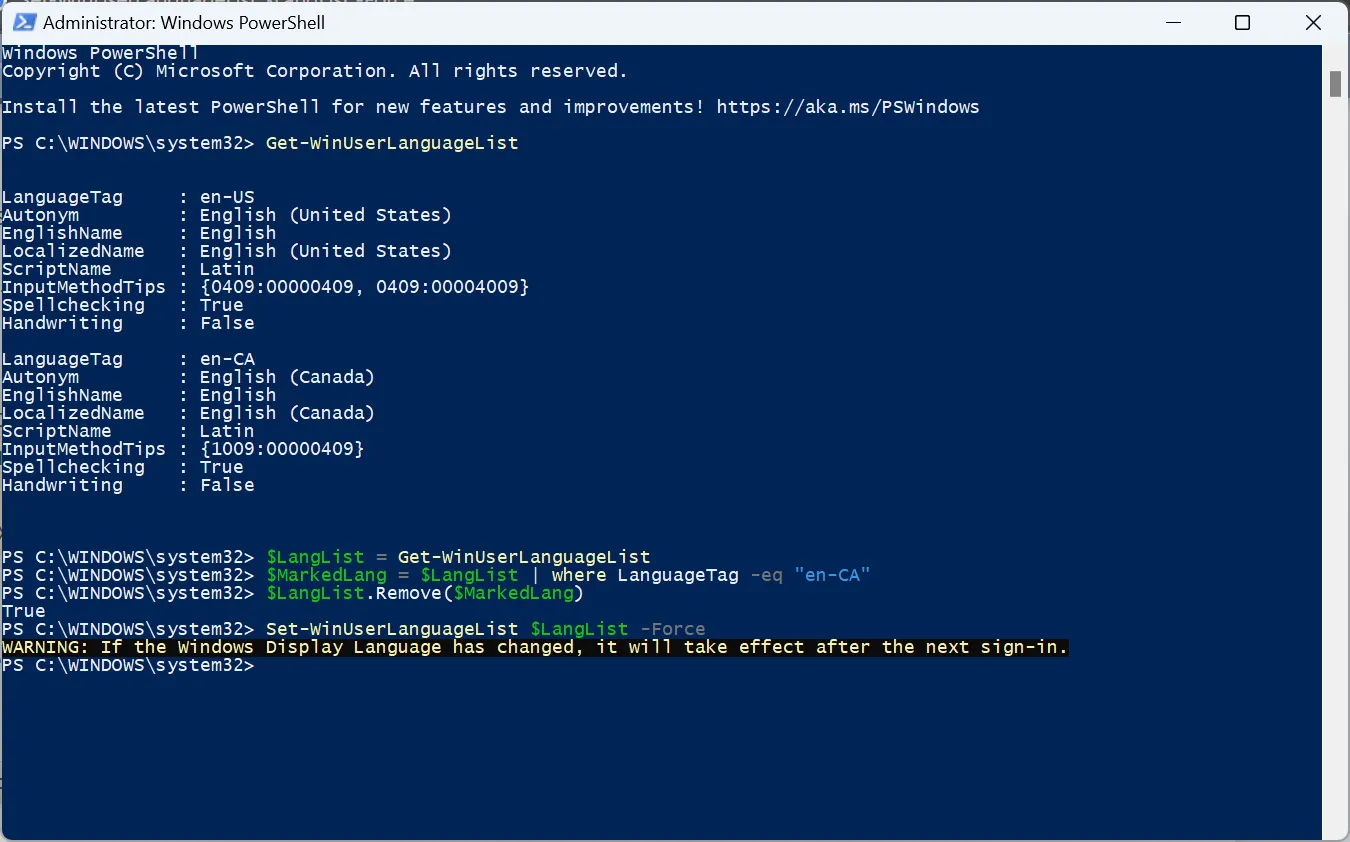
- Uruchom ponownie komputer, aby zmiany zaczęły obowiązywać, jeśli wcześniej usunąłeś domyślny język. I pamiętaj o zmianie języka systemu na nowy.
3. Korzystanie z Edytora rejestru
- Naciśnij Windows + R , aby otworzyć Uruchom, wpisz regedit w polu tekstowym i naciśnij Enter.

- Kliknij Tak w wyświetlonym monicie.
- Wklej następującą ścieżkę w pasku adresu i naciśnij Enter:
HKEY_USERS\.DEFAULT\Keyboard Layout\Preload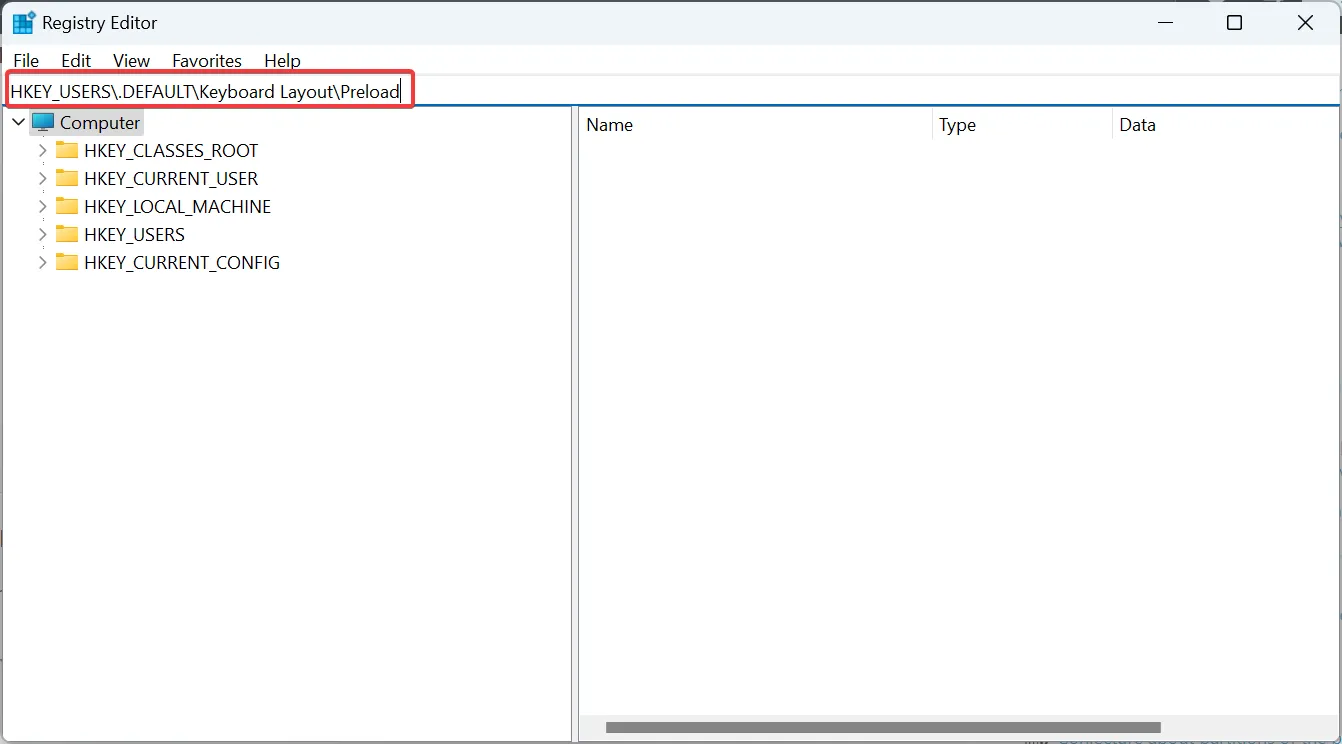
- Znajdziesz teraz wszystkie wymienione tutaj języki, choć ich nazwy nie są prawidłowe. Aby się tego dowiedzieć, użyjemy identyfikatorów klawiatury .
- Kliknij dwukrotnie wpis w Rejestrze i skopiuj dane wartości.
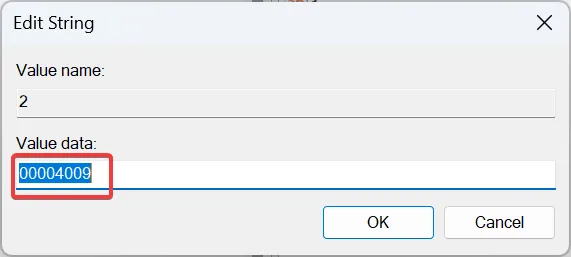
- Teraz naciśnij Ctrl + F na oficjalnym poście na blogu Microsoftu, wklej skopiowaną wcześniej wartość i zidentyfikuj odpowiedni język.
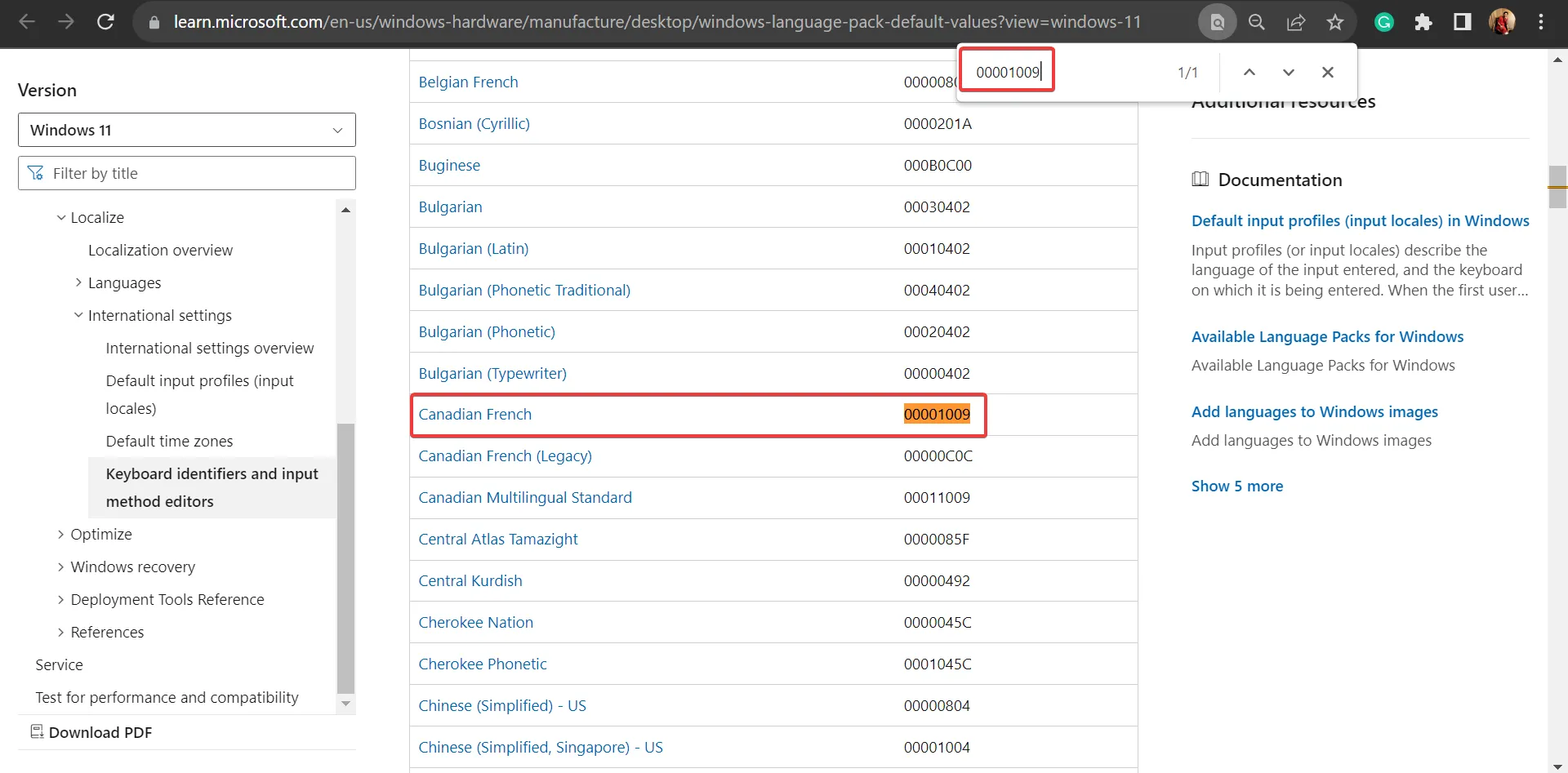
- Gdy już się o tym dowiesz, kliknij klawisz prawym przyciskiem myszy i wybierz opcję Usuń , aby usunąć pakiet językowy.

- Kliknij Tak w monicie potwierdzenia.
- Podobnie wyjmij klucz również z następujących lokalizacji:
HKEY_CURRENT_USER\Keyboard Layout\PreloadHKEY_USERS\.DEFAULT\Control Panel\International\User ProfileHKEY_USERS\.DEFAULT\Control Panel\International\User Profile System Backup
Jeśli nie możesz usunąć języka klawiatury w systemie Windows 11 , usunięcie odpowiednich wpisów w Rejestrze załatwi sprawę!
Dlaczego nie mogę usunąć języka wyświetlania w systemie Windows 11?
Chociaż zazwyczaj nie powoduje to problemów, może być konieczne usunięcie języka wyświetlania w systemie Windows 11, aby zapewnić lepszą użyteczność i wyeliminować konflikty. I to też jest łatwe!
Kilku użytkowników może spotkać się z sytuacją, w której nie będą mogli zmienić języka wyświetlania , a ponowna konfiguracja ustawień regionu załatwi sprawę!
W przypadku jakichkolwiek pytań lub podzielenia się swoimi doświadczeniami z językiem wyświetlania systemu Windows, zostaw komentarz poniżej.
Dodaj komentarz