Jak zmienić rozdzielczość wyświetlacza Hyper-V [Przewodnik po systemie Windows 11]
![Jak zmienić rozdzielczość wyświetlacza Hyper-V [Przewodnik po systemie Windows 11]](https://cdn.thewindowsclub.blog/wp-content/uploads/2023/09/how-to-change-the-hyper-v-display-resolution-windows-11-guide-640x375.webp)
Jeśli używasz funkcji Hyper-V do uruchamiania maszyn wirtualnych na komputerze z systemem Windows 11, możesz zmienić rozdzielczość wyświetlania dla jednej lub dwóch maszyn wirtualnych.
W tym przewodniku omówimy proste metody wraz z instrukcjami krok po kroku dotyczącymi dostosowywania i optymalizacji rozdzielczości wyświetlacza w środowisku Hyper-V.
Jak dostosować rozdzielczość ekranu w Hyper-V?
Zanim przejdziesz do szczegółowych kroków zmiany rozdzielczości ekranu Hyper-V w systemie Windows 11, wykonaj następujące kontrole, aby zapewnić płynniejsze działanie:
- Upewnij się, że jesteś zalogowany przy użyciu konta administratora.
- Upewnij się, że sterownik karty graficznej został zaktualizowany.
- Utwórz kopię zapasową ważnych danych na maszynach wirtualnych.
- Upewnij się, że funkcja Hyper-V jest włączona .
1. Korzystanie z ustawień Hyper-V
Najpierw włączymy rozszerzony tryb sesji; w tym celu wykonaj następujące kroki.
- Naciśnij Windowsklawisz, wpisz hyper-v manager i kliknij Otwórz.
- W oknie Menedżera funkcji Hyper-V zlokalizuj Ustawienia funkcji Hyper-V w prawym okienku.
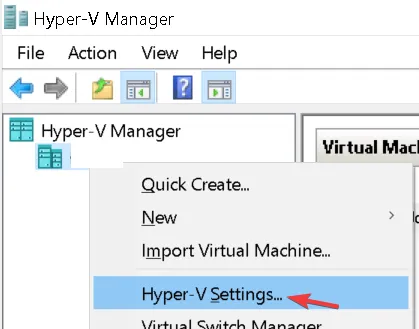
- Kliknij Zasady trybu sesji rozszerzonej w lewym okienku i wybierz opcję Zezwalaj na tryb sesji rozszerzonej .
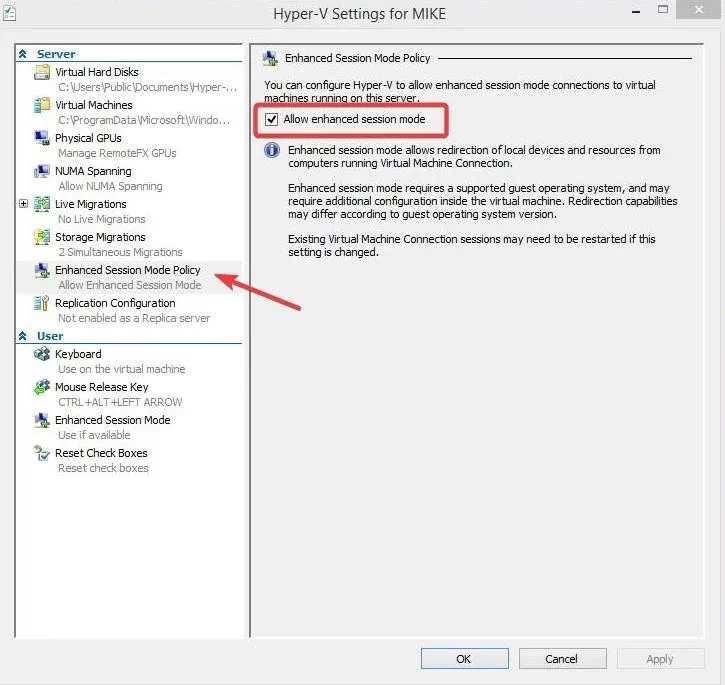
- Następnie umieść znacznik wyboru obok opcji Użyj trybu rozszerzonej sesji i kliknij OK.
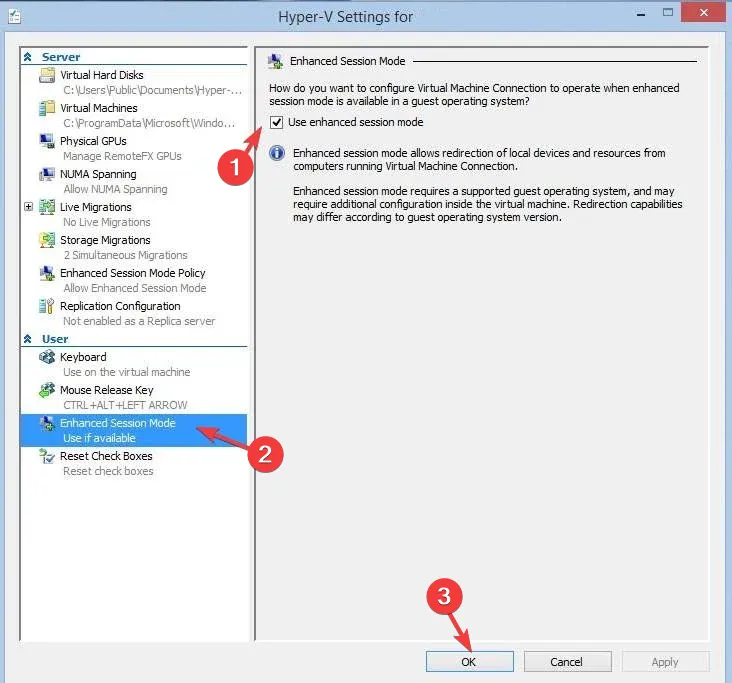
Teraz dostosujemy rozdzielczość wyświetlacza; w tym celu wykonaj poniższe kroki:
- Kliknij prawym przyciskiem myszy maszynę wirtualną i wybierz Ustawienia.
- Przejdź do usług zintegrowanych i upewnij się, że wszystkie usługi w prawym panelu są wybrane. Jeśli nie jest zaznaczone, zaznacz wszystkie i kliknij Zastosuj.

- Następnie kliknij prawym przyciskiem myszy maszynę wirtualną Hyper-V i wybierz Start .
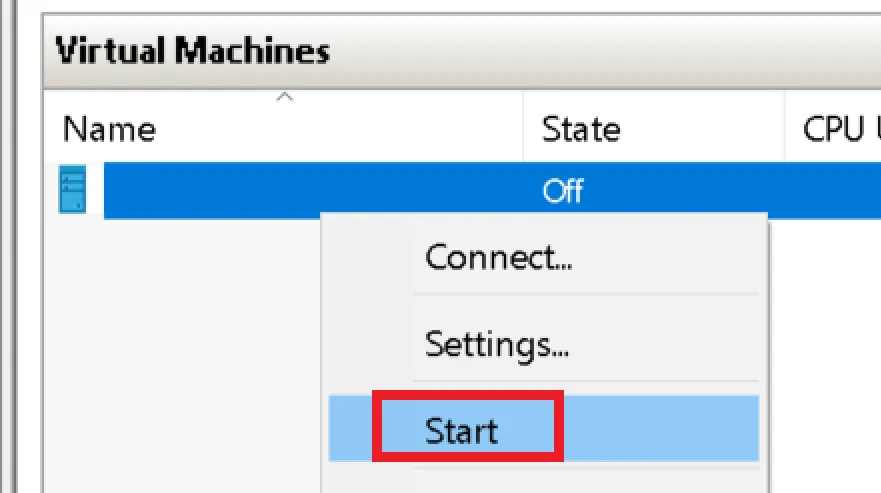
- Otrzymasz okno dialogowe VMconnect; możesz przeciągnąć suwak, aby skonfigurować żądaną rozdzielczość wyświetlacza, a następnie kliknąć Połącz .
- Po uruchomieniu znajdź Widok na pasku narzędzi, a następnie wybierz Tryb pełnoekranowy .
2. Korzystanie z programu Windows PowerShell i ustawień
- Naciśnij Windows klawisz, wpisz powershell i kliknij Uruchom jako administrator.
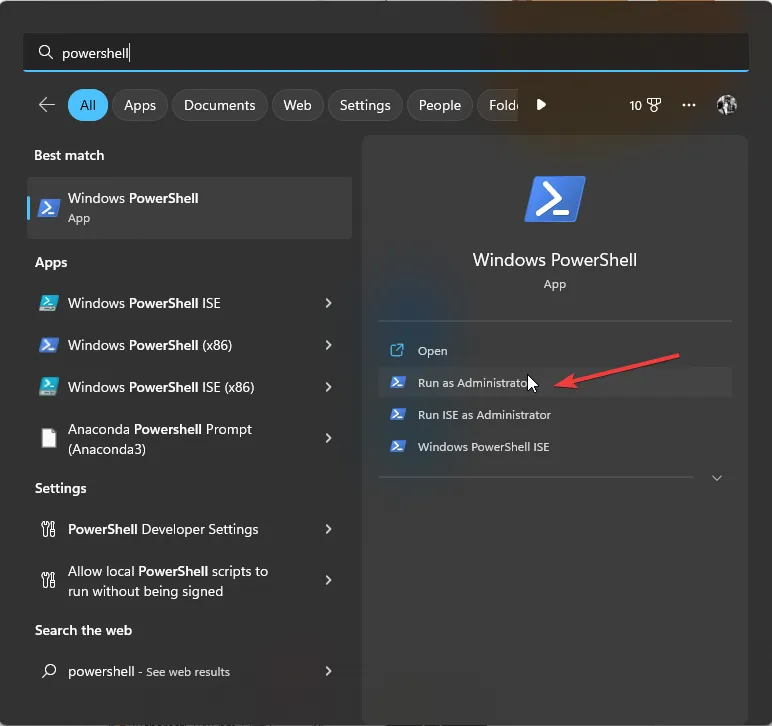
- Skopiuj i wklej następujące polecenie, aby poznać stan trybu rozszerzonej sesji Hyper-V dla wszystkich użytkowników i naciśnij Enter:
Get-VMHost | fl -Property EnableEnhancedSessionMode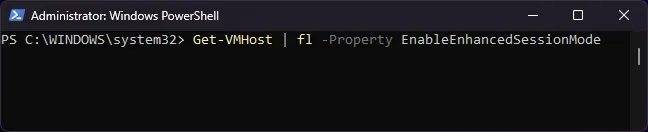
- Jeśli status jest fałszywy, oznacza to, że tryb jest wyłączony. Aby to włączyć, wpisz następujące polecenie i naciśnij Enter:
Set-VMhost -EnableEnhancedSessionMode $True
- Zamknij okno PowerShell. Naciśnij Windows+ I, aby otworzyć aplikację Ustawienia .
- Przejdź do System, a następnie Wyświetlacz .
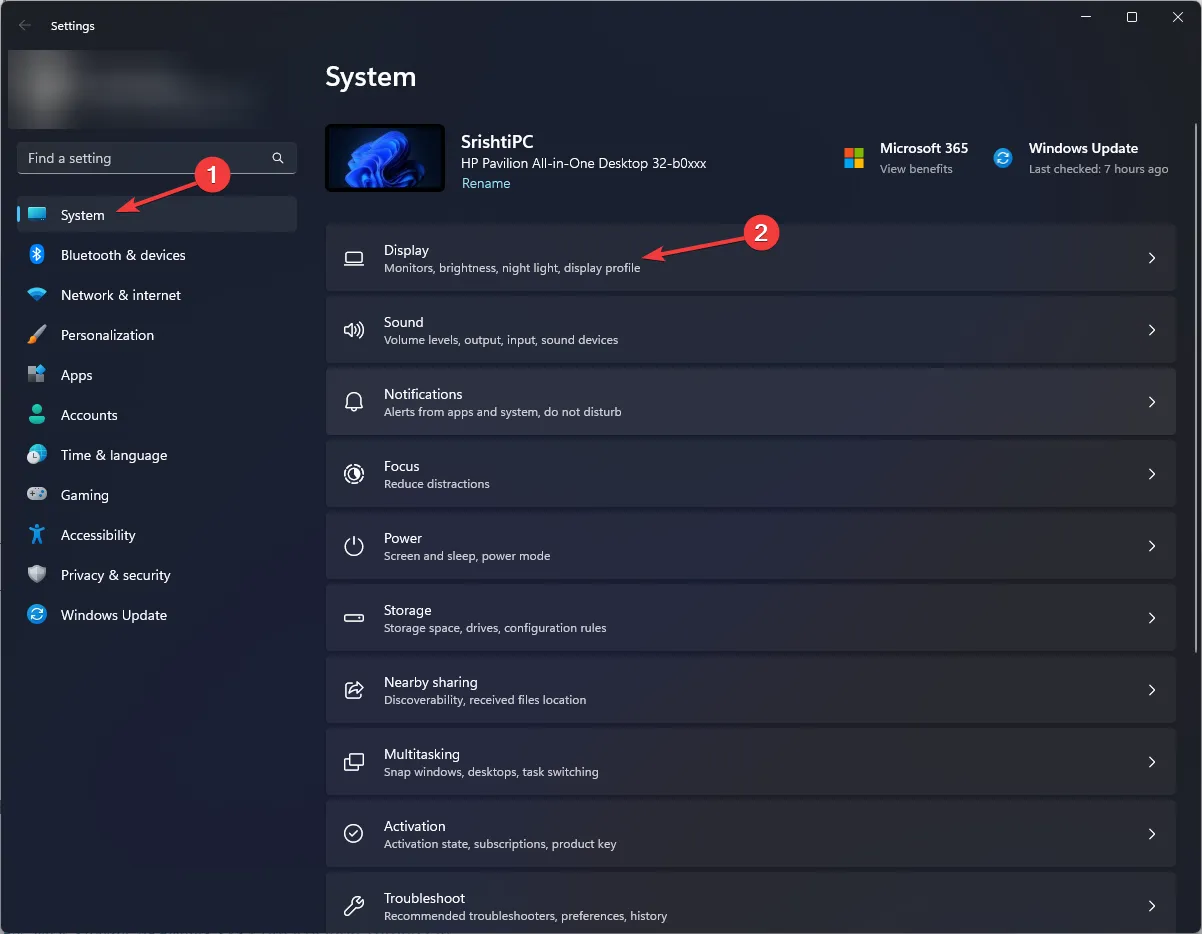
- Znajdź Ustawienia rozdzielczości ekranu i kliknij menu obok nich; otrzymasz opcje takie jak 1920*1200 , 1920*1080 i 1600*1200 . Możesz wybrać dowolną z nich lub wybrać domyślną opcję rozdzielczości ekranu, aby uzyskać najlepszy wynik.
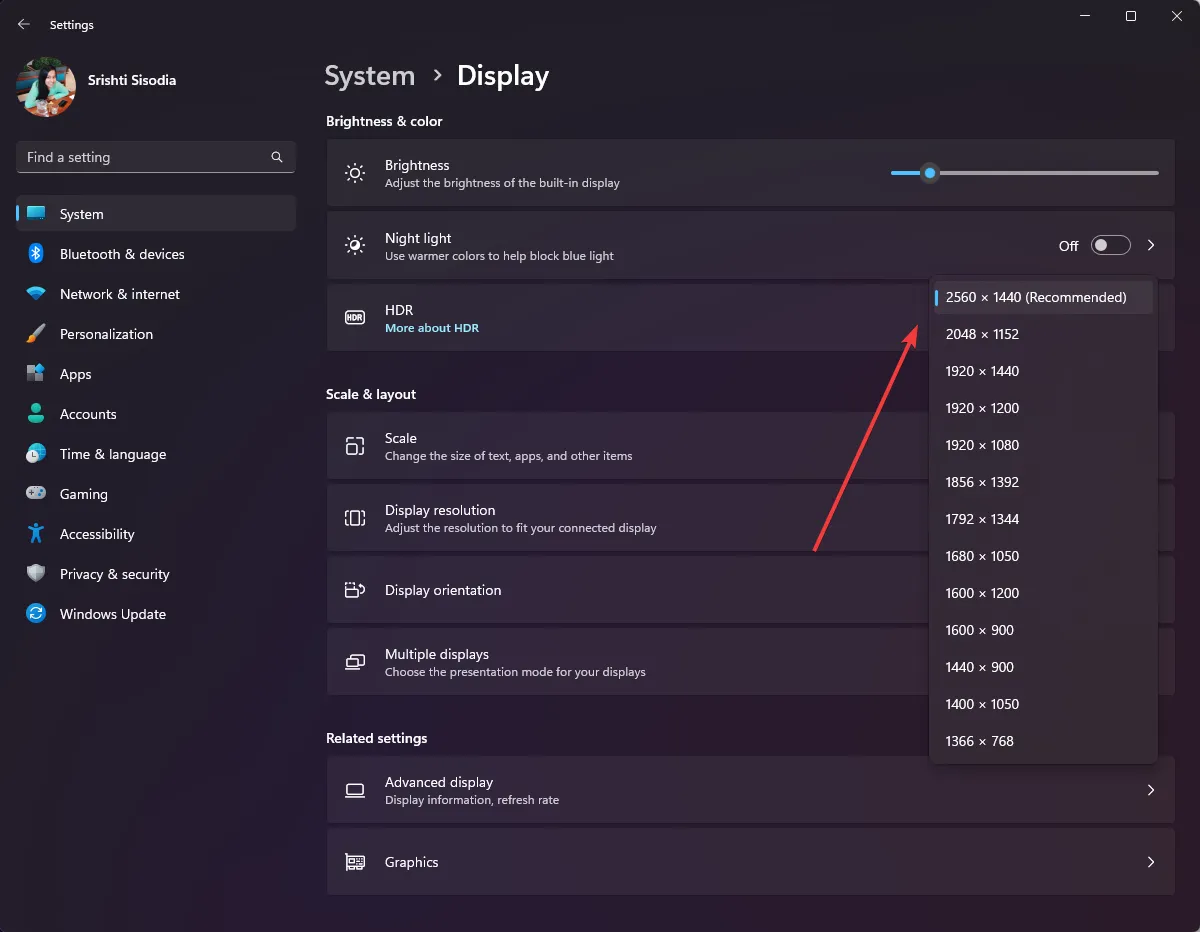
- Kliknij Zachowaj zmiany , aby potwierdzić swój wybór.
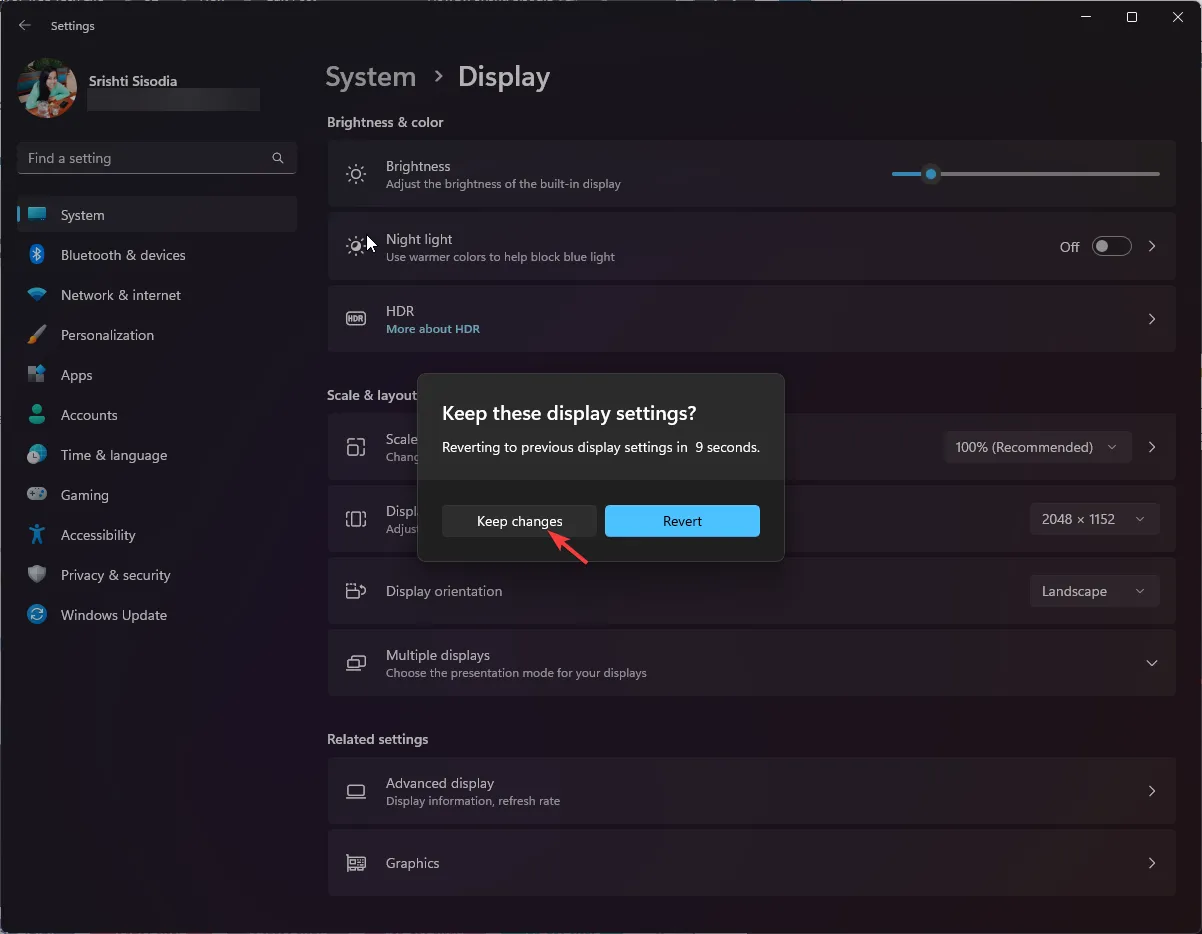
Dlaczego nie mogę zmienić rozmiaru ekranu konsoli Hyper-V?
- Rozszerzony tryb sesji jest wyłączony.
- Nie masz wersji Windows Pro lub nowszej w systemie operacyjnym gościa.
- Usługi integracyjne nie są zainstalowane lub są nieaktualne.
- Komputer hosta nie obsługuje żądanych ustawień wyświetlania, w tym rozdzielczości i proporcji.
Spersonalizowany wyświetlacz ze zoptymalizowanymi efektami wizualnymi zwiększa produktywność i lepsze doświadczenie użytkownika, co sprawia, że interakcja z maszyną wirtualną Hyper-V jest bardziej efektywna.
Jeśli masz jakieś pytania lub sugestie dotyczące wyjaśnionych metod, możesz wspomnieć o nich w sekcji komentarzy poniżej.



Dodaj komentarz