Ekran komputera pozostaje przyćmiony przy pełnej jasności
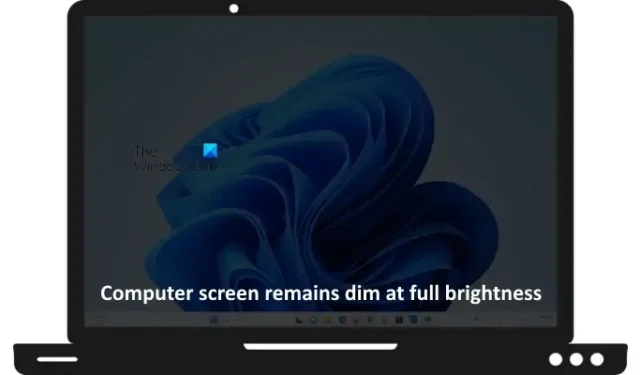
Jeśli ekran Twojego komputera pozostaje przyćmiony nawet przy pełnej jasności , pomocne będą rozwiązania podane w tym artykule. Problemy z przyciemnioną jasnością mogą wystąpić z wielu przyczyn, takich jak uszkodzony sterownik karty graficznej, przestarzała wersja BIOS-u oraz inne problemy z oprogramowaniem i sprzętem w systemie Windows 11/10.
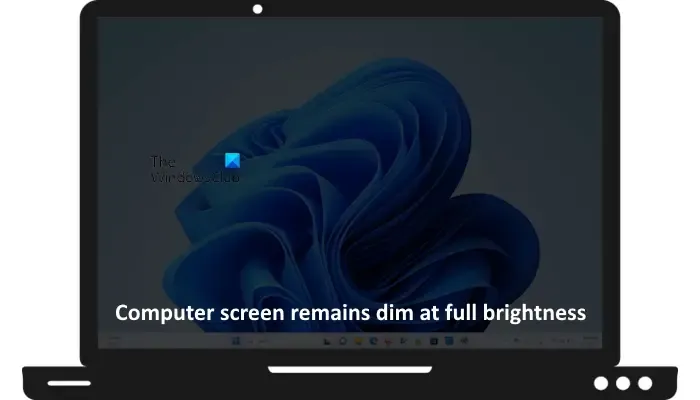
Ekran komputera pozostaje przyćmiony przy pełnej jasności
Jeśli ekran komputera pozostaje przyćmiony przy pełnej jasności , postępuj zgodnie z sugestiami zawartymi w tym artykule, aby rozwiązać ten problem.
- Spuścić pozostały ładunek
- Podłącz inny wyświetlacz (jeśli jest dostępny)
- Przywróć lub zaktualizuj sterownik karty graficznej
- Zainstaluj sterownik ogólnego monitora PnP
- Skalibruj kolor wyświetlacza
- Zainstaluj ponownie pamięć RAM
- Wyczyść CMOS
- Zaktualizuj BIOS
- Czy ekran w BIOS-ie pozostaje przyciemniony?
- Problem sprzętowy
Poniżej szczegółowo wyjaśniliśmy wszystkie te poprawki.
1] Spuść pozostały ładunek
To rozwiązanie przeznaczone jest dla użytkowników laptopów. Twardy reset laptopa poprzez rozładowanie pozostałego ładunku. Aby to zrobić, wykonaj następujące czynności:
- Wyłącz laptopa.
- Wyjmij baterię.
- Odłącz ładowarkę i odłącz wszystkie urządzenia peryferyjne podłączone do laptopa.
- Naciśnij i przytrzymaj przycisk zasilania przez maksymalnie 20 sekund.
- Włóż baterię, podłącz ładowarkę i włącz laptopa.
Jeśli Twój laptop ma niewymienną baterię, pomiń krok 2. Teraz sprawdź, czy problem został rozwiązany, czy nie.
2] Podłącz inny wyświetlacz (jeśli jest dostępny)
Jeśli masz inny wyświetlacz, możesz podłączyć go do komputera. Ma to na celu sprawdzenie, czy problem dotyczy wewnętrznego wyświetlacza laptopa (w przypadku użytkowników laptopów), czy głównego wyświetlacza (w przypadku użytkowników komputerów stacjonarnych).
Jeśli jasność wyświetlacza zewnętrznego nie jest słaba i możesz nią sterować, oznacza to, że może wystąpić awaria sprzętowa wewnętrznego wyświetlacza laptopa lub głównego wyświetlacza komputera stacjonarnego. Jednak inne czynniki mogą również powodować problemy z przyciemnianiem ekranu, takie jak uszkodzone sterowniki. Dlatego zanim wyciągniesz pochopny wniosek, sugerujemy wypróbowanie wszystkich możliwych rozwiązań.
3] Przywróć lub zaktualizuj sterownik karty graficznej
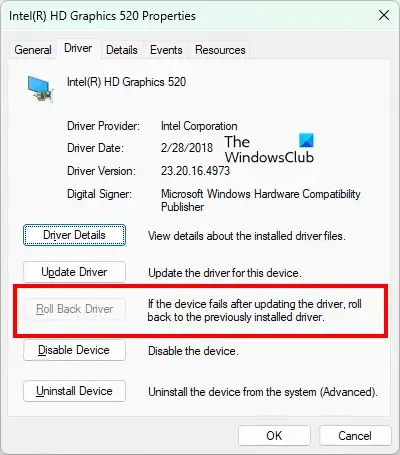
Możesz spróbować przywrócić sterownik karty graficznej i sprawdzić, czy to rozwiąże problem przyciemniania ekranu. Po przywróceniu sterownika karty graficznej system Windows zainstaluje jego poprzednią wersję. Przywrócenie sterownika do poprzedniej wersji może rozwiązać problem, jeśli przyczyną tego problemu jest niedawna aktualizacja.

Jeśli opcja Przywróć sterownik jest niedostępna, możesz spróbować zaktualizować lub ponownie zainstalować sterownik karty graficznej. Sterownik karty graficznej możesz zaktualizować na oficjalnej stronie producenta. Możesz też pobrać oprogramowanie opracowane przez producenta komputera, takie jak HP Support Assistant , Dell SupportAssist , aplikacja MyASUS itp.
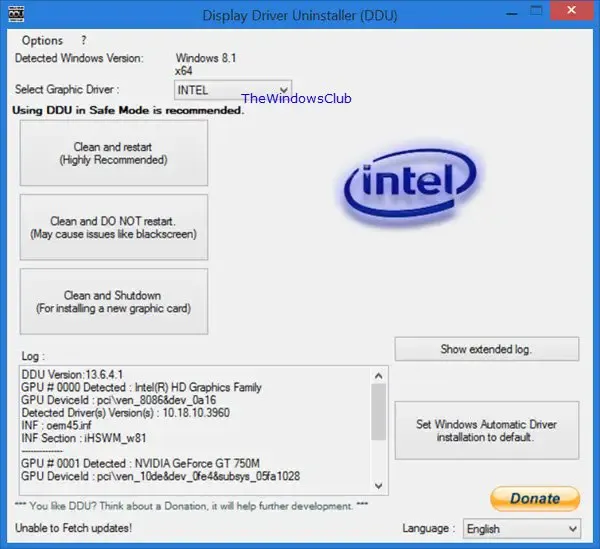
Możesz także spróbować ponownie zainstalować sterownik karty graficznej. Pobierz i zainstaluj Dezinstalator sterownika ekranu . Najpierw pobierz najnowszą wersję sterownika karty graficznej z oficjalnej strony internetowej. Teraz całkowicie odinstaluj sterownik karty graficznej za pomocą DDU. Po wykonaniu tej czynności zainstaluj sterownik ekranu pobrany ze strony producenta.
4] Zainstaluj sterownik Generic PnP Monitor
Możesz także spróbować zastąpić aktualnie zainstalowany sterownik Monitora sterownikiem Generic PnP Monitor. Aby to zrobić, wykonaj następujące czynności:
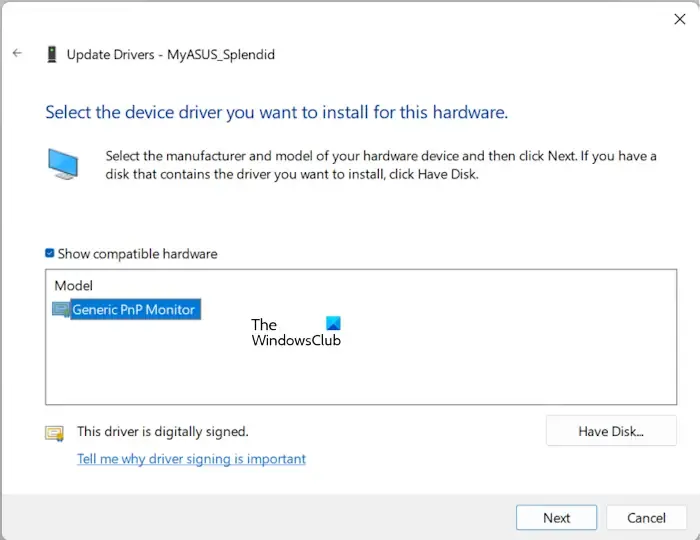
- Otwórz Menedżera urządzeń .
- Rozwiń gałąź Monitory .
- Kliknij prawym przyciskiem myszy sterownik monitora i wybierz opcję Aktualizuj sterownik .
- Wybierz opcję Przeglądaj mój komputer w poszukiwaniu sterowników .
- Teraz wybierz opcję Pozwól mi wybrać z listy dostępnych sterowników na moim komputerze .
- Upewnij się, że pole wyboru Pokaż zgodny sprzęt jest zaznaczone.
- Wybierz opcję Generic PnP Monitor i kliknij Dalej .
- Postępuj zgodnie z instrukcjami wyświetlanymi na ekranie, aby zainstalować sterownik.
To powinno rozwiązać problem.
5] Skalibruj kolor wyświetlacza
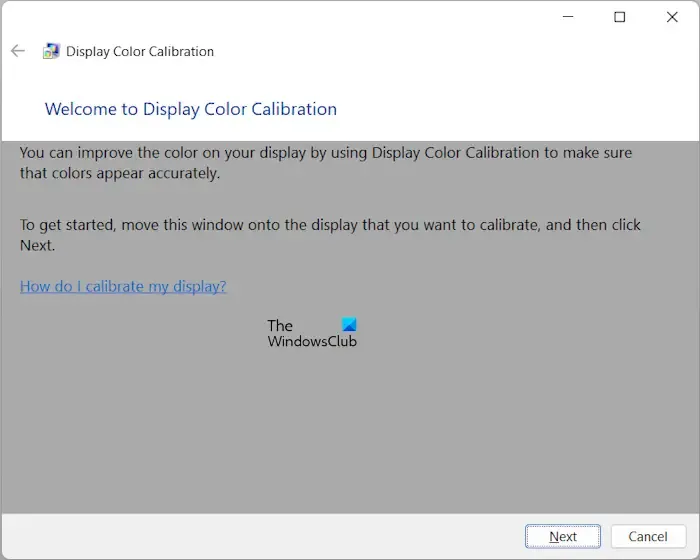
Kreator kalibracji kolorów wyświetlacza w systemie Windows 11/10 pomaga w łatwy sposób skonfigurować ustawienia jasności, gamma, kontrastu i kolorów komputera. Ponieważ w systemie występują problemy z jasnością, możesz ponownie skalibrować kolory wyświetlacza i sprawdzić, czy to pomoże.
6] Zainstaluj ponownie pamięć RAM
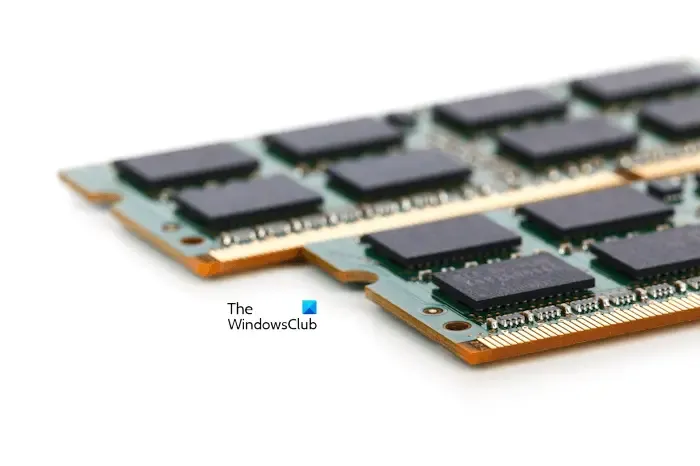
Wadliwa pamięć RAM może również powodować problemy z wyświetlaniem. Jeśli Twój system ma dwie kości RAM, wyjmij jedną z nich, a następnie włącz system. Jeśli problem będzie się powtarzał, wyjmij drugą kość RAM i włóż pierwszą. Dzięki temu dowiesz się, czy któraś z kości RAM jest uszkodzona, czy nie. Jeśli Twój system ma tylko jedną kość RAM, wyjmij ją i włóż ponownie.
7] Wyczyść pamięć CMOS

Wyczyszczenie pamięci CMOS przywraca domyślne ustawienia BIOS-u . Możesz wypróbować tę metodę i sprawdzić, czy pomoże. Aby wyczyścić pamięć CMOS , należy wyjąć baterię CMOS i włożyć ją ponownie. Jeśli nie wiesz, jak wyjąć baterię CMOS, skorzystaj z profesjonalnej pomocy.
8] Zaktualizuj BIOS
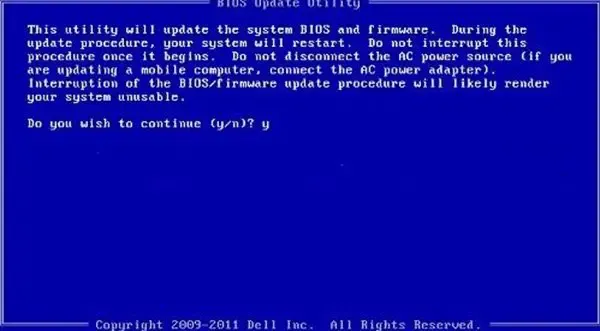
Przestarzała wersja systemu BIOS może być jedną z przyczyn tego problemu. Zaktualizuj BIOS systemu .
9] Czy ekran w BIOS-ie pozostaje przyciemniony?
Jeśli kiedykolwiek wchodziłeś do systemu BIOS lub UEFI, być może zauważyłeś, że jasność wyświetlacza wzrasta w BIOS-ie lub UEFI. Wejdź do BIOS-u lub UEF, aby sprawdzić, czy wyświetlacz pozostaje przyciemniony w BIOS/UEFI, czy nie. Jeśli problem nie występuje w systemie BIOS/UEFI, pomocne może okazać się Przywracanie systemu lub resetowanie komputera.
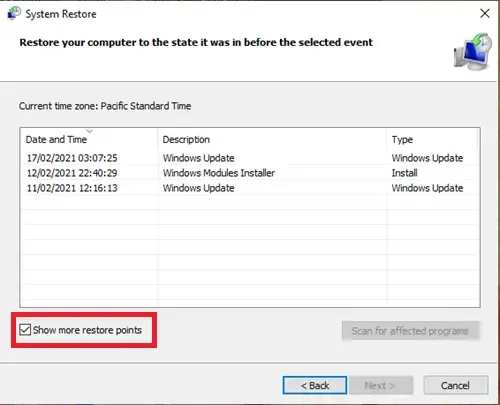
Przywróć system do poprzedniego stanu roboczego, korzystając z poprzednich punktów przywracania.
Jeśli to nie zadziała, zresetuj komputer . Podczas resetowania komputera wybierz opcję Zachowaj moje pliki , dzięki czemu Twoje dane nie zostaną usunięte.
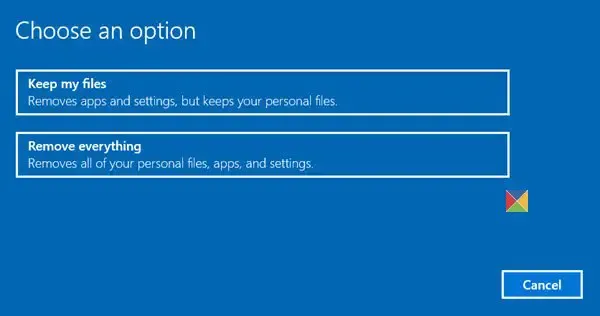
Jeśli przywrócenie lub zresetowanie systemu jest trudne ze względu na słabą jasność, możesz w tym celu skorzystać ze środowiska odzyskiwania systemu Windows .
10] Problem sprzętowy
Jeśli pomimo wypróbowania powyższych rozwiązań problem nie zniknie, w systemie może występować problem sprzętowy. Być może wyświetlacz jest uszkodzony lub kabel łączący się z wyświetlaczem jest uszkodzony. Użytkownicy komputerów stacjonarnych mogą z łatwością wymienić kabel wyświetlacza, aby sprawdzić, czy kabel jest uszkodzony. Z drugiej strony użytkownicy laptopów muszą rozmontowywać swoje laptopy, aby wymienić kabel wyświetlacza. Aby uzyskać dalsze rozwiązywanie problemów, musisz uzyskać profesjonalną pomoc.
Otóż to. Mam nadzieję, że to pomoże.
Dlaczego mój ekran jest przyciemniony przy pełnej jasności?
Zarówno problemy z oprogramowaniem, jak i sprzętem mogą powodować problemy z przyciemnieniem ekranu przy pełnej jasności. Najczęstszą przyczyną jest uszkodzony sterownik ekranu. Inne przyczyny to uszkodzony kabel wyświetlacza, wadliwy wyświetlacz, wadliwa pamięć RAM, przestarzała wersja BIOS-u itp.
Dlaczego moja jasność nie działa?
Głównym powodem, dla którego jasność wyświetlacza nie działa, jest zły sterownik ekranu. Aktualizacja lub ponowna instalacja sterownika ekranu może rozwiązać ten problem. Czasami aktualizacja systemu Windows powoduje problemy. Możesz odinstalować najnowszą aktualizację Windows Update i sprawdzić, czy to pomoże.



Dodaj komentarz