Napraw kod błędu 0x800701c4 na konsoli Xbox lub komputerze PC
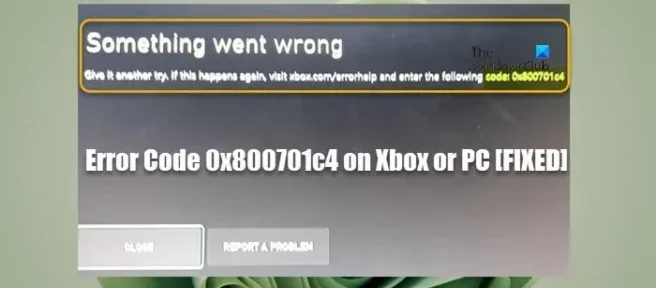
Niektórzy gracze PC zgłaszali, że podczas próby pobrania i zainstalowania gier za pośrednictwem aplikacji Xbox na komputerze z systemem Windows 11 lub Windows 10 pojawia się kod błędu 0x800701c4. Podobnie niektórzy gracze konsolowi zgłaszali, że utknęli na ogólnym ekranie Coś poszło nie tak z tym samym kodem błędu i nie mogą nic zrobić na konsoli Xbox Series X|S lub Xbox One. Ten post zawiera rozwiązania, które pomogą graczom, których dotyczy problem, naprawić błąd na swoim urządzeniu do gier.
Coś poszło nie tak
Spróbuj jeszcze raz. Jeśli sytuacja się powtórzy, odwiedź stronę xbox.com/errorhelp i wprowadź następujący kod: 0x800701c4
Zgodnie z doniesieniami graczy konsolowych i komputerowych, których dotyczy problem, ten konkretny kod błędu nie jest wymieniony na stronie pomocy technicznej Xbox. Jeśli więc szukasz działających poprawek tego błędu na swoim urządzeniu do gier, przejdź do dalszej części wpisu.
Napraw kod błędu 0x800701c4 na konsoli Xbox lub komputerze PC
Jeśli na komputerze z systemem Windows 11/10 pojawia się kod błędu 0x800701c4 podczas próby pobrania i zainstalowania gier za pośrednictwem aplikacji Xbox lub na konsoli Xbox, utknąłeś na ekranie błędu Coś poszło nie tak z tym samym kodem błędu, powinieneś sprawdzić, czy zastosowanie naszych zalecanych rozwiązań przedstawionych poniżej pomoże naprawić ten błąd w twoim systemie gier.
- Uruchom ponownie konsolę Xbox/PC
- Sprawdź stan usługi Xbox Live oraz połączenie internetowe/sieciowe
- Zresetuj/zainstaluj ponownie Microsoft Store
- Zresetuj/ponownie zainstaluj usługę gier
- Zaktualizuj Xbox/PC
- Zresetuj Xbox/PC
Przyjrzyjmy się szczegółowo sugerowanym poprawkom. Zanim przejdziesz dalej, jeśli błąd jest wyzwalany na komputerze, a korzystasz z VPN/GPN lub masz zainstalowany program antywirusowy lub zaporę sieciową innej firmy, zalecamy tymczasowe wyłączenie tego oprogramowania i sprawdzenie, czy to rozwiąże problem. Możesz ponownie włączyć winowajcę po pobraniu i zainstalowaniu gry na komputerze.
1] Uruchom ponownie Xbox/PC
Jeśli w systemie do gier występuje tymczasowa usterka, szybkim rozwiązaniem w tym przypadku jest ponowne uruchomienie komputera lub konsoli Xbox, zależnie od przypadku. Może być konieczne twarde ponowne uruchomienie komputera (pozwala to na ponowne uruchomienie komputera, co zwykle ma miejsce, gdy system operacyjny lub funkcje oprogramowania nie odpowiadają) lub wyłączenie i wyłączenie konsoli Xbox, wykonując następujące czynności:
- Aby wyłączyć konsolę, naciśnij i przytrzymaj przycisk Xbox z przodu konsoli przez około 10 sekund.
- Następnie odłącz konsolę Xbox od gniazdka ściennego.
- Odczekaj co najmniej 30-60 sekund i ponownie podłącz konsolę Xbox do gniazdka elektrycznego.
- Teraz naciśnij przycisk Xbox na konsoli lub przycisk Xbox na kontrolerze, aby ponownie włączyć konsolę.
Następnie sprawdź, czy kod błędu 0x800701c4 pojawia się ponownie na komputerze lub konsoli Xbox. Jeśli tak, możesz przejść do następnego rozwiązania.
2] Sprawdź status usługi Xbox Live oraz połączenie internetowe/sieciowe
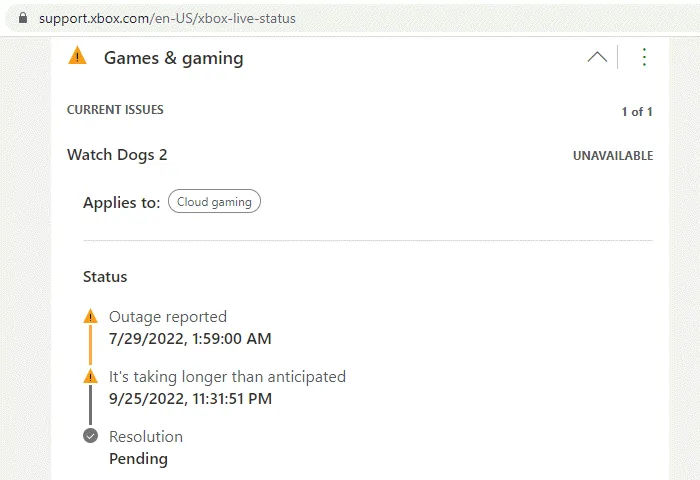
Jeśli masz problemy z siecią Xbox Live, prawdopodobnie napotkasz ten błąd. Możesz więc chwilę poczekać i sprawdzić stan usługi Xbox Live na stronie support.xbox.com/en-US/xbox-live-status, a następnie spróbować ponownie, jeśli wszystkie usługi działają. jeśli status Xbox Live jest cały zielony dla wszystkich usług, ale błąd wciąż się pojawia, prawdopodobnie problem leży po Twojej stronie. W takim przypadku na komputerze możesz rozwiązać problemy z połączeniem sieciowym i internetowym, aby rozwiązać wszelkie problemy z łącznością, które mogą być przyczyną.
Ponadto możesz także ponownie uruchomić urządzenie internetowe (router/modem) i sprawdzić, czy to coś zmieni. Jeśli po Twojej stronie i po stronie Xboksa wszystko się zgadza, ale błąd nadal występuje, jeśli próbujesz kupić lub uaktualnić subskrypcję Game Pass z konsoli Xbox, zrób to przez stronę internetową.
3] Zresetuj / zainstaluj ponownie Microsoft Store

To rozwiązanie ma zastosowanie tylko wtedy, gdy błąd występuje na komputerze do gier z systemem Windows 11/10. Sklep Microsoft Store można łatwo zresetować za pomocą aplikacji Ustawienia lub polecenia wsreset.exe. Jeśli nadal nie możesz pobrać/zainstalować gier na swoim urządzeniu, możesz ponownie zainstalować Sklep Windows przy użyciu programu PowerShell, wykonując następujące czynności:
- Naciśnij klawisz Windows + X, aby otworzyć menu zaawansowanego użytkownika.
- Stuknij A na klawiaturze, aby uruchomić PowerShell (Windows Terminal) w trybie administratora/z podwyższonym poziomem uprawnień.
- W konsoli PowerShell wpisz lub skopiuj i wklej poniższe polecenie i naciśnij Enter.
Get-AppxPackage -allusers Microsoft.WindowsStore | Foreach {Add-AppxPackage -DisableDevelopmentMode -Register “$($_.InstallLocation)\\AppXManifest.xml”}
Po wykonaniu polecenia uruchom ponownie komputer i uruchom go, aby sprawdzić, czy problem został rozwiązany. Ponadto możesz naprawić/zresetować aplikację Xbox na swoim komputerze.
4] Zresetuj/ponownie zainstaluj usługę gier
To rozwiązanie dotyczy również tylko komputerów PC, które wymagają zresetowania lub ponownej instalacji Usług gier w celu rozwiązania problemu. Aby wykonać to zadanie, wykonaj następujące czynności:
- Otwórz terminal Windows (administrator).
- W konsoli PowerShell wpisz lub skopiuj i wklej poniższe polecenie i naciśnij Enter, aby usunąć całą infrastrukturę Microsoft Gaming Services:
get-appxpackage Microsoft.GamingServices | remove-AppxPackage -allusers
- Po wykonaniu polecenia i zakończeniu dezinstalacji uruchom poniższe polecenie, aby ponownie zainstalować pakiet:
start ms-windows-store://pdp/?productid=9MWPM2CQNLHN
- Wyjdź z terminala Windows po wykonaniu polecenia.
5] Zaktualizuj Xbox/PC
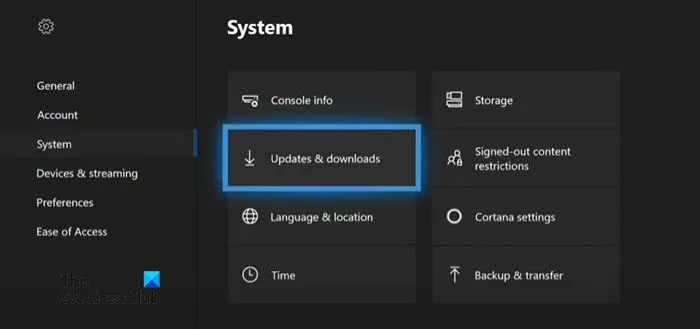
Jeśli na konsoli Xbox możesz w jakiś sposób ominąć ekran Coś poszło nie tak, możesz zaktualizować konsolę Xbox, aby upewnić się, że jeśli błąd na fokusie jest spowodowany przez nieaktualny system operacyjny, problem prawdopodobnie zostanie rozwiązany i nie będzie powtarzać. Jeśli jednak utkniesz na tym ekranie i nie możesz zaktualizować konsoli w zwykły sposób, musisz zaktualizować swoją konsolę Xbox w trybie offline za pomocą Aktualizacji systemu Xbox Offline.
Wykonaj aktualizację systemu Xbox Offline
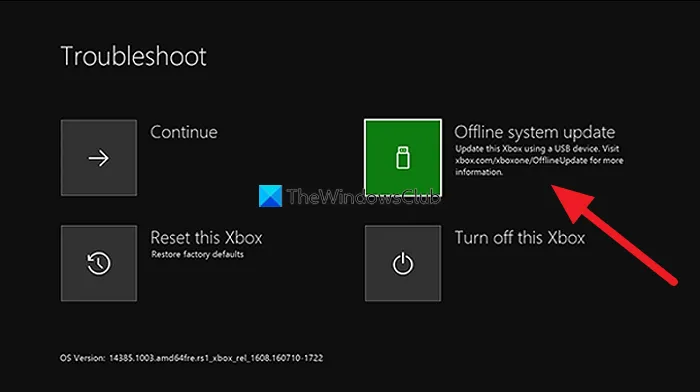
Aby wykonać to zadanie, wykonaj następujące kroki:
- Pobierz plik aktualizacji systemu offline OSU1 z witryny xbox.com na komputer z systemem Windows 11/10.
- Podłącz dysk USB sformatowany w systemie plików NTFS z co najmniej 6 GB wolnego miejsca.
- Wyodrębnij plik OSU1 na swoim komputerze, który tworzy plik. plik z kodem pocztowym na komputerze.
- Skopiuj plik $SystemUpdate z rozpakowanego. plik z kodem pocztowym na dysk USB.
- Odłącz napęd USB.
- Następnie odłącz wszystkie kable od konsoli.
- Odczekaj 30 sekund i ponownie podłącz je wszystkie.
- Następnie naciśnij przycisk Pair (po lewej stronie konsoli) i przycisk Eject z przodu. Następnie naciśnij przycisk Xbox na konsoli. Xbox Series S i Xbox One S All-Digital Edition nie mają przycisku wysuwania. Możesz otworzyć narzędzie do rozwiązywania problemów z uruchamianiem konsoli Xbox za pomocą przycisków Paruj i Xbox. Aby to zrobić, przytrzymaj przyciski parowania i wysuwania przez 10-15 sekund, aż usłyszysz dwa dźwięki „włączenia” w ciągu kilku sekund.
- Podłącz dysk USB do konsoli.
- Wybierz opcję Aktualizacja systemu offline za pomocą pada kierunkowego i przycisków A na kontrolerze, aby rozpocząć aktualizację konsoli.
Twoja konsola Xbox uruchomi się ponownie i przeniesie Cię do strony głównej konsoli po zakończeniu aktualizacji. Możesz teraz zacząć korzystać z konsoli Xbox w normalny sposób.
Zaktualizuj Windowsa
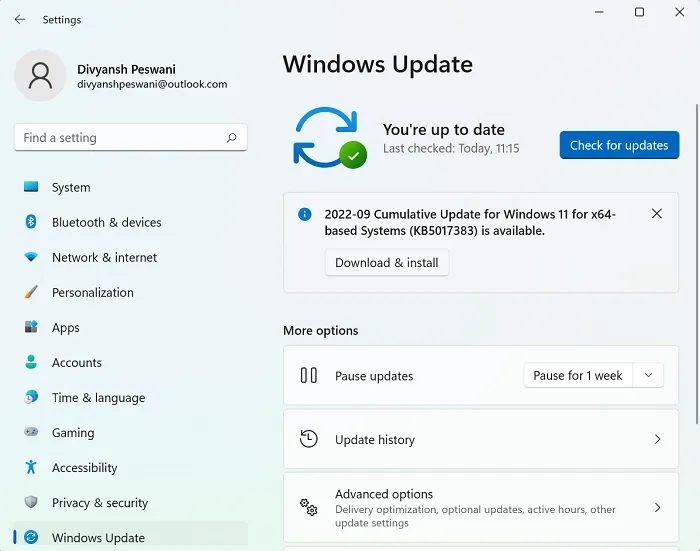
6] Zresetuj Xbox/PC
Jeśli nic nie pomogło rozwiązać problemu, w zależności od urządzenia do gier, na którym pojawia się błąd, możesz zresetować konsolę Xbox lub komputer.
Zresetuj konsolę Xbox
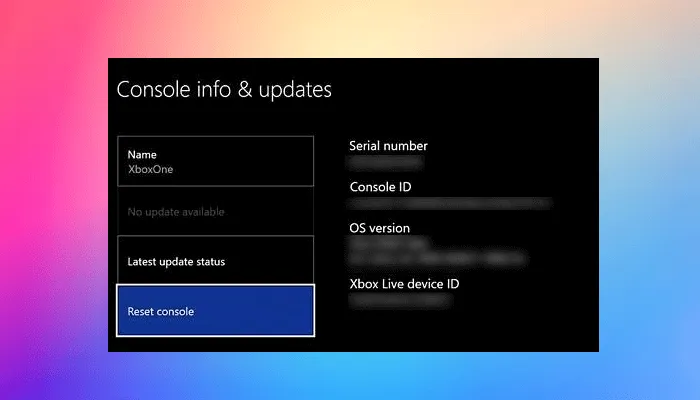
Ponieważ możesz utknąć na ekranie Coś poszło nie tak, nie będziesz w stanie zresetować konsoli Xbox w konwencjonalny sposób. Tak więc tutaj ponownie, tak jak w Rozwiązaniu 5] powyżej, musisz powtórzyć powyższe kroki, aby uzyskać dostęp do ekranu narzędzia do rozwiązywania problemów z uruchamianiem, a następnie wybrać opcję Zresetuj tę konsolę Xbox i postępować zgodnie z monitami. Wybierz opcję Zresetuj i zachowaj moje gry i aplikacje, aby nie zresetować całkowicie konsoli do domyślnych ustawień fabrycznych (chociaż może być konieczne, jeśli opcja zresetowania i zachowania gier i aplikacji nie rozwiąże problemu, z którym obecnie się borykasz przodem do kierunku jazdy) i wyczyść gry, aplikacje i ustawienia, ponieważ będziesz musiał ponownie skonfigurować konsolę Xbox, ponownie zainstalować gry/aplikacje i ponownie skonfigurować ustawienia.
Zresetuj system Windows 11/10
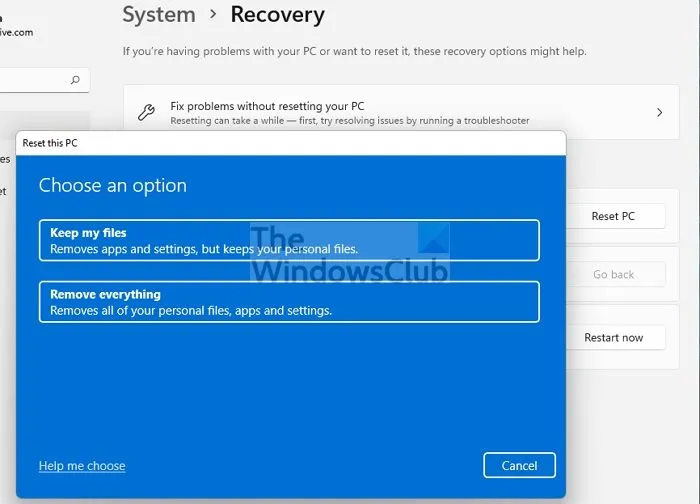
Na komputerze z systemem Windows 11/10 możesz łatwo użyć funkcji Zresetuj ten komputer, aby przywrócić system do nieskazitelnego stanu — pamiętaj, aby wybrać opcję Zachowaj pliki osobiste.
Mam nadzieję, że ten post Ci pomoże!
- Napraw kod błędu 0x87DD0003 na Xbox i PC
- Napraw błąd 0x80070490 lub 80070490 na konsoli Xbox lub komputerze PC
Dlaczego moja konsola Xbox nie łączy się z komputerem?
Jeśli Twoja konsola Xbox nie łączy się z komputerem, sprawdź, czy konsola zezwala na połączenia aplikacji Pomocnik konsoli Xbox, wykonując następujące czynności:
- Naciśnij przycisk Xbox, aby otworzyć przewodnik.
- Wybierz pozycję Profil i system > Ustawienia > Urządzenia i połączenia > Funkcje zdalne > Preferencje aplikacji Xbox.
- W aplikacji Xbox wybierz opcję Zezwalaj na połączenia z dowolnego urządzenia.
Jak naprawić błąd pobierania na komputerze z aplikacją Xbox?
Jeśli masz problemy z instalacją lub graniem w grę z poziomu aplikacji Xbox na komputerze z systemem Windows 11/10, możesz naprawić grę, wykonując następujące czynności:
- Otwórz aplikację Xbox dla systemu Windows.
- Przejdź do Mojej biblioteki.
- Wybierz tytuł gry.
- Wybierz przycisk wielokropka (…Więcej opcji).
- Wybierz Zarządzaj.
- Wybierz Pliki > Sprawdź i napraw.



Dodaj komentarz