Jak naprawić awarię, zacinanie się lub opóźnienia w grze Bloodhunt w systemie Windows
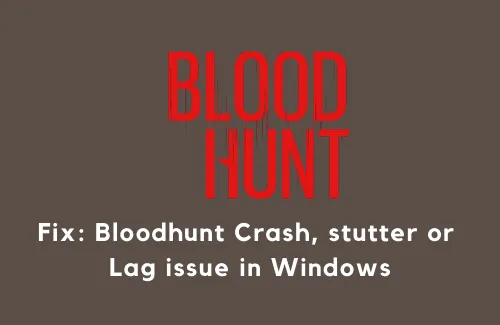
Jeśli chodzi o granie w gry oparte na wampirach, Bloodhunt jest bez wątpienia jedną z najlepszych gier z lepszą rozgrywką i płynniejszym interfejsem. Jeśli jednak nie dostosujesz kilku rzeczy na swoim komputerze, gra może dość często się zawieszać, zacinać, a czasem nawet opóźniać.
W tym samouczku przyjrzymy się, dlaczego pojawia się taki problem i jakie są sposoby rozwiązania problemu awarii, zacinania się lub opóźnień w Bloodhunt w systemie Windows 11/10.
Dlaczego gra BloodHunt Game zawiesza się lub zacina na komputerze z systemem Windows?
Istnieje kilka powodów, które mogą się łączyć i powodować awarie, zacinanie się lub opóźnienia rozgrywki w Bloodhunt. Poniżej wymieniono kilka takich powodów –
- Niezgodne sterowniki karty graficznej
- Tryb gry nie jest włączony
- Gra działa na DirectX 12
- Włączono synchronizację pionową lub nakładkę gry
- Integralność gry nie została zweryfikowana
- Wyłączono harmonogramowanie GPU z akceleracją sprzętową
- Obecność uszkodzonych lub uszkodzonych plików systemowych
Teraz, gdy już wiesz, co powoduje awarię lub opóźnienia gry Bloodhunt, przyjrzyjmy się, jak to naprawić na komputerze z systemem Windows 11/10 –
7 kluczowych sposobów naprawiania błędów zawieszania się gier na komputerze z systemem Windows 10
Napraw awarię, zacinanie się lub opóźnienia w grze Bloodhunt
Jeśli gra zawiesza się, zacina lub opóźnia się podczas grania w grę Blood Hunt, wypróbuj następujące metody:
Minimalne wymagania systemowe do uruchomienia Bloodhunt bez żadnych problemów
Zanim zastosujesz jakiekolwiek obejście, sprawdź oficjalne wymagania systemowe, aby uruchomić Bloodhunt bez opóźnień. Oto minimalne wymagane konfiguracje dla tej gry –
| Sprzęt komputerowy | Minimalne wymagania systemowe | zalecane wymagania systemowe |
| Baran | 8 GB | 16 giga bajtów |
| DirectX | 11 | 11 |
| Składowanie | 20 GB | 20 GB |
| Edytor | Intel i5-7400/AMD Ryzen 1300X | Intel i7-8700K/AMD Ryzen 5 3600X |
| Grafika | Nvidia GTX 970/Radeon RX 580 | Nvidia GTX 1080 lub Radeon RX Vega 64 |
| System operacyjny | 64-bitowy system Windows 10 | 64-bitowy system Windows 10 |
Tylko wtedy, gdy Twój system wydaje się kompatybilny lub kwalifikuje się do gry Bloodhunt, pobierz ją i zainstaluj na swoim komputerze.
1] Włącz tryb gry
Teraz, gdy wiesz już o kompatybilności gier, przejdź i włącz tryb gry na swoim urządzeniu. Wykonanie tej czynności zoptymalizuje komputer w taki sposób, aby nie powodował opóźnień.
Programiści stale pracują nad tym, jak zwiększyć wydajność gier, wyłączając działania w tle, takie jak powiadomienia z aplikacji.
Oto jak możesz włączyć tryb gry na swoim komputerze –
- Kliknij prawym przyciskiem myszy ikonę Windows i wybierz Ustawienia .
- Wybierz pozycję Gra w lewym okienku i przejdź na prawą stronę.
- Tutaj znajdziesz ustawienie umożliwiające włączenie trybu gry.
- Kliknij na to, a następnie włącz przełącznik.
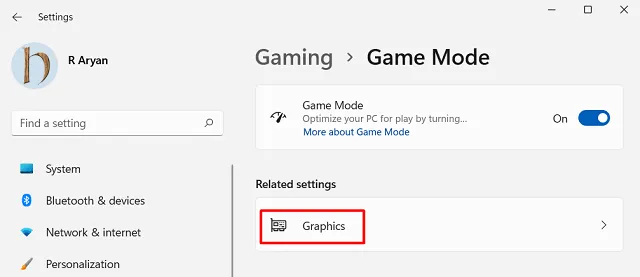
Uruchom ponownie grę i sprawdź, czy możesz grać w grę Bloodhunt bez zauważania jakichkolwiek opóźnień, awarii lub problemów z zacinaniem się.
2] Wróć do DirectX 11
Według niektórych użytkowników Reddit, udało im się rozwiązać problemy w Bloodhunt, po prostu przechodząc na DirectX 11 zamiast najnowszej wersji, tj. Direct 12. Oto jak wykonać to zadanie –
- Przede wszystkim otwórz aplikację kliencką Steam.
- Kliknij prawym przyciskiem myszy tytuł gry w obszarze Biblioteka i naciśnij Właściwości .
- Kliknij Ogólne w lewym okienku i wpisz „ -force -dx11 ” w polu obok opcji uruchamiania.
- Uruchom ponownie grę Bloodhunt i swój komputer.
- Po ponownym załadowaniu systemu Windows sprawdź, czy problemy z awarią lub opóźnieniami zostały rozwiązane.
3] Wyłącz synchronizację pionową
Synchronizacja pionowa to technologia graficzna w Bluehunt, która synchronizuje liczbę klatek na sekundę w grze z częstotliwością odświeżania komputera. Jeśli oba nie zostaną zsynchronizowane nawet po włączeniu tej funkcji, może to spowodować zacinanie się gry Bloodhunt lub opóźnienia.
Aby rozwiązać ten problem, musisz wyłączyć synchronizację pionową w swojej grze, wykonując te proste kroki:
- Najpierw uruchom grę Bloodhunt i naciśnij klawisz Esc .
- Wybierz Ustawienia, a następnie Grafika.
- W obszarze Podstawowe możesz znaleźć ustawienie umożliwiające włączenie VSYNC. Usuń zaznaczenie tej opcji.
- To wszystko, rozgrywka nie powinna się już zacinać ani opóźniać.
4] Wyłącz nakładkę gry
Technologia nakładek to nowa funkcja w nowych grach, która umożliwia graczom surfowanie i granie w gry w Internecie. Chociaż jest to dobra funkcja, czasami może powodować problemy z wydajnością w niektórych rozgrywkach. Jeśli więc Twoja gra Bloodhunt jest opóźniona, możesz sprawdzić tę funkcję nakładki gry i wyłączyć ją. Oto jak działa to rozwiązanie –
- Najpierw uruchom klienta Steam.
- Przejdź do Biblioteki, kliknij prawym przyciskiem myszy tytuł gry i naciśnij Właściwości.
- W zakładce Ogólne odznacz pole – „ Włącz nakładkę Steam w grze ”.
Uruchom ponownie komputer i sprawdź, czy problem rozwiąże się po następnym logowaniu.
5] Zaktualizuj kartę graficzną
Jeśli od dawna nie aktualizowałeś swojej karty graficznej, zaktualizuj ją za pomocą opcjonalnych aktualizacji .
6] Sprawdź integralność gry
Czasami problemy takie jak awarie, zacinanie się i opóźnienia mogą również wystąpić z powodu uszkodzonego pliku gry. Aby rozwiązać ten problem, powinieneś zweryfikować integralność gry w sposób omówiony poniżej –
- Uruchom grę Bloodhunt w kliencie Steam.
- Naciśnij klawisz Esc, aby wywołać stronę Ustawienia.
- Kliknij Grafika, a następnie usuń zaznaczenie opcji – „ Włącz synchronizację ” w obszarze Podstawy.
- Następnie uruchom ponownie komputer, a problem opóźnień w grze zostanie rozwiązany.
7] Włącz planowanie GPU z akceleracją sprzętową
Jeśli nie włączyłeś jeszcze harmonogramu przyspieszanego sprzętowo GPU na swoim urządzeniu, zrób to, ponieważ zwiększy to wydajność systemu. Aby to zrobić, postępuj zgodnie z poniższymi instrukcjami –
- Naciśnij Win + I, aby uruchomić aplikację Ustawienia.
- Wybierz System > Wyświetlacz .
- Przewiń w dół do opcji Grafika i kliknij ją.
- W sekcji Ustawienia domyślne kliknij Zmień domyślne ustawienia grafiki.
- Przesuń opcję „Planowanie przyspieszane sprzętowo GPU” w prawo, aby włączyć tę funkcję.
Uruchom ponownie komputer i sprawdź, czy to rozwiązało problem. Jeśli problem nadal występuje, wykonaj następne obejście –
8] Usuń pliki tymczasowe
Obecność niepotrzebnie przechowywanej pamięci podręcznej, plików tymczasowych i innych danych może również spowodować spowolnienie działania gry Bloodhunt. Aby to naprawić, należy wyczyścić wszystkie takie pliki za pomocą narzędzia Oczyszczanie dysku lub metodą omówioną poniżej –
- Przede wszystkim zamknij wszystkie uruchomione okna na komputerze.
- Naciśnij Win + R, aby wywołać okno dialogowe Uruchom.
- Wpisz „%temp%” i naciśnij OK.
- System przekieruje Cię do lokalnego folderu tymczasowego.
- Użyj skrótu klawiszowego „ Ctrl + A ”, aby zaznaczyć wszystkie elementy w tym folderze i naciśnij Shift + Del. Spowoduje to trwałe usunięcie wszystkich wybranych plików z folderu tymczasowego.
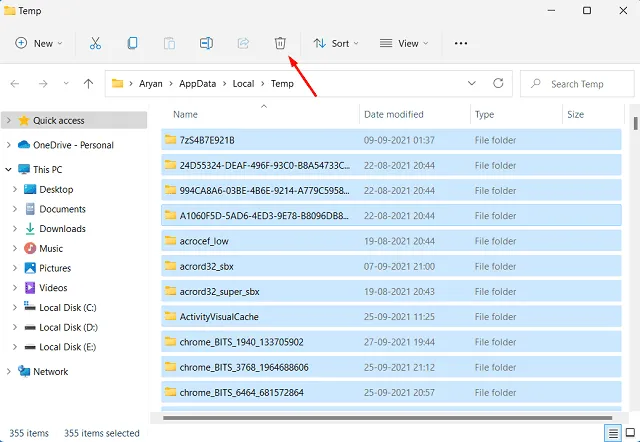
- Uruchom ponownie komputer, aby usunąć również wszelkie pozostałe pliki.
Zaloguj się ponownie na swoim urządzeniu i uruchom Bloodhunt. Tym razem powinien działać bez żadnych usterek, awarii i innych problemów.
Mam nadzieję, że ten przewodnik pomoże rozwiązać problem awarii, zacinania się lub opóźnień w Bloodhunt na Twoim urządzeniu.



Dodaj komentarz