Tekst nie wyświetla się poprawnie w przeglądarce Chrome w systemie Windows 11/10
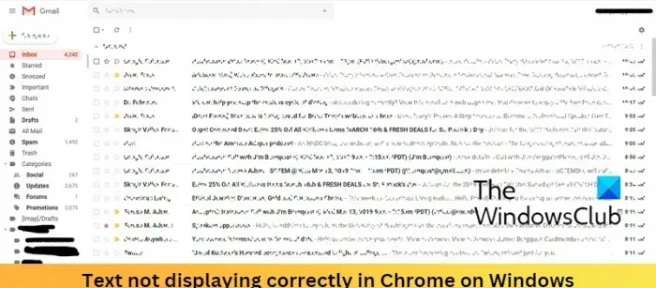
Jeśli czcionki lub tekst nie wyświetlają się poprawnie w przeglądarce Google Chrome w systemie Windows 11/10, ten post może ci pomóc. Ten problem może wystąpić, jeśli ustawienia czcionki zostały zakłócone.
Tekst nie wyświetla się poprawnie w przeglądarce Chrome w systemie Windows 11/10
Aby naprawić nieprawidłowe wyświetlanie tekstu w przeglądarce Chrome w systemie Windows, wykonaj następujące czynności:
- Użyj narzędzia Cleartype Text Tuner
- Zmodyfikuj ustawienia czcionek Chrome
- Włącz/wyłącz przyspieszenie sprzętowe
- Zmodyfikuj ustawienia wyglądu systemu Windows
- Zaktualizuj Google Chrome
- Zresetuj Chrome’a
Teraz przyjrzyjmy się im szczegółowo.
1] Użyj narzędzia Cleartype Text Tuner
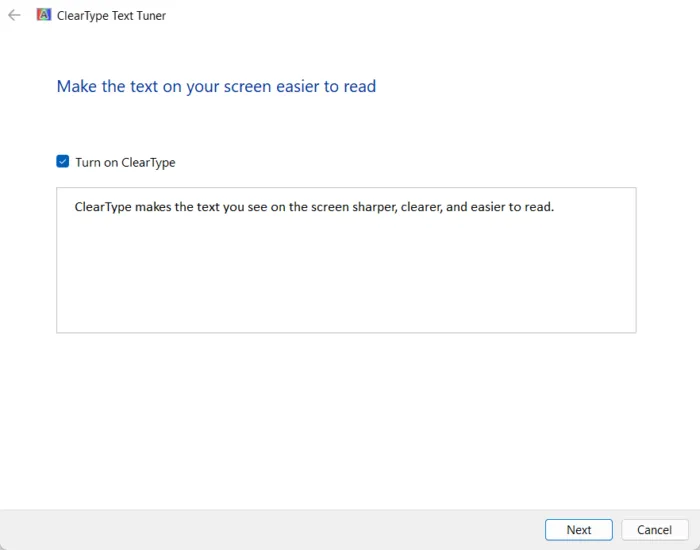
Uruchomienie narzędzia Cleartype Text Tuner umożliwia użytkownikom modyfikowanie ustawień czcionek na ich urządzeniach. Oto jak to zrobić:
- Kliknij Start, wyszukaj Cleartype i otwórz Dostosuj tekst ClearType.
- W narzędziu ClearType Text Tuner zaznacz pole obok opcji Włącz ClearType i kliknij Dalej, a następnie wykonaj czynności.
- Na koniec kliknij Zakończ.
2] Zmodyfikuj ustawienia czcionek Chrome
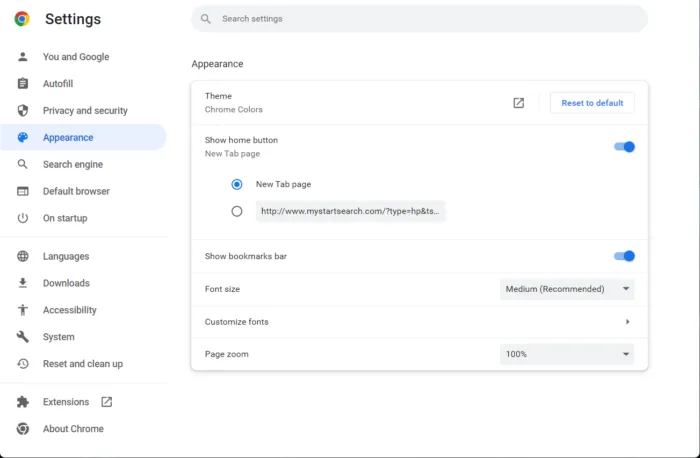
Chrome oferuje pewne ustawienia w menu dostosowywania czcionek. Modyfikowanie tych ustawień może czasem pomóc naprawić nieprawidłowe wyświetlanie tekstu w Chrome. Oto jak:
- Otwórz Chrome, kliknij trzy kropki w prawym górnym rogu i kliknij Ustawienia.
- Wyszukaj czcionki na pasku wyszukiwania.
- Ustawienia czcionek pojawią się na dole. Zmodyfikuj je zgodnie ze swoimi wymaganiami.
3] Włącz/wyłącz przyspieszenie sprzętowe
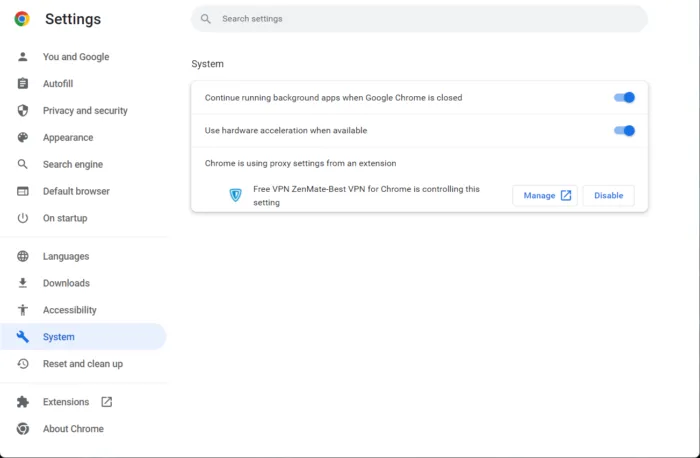
Przyspieszenie sprzętowe w przeglądarce Google Chrome sprawia, że procesor graficzny Twojego urządzenia przejmuje określone zadania, z którymi procesor nie może sobie poradzić. Jeśli masz potężną kartę graficzną, włączenie akceleracji sprzętowej może bardzo pomóc; w przeciwnym razie wyłącz go. Oto jak możesz włączyć/wyłączyć przyspieszenie sprzętowe:
- Otwórz Chrome, kliknij trzy kropki w prawym górnym rogu i kliknij Ustawienia.
- Przejdź do Systemu.
- Kliknij przełącznik obok opcji Użyj akceleracji sprzętowej, jeśli jest dostępna, aby ją włączyć/wyłączyć.
4] Zmodyfikuj ustawienia wyglądu systemu Windows
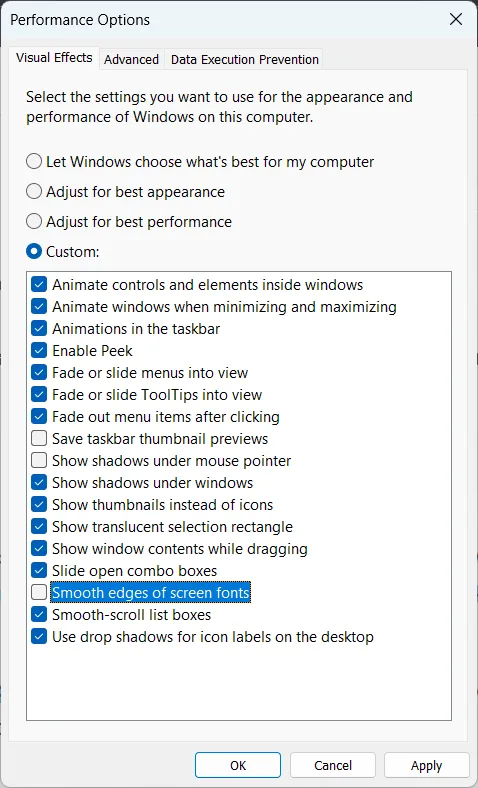
Jeśli nadal nie możesz naprawić nieprawidłowego wyświetlania tekstu w przeglądarce Chrome w systemie Windows, rozważ zmodyfikowanie ustawień wyglądu systemu Windows. Oferują one użytkownikom szeroki zakres ustawień umożliwiających dostosowanie wyglądu, aby pulpit i aplikacje wyglądały lepiej. Oto jak:
- Kliknij Start, wyszukaj Wygląd i otwórz Dostosuj wygląd i wydajność systemu Windows.
- Po otwarciu odznacz pole obok opcji Wygładź krawędzie czcionek ekranowych.
- Kliknij Zastosuj, aby zastosować zmiany.
- Uruchom ponownie Chrome i sprawdź, czy problem został rozwiązany.
5] Zaktualizuj Google Chrome
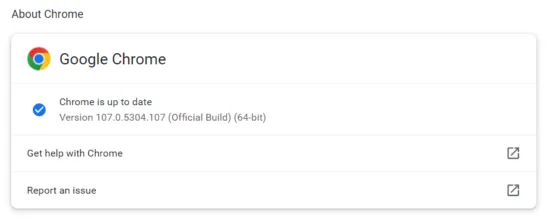
Jeśli używasz przestarzałej wersji Chrome, mogą wystąpić błędy. Google regularnie publikuje aktualizacje, aby ulepszyć przeglądanie przez użytkowników. Zaktualizuj przeglądarkę Chrome i sprawdź, czy problem został rozwiązany. Oto jak możesz to zrobić:
- Otwórz Chrome, kliknij trzy kropki w prawym górnym rogu i otwórz Ustawienia.
- Kliknij O Chrome na dole.
- Chrome będzie teraz automatycznie wyszukiwał aktualizacje i instalował je.
6] Zresetuj Chrome
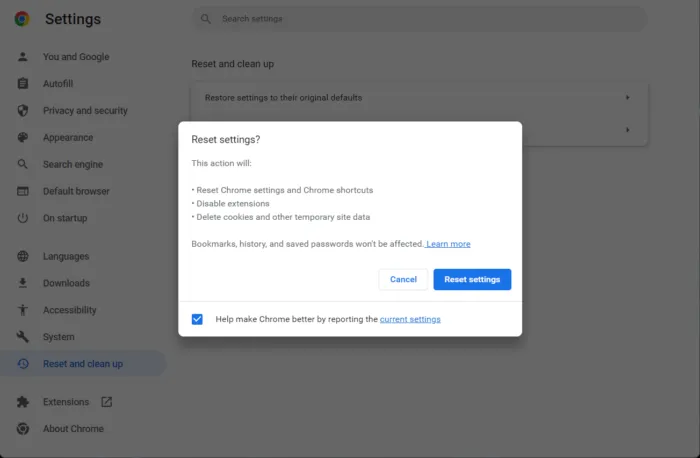
Jeśli żadna z wyżej wymienionych metod nie pomogła naprawić nieprawidłowego wyświetlania tekstu w Chrome w systemie Windows 11/10, rozważ zresetowanie Chrome. Zresetowanie przeglądarki Google Chrome przywróci wszystkie ustawienia do ich pierwotnych wartości domyślnych. Oto jak możesz zresetować Chrome do ustawień domyślnych.
Poprawka: migotanie ekranu przeglądarki Google Chrome
Dlaczego Chrome nie wyświetla się poprawnie?
Chrome może napotkać błędy, jeśli połączenie internetowe, z którym masz połączenie, jest niestabilne. Z drugiej strony korzystanie z przestarzałej wersji może również powodować różne błędy w Chrome. Sprawdź swoje połączenie internetowe i zaktualizuj Chrome do najnowszej wersji, aby naprawić nieprawidłowe wyświetlanie Chrome.
Jak naprawić dziwny tekst w Chrome?
Tekst w przeglądarce Google Chrome może zostać zniekształcony z powodu problemów z renderowaniem tekstu. Aby rozwiązać te problemy z renderowaniem tekstu, użyj Cleartype Text Tuner. Jeśli błąd nie zostanie naprawiony, zmodyfikuj ustawienia tekstu w Chrome i włącz przyspieszenie sprzętowe. Wykonanie tych kroków powinno rozwiązać problemy z tekstem w Chrome.



Dodaj komentarz