Identyfikator zdarzenia raportowania błędów systemu Windows 1001 [poprawka]
![Identyfikator zdarzenia raportowania błędów systemu Windows 1001 [poprawka]](https://thewindowsclub.blog/pl/wp-content/uploads/sites/8/2022/09/windows-error-reporting-event-id-1001-656x288.webp)
Podgląd zdarzeń rejestruje zdarzenia, które powodują błędy. Dzienniki zdarzeń mogą pomóc w zrozumieniu przyczyny lub źródła problemu, dzięki czemu można zastosować odpowiednie kroki rozwiązywania problemów. W tym poście zapewniamy najbardziej odpowiednie rozwiązania dla komunikatu błędu systemu Windows o identyfikatorze 1001 w systemie Windows 11/10.
Identyfikator zdarzenia raportowania błędów systemu Windows 1001 jest ogólny, co oznacza, że może się zdarzyć na komputerze z systemem Windows 11/10 z kilku powodów; aby skutecznie rozwiązać problem, musimy określić nazwę zdarzenia, do którego odnosi się przeglądarka zdarzeń. Wystąpienie tego błędu będzie się znacznie różnić w zależności od kilku czynników, w tym informacji zawartych w pliku dziennika. Rozwiązania przedstawione w tym poście dotyczą wystąpienia zdarzenia raportowania błędów systemu Windows o identyfikatorze 1001 o następującej nazwie zdarzenia:
- AEAPINVW8
- RADAR_PRE_LEAK_64
- Mem DiagV1
Symboliczna nazwa tego identyfikatora zdarzenia to WER_EL_BUCKET_LOG . Kod 1001 to ogólny kod błędu systemu Windows. Przedstawia prawie wszystkie główne błędy, takie jak awarie aplikacji, systemy opóźnione, raporty ogólne itp.
Identyfikator zdarzenia raportowania błędów systemu Windows 1001
Nie są znane żadne niepożądane skutki tego błędu w systemie pod względem wydajności, naruszenia bezpieczeństwa lub ogólnego stanu systemu, z wyjątkiem dziennika zdarzeń, który jest zalewany błędem. Jeśli jednak chcesz zapobiec występowaniu i rejestrowaniu zdarzenia o identyfikatorze 1001 raportowania błędów systemu Windows, możesz wypróbować nasze zalecane sugestie poniżej w dowolnej kolejności i sprawdzić, czy pomoże to w wykonaniu tego zadania. Należy pamiętać, że prawie wszystkie błędy w dzienniku Podglądu zdarzeń są niewielkie — zgłaszane błędy służą wyłącznie celom informacyjnym, a raport został wysłany do firmy Microsoft. Proponujemy następujący sposób postępowania:
- Uruchom test pamięci
- Zmień pamięć wirtualną/plik stronicowania
- Usuń/wyłącz wszystkie zadania w folderze Programu poprawy jakości obsługi klienta w Harmonogramie zadań.
- Wyłącz automatyczne aktualizacje
- Wykonaj przywracanie systemu lub odinstaluj aktualizację
Przyjrzyjmy się opisowi procesu związanego z każdym z wymienionych rozwiązań.
1] Uruchom test pamięci
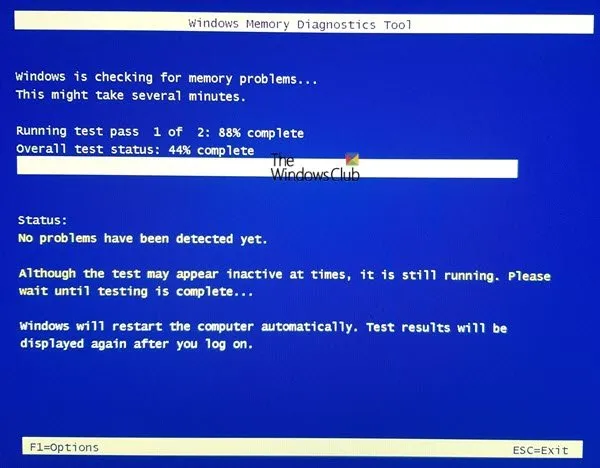
Nazwa zdarzenia RADAR_PRE_LEAK_64 lub MemDiagV1 to problemy z pamięcią. RADAR to wykrywacz wycieków pamięci firmy Microsoft, który wskazuje, że aplikacja lub program nie obsługuje poprawnie pamięci. Wiadomo, że niektóre gry, takie jak BlackOps, często powodują napisanie raportu i nie ma się czym martwić. Jednak w tym przypadku z identyfikatorem zdarzenia raportowania błędów systemu Windows 1001 można użyć Menedżera zadań i/lub Eksploratora procesów SysInternals, aby zidentyfikować aplikację lub grę, w której występują problemy z przeciekiem pamięci. spowodować, że część pamięci stanie się bezużyteczna.
Alternatywnie możesz również sprawdzić wadliwą pamięć fizyczną na komputerze za pomocą wbudowanego narzędzia Windows Memory Diagnostic lub zaawansowanego MemTest86+. Chociaż jest to problem z oprogramowaniem, w którym aplikacja lub program niewłaściwie zarządza pamięcią, a nie problem ze sprzętem, możesz uruchomić narzędzie do rozwiązywania problemów ze sprzętem i urządzeniami, aby wykluczyć wadliwy sprzęt, który może być spowodowany uszkodzeniem fizycznym lub uszkodzeniem sterownika/sterownika. .
2] Zmień pamięć wirtualną/plik stronicowania

Czym są te błędy, to błędy pamięci. System operacyjny Windows jest dostarczany z fabryczną domyślną pamięcią wirtualną. Jeśli masz więcej pamięci RAM niż ustawienia fabryczne, musisz zmienić pamięć wirtualną, aby odpowiadała fizycznej pamięci RAM zainstalowanej w komputerze.
Aby zmienić rozmiar pliku strony lub pamięć wirtualną na komputerze z systemem Windows 11/10, wykonaj następujące kroki:
- W wyszukiwaniu na pasku zadań wpisz Zaawansowany system.
- W wynikach wyszukiwania kliknij Wyświetl zaawansowane ustawienia systemu. Możesz też nacisnąć klawisz Windows + R , a następnie wpisać sysdm. cpl w oknie dialogowym Uruchom i naciśnij klawisz Enter, aby otworzyć Właściwości systemu.
- We właściwościach systemu przejdź do zakładki Zaawansowane .
- W sekcji Wydajność kliknij przycisk Ustawienia .
- W arkuszu Opcje wydajności kliknij kartę Zaawansowane .
- Na karcie Zaawansowane w obszarze Pamięć wirtualna wybierz Zmień .
- Teraz odznacz opcję Automatycznie zarządzaj rozmiarem pliku stronicowania dla wszystkich dysków.
- Następnie zaznacz lub wybierz dysk systemowy Windows.
- Wybierz przycisk opcji dla opcji Rozmiar niestandardowy .
- Zmień oryginalną wartość rozmiaru i wartość maksymalnego rozmiaru na wyższą wartość.
- Kliknij Zainstaluj .
- Kliknij Zastosuj , aby zapisać zmiany.
- Naciśnij OK do końca, aby wyjść.
3] Usuń / wyłącz wszystkie zadania w folderze Programu poprawy jakości obsługi klienta w Harmonogramie zadań.
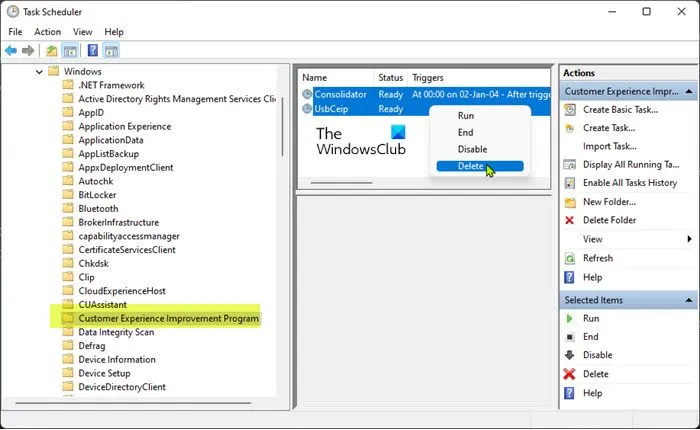
Jak donoszą niektórzy użytkownicy, których dotyczy problem, nazwa zdarzenia AEAPPINVW8 jest wyzwalana przez automatyczną konserwację systemu Windows, gdy zauważą, że błąd pojawia się podczas zaplanowanego uruchomienia zadania. Ponadto ten problem został potwierdzony lub odtworzony przez ręczne uruchomienie Automatycznej konserwacji systemu Windows, ponieważ komunikat o błędzie natychmiast pojawił się w dzienniku zdarzeń. Zaplanowane zadanie, które powoduje błąd, nosi nazwę Aktualizacja danych programu i jest częścią Programu poprawy jakości obsługi klienta — zadania, które zbiera informacje o instalacjach, usunięciach oprogramowania itd.
W takim przypadku możesz uruchomić narzędzie do rozwiązywania problemów z konserwacją systemu, aby automatycznie wykryć i naprawić typowe problemy z konserwacją na komputerze z systemem Windows 11/10. Ponadto w Harmonogramie zadań usuń/wyłącz wszystkie zaplanowane zadania w folderze Programu poprawy jakości obsługi klienta, które są uruchamiane lub uruchamiane w określonym czasie błędu i są rejestrowane w Podglądzie zdarzeń. – Oto jak:
- Naciśnij klawisz Windows + klawisze R, aby wyświetlić okno dialogowe Uruchom.
- W oknie dialogowym Uruchom wpisz taskchd.msc i naciśnij klawisz Enter, aby otworzyć Harmonogram zadań.
- Przejdź do ścieżki katalogu poniżej:
Biblioteka Harmonogramu zadań > Microsoft > Windows > Program poprawy jakości obsługi klienta
- W tej lokalizacji, w środkowym okienku otwartego folderu, wybierz co najmniej jedno zadanie, które chcesz usunąć.
Uwaga . Jeśli chcesz usunąć lub wyłączyć więcej niż jedno zadanie, możesz nacisnąć i przytrzymać klawisz Ctrl podczas klikania zadań jeden po drugim, aby zaznaczyć je wszystkie.
- Po wybraniu wszystkich zadań, które chcesz usunąć/wyłączyć, wykonaj jedną z następujących czynności:
- Kliknij Usuń lub Wyłącz w obszarze Wybrane elementy w prawym okienku Akcje.
- Kliknij „Akcja” (Alt+A) na pasku narzędzi i kliknij „ Usuń ” lub „ Wyłącz ” (Alt+D).
- Kliknij wybrane zadania prawym przyciskiem myszy i wybierz „ Usuń ” lub „ Wyłącz ” z menu kontekstowego.
- Kliknij „ Tak ” w wyświetlonym oknie, aby potwierdzić.
- Po zakończeniu zamknij Harmonogram zadań.
4] Wyłącz automatyczne aktualizacje
Te błędy zarejestrowane w Podglądzie zdarzeń mogą również zgłaszać WindowsUpdateFailure2 lub StoreAgentScanForUpdatesFailure0. W tym przypadku zadziałało wyłączenie automatycznych aktualizacji dla aplikacji Windows i Microsoft Store. Alternatywnie możesz uruchomić narzędzie do rozwiązywania problemów z Windows Update i narzędzie do rozwiązywania problemów z aplikacjami Windows Store, aby naprawić wszelkie podstawowe problemy powodujące awarię aplikacji Windows Update i Microsoft Store.
5] Wykonaj przywracanie systemu lub odinstaluj aktualizację.
Niektórzy użytkownicy komputerów PC zgłosili, że zaczęli widzieć ten wpis o błędzie w dziennikach zdarzeń po pomyślnym zainstalowaniu nowej aktualizacji systemu Windows w swoim systemie. Jeśli jesteś w podobnej sytuacji, wówczas odpowiednim rozwiązaniem jest wykonanie przywracania systemu lub odinstalowanie „problematycznej” aktualizacji. Jeśli zainstalowana aktualizacja jest opcjonalną aktualizacją systemu Windows dla określonego sterownika sprzętowego na komputerze, takiego jak karta graficzna, możesz wycofać aktualizacje sterowników w Menedżerze urządzeń.
Mam nadzieję, że ten post będzie dla Ciebie pouczający i pomocny!
Te komunikaty o błędach związane z identyfikatorami zdarzeń mogą Cię zainteresować :
- DistributedCOM error 10001, nie można uruchomić serwera DCOM
- Jak naprawić błąd identyfikatora zdarzenia DCOM 10016 w systemie Windows?
- Identyfikator zdarzenia 10010, serwer nie zarejestrował się w modelu DCOM przed upływem limitu czasu.
- Jak naprawić błąd Event ID 642 ESENT w systemie Windows?
Co to jest błąd pojemnika na błędy w systemie Windows 10?
Na komputerze z systemem Windows 11/10 Fault Bucket ID to numer przypisywany przez system w celu identyfikacji określonych typów błędów. Ten numer jest używany przez firmę Microsoft do identyfikowania określonego błędu programu podczas przesyłania raportu o błędzie.
Co to jest CbsPackageServicingFailure2?
Jednym z nich jest błąd zdarzenia CbsPackageServicingFailure2 Windows. Jedynym sposobem, w jaki użytkownicy będą wiedzieć o tym błędzie, jest odwołanie się do swoich dzienników systemu Windows. Uważa się, że jest to problem systemowy, potencjalnie spowodowany przez pamięć podręczną Windows Update, która powoduje wielokrotne pobieranie i instalację. Poszkodowani użytkownicy zgłosili, że błąd nie wpłynął na normalne korzystanie z systemu Windows na ich urządzeniach.
Jak przeglądać pliki dziennika Windows?
Aby wyświetlić dzienniki zdarzeń Instalatora systemu Windows na urządzeniu, wykonaj następujące kroki:
- Uruchom Podgląd zdarzeń.
- Rozwiń węzeł Dzienniki systemu Windows.
- Kliknij System .
- W panelu Operacje kliknij opcję Otwórz zapisany dziennik .
- Znajdź plik Setup.etl. Domyślnie ten plik znajduje się w katalogu %WINDIR%\Panther. Zawartość pliku dziennika jest wyświetlana w przeglądarce zdarzeń.
Czy system Windows ma dziennik awarii?
Gdy sprzęt lub oprogramowanie systemu ulega awarii, zawiesza się lub zawiesza, system operacyjny tworzy i utrzymuje wpis w dzienniku awarii, aby określić przyczynę awarii. System operacyjny Windows przechowuje ten dziennik w Podglądzie zdarzeń. W dowolnym momencie możesz wyświetlić i wyczyścić dziennik zdarzeń w systemie Windows 11/10.
Źródło: Klub Windows



Dodaj komentarz