Jak otworzyć klawiaturę ekranową w systemie Windows 11?
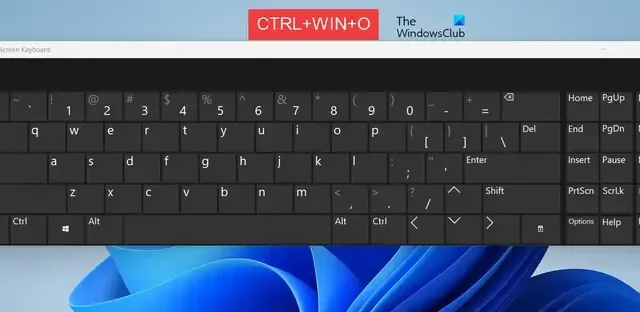
Klawiatura ekranowa to aplikacja wirtualnej klawiatury umożliwiająca wpisywanie tekstu za pomocą myszy, joysticka lub urządzenia wskazującego w systemie Windows 11/10. Jest to przydatne w przypadku, gdy klawiatura fizyczna nie działa poprawnie lub brakuje niektórych klawiszy na klawiaturze fizycznej. Klawiatura ekranowa pomaga także unikać programów rejestrujących naciśnięcia klawiszy i zapobiegać przechwytywaniu naciśnięć klawiszy przez oprogramowanie szpiegujące. Teraz, jeśli chcesz otworzyć klawiaturę ekranową na komputerze z systemem Windows 11, ten post pomoże Ci i pokaże wiele metod.
Komputery z systemem Windows 11/10 są wyposażone w dwie aplikacje klawiatury, jedna to klawiatura ekranowa , a druga to klawiatura dotykowa . Do korzystania z klawiatury ekranowej zasadniczo nie jest potrzebny ekran dotykowy. Wyświetla wirtualną klawiaturę na ekranie i możesz używać myszy do wybierania i naciskania klawiszy.
Jak otworzyć klawiaturę ekranową w systemie Windows 11?
Oto różne metody otwierania klawiatury ekranowej na komputerze z systemem Windows 11/10:
- Otwórz Klawiaturę ekranową za pomocą klawiszy skrótu klawiaturowego.
- Użyj opcji Uruchom, aby włączyć klawiaturę ekranową.
- Otwórz klawiaturę ekranową za pomocą wyszukiwania systemu Windows.
- Otwórz klawiaturę ekranową z paska zadań.
- Użyj ustawień systemu Windows, aby otworzyć klawiaturę ekranową.
- Otwórz Klawiaturę ekranową z Panelu sterowania.
- Włącz klawiaturę ekranową za pomocą wiersza poleceń.
- Otwórz Klawiaturę ekranową, korzystając z pliku wykonywalnego.
- Utwórz skrót na pulpicie, aby szybko otworzyć klawiaturę ekranową.
- Przypnij klawiaturę ekranową do menu Start.
1] Otwórz klawiaturę ekranową za pomocą klawiszy skrótu klawiaturowego
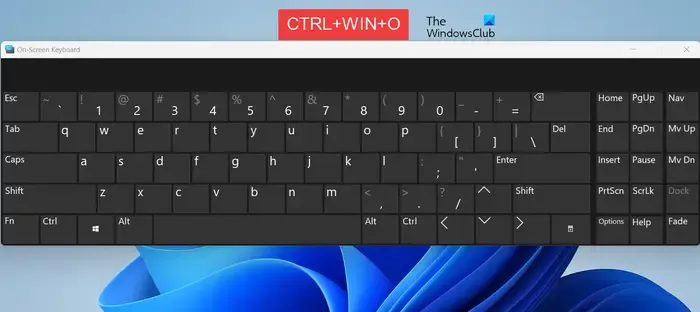
Najłatwiejszą metodą włączenia i otwarcia Klawiatury ekranowej jest użycie klawiszy skrótu klawiaturowego. Możesz szybko nacisnąć kombinację klawiszy CTRL + WINDOWS + O , co spowoduje otwarcie klawiatury ekranowej. Jeśli chcesz zamknąć klawiaturę wirtualną, możesz ponownie nacisnąć ten sam klawisz skrótu.
Jeśli klawiatura fizyczna się zawiesiła lub nie działa poprawnie, możesz skorzystać z innych metod włączenia klawiatury ekranowej.
2] Użyj opcji Uruchom, aby włączyć klawiaturę ekranową
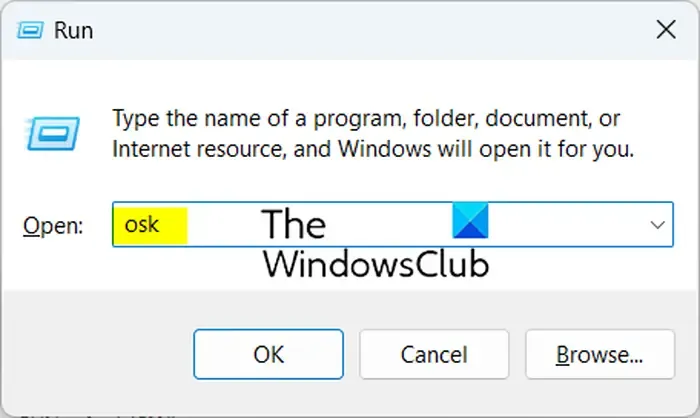
Pole poleceń Uruchom to kolejna metoda uruchamiania klawiatury ekranowej. Oto jak:
- Najpierw otwórz okno poleceń Uruchom za pomocą Win + R.
- Teraz w polu Otwórz wpisz poniższe polecenie:
osk - Następnie naciśnij przycisk Enter, a klawiatura ekranowa pojawi się na ekranie.
3] Otwórz klawiaturę ekranową za pomocą wyszukiwania systemu Windows
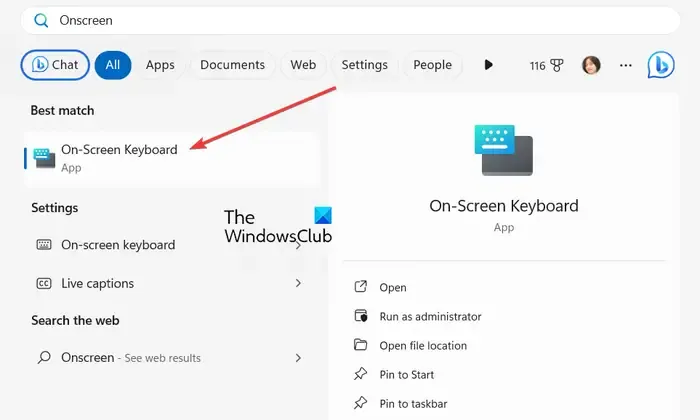
Możesz także użyć funkcji wyszukiwania systemu Windows, aby włączyć klawiaturę wirtualną w systemie Windows 11/10. W tym celu kliknij ikonę wyszukiwania na pasku zadań lub naciśnij klawisz skrótu Win+S. Teraz wpisz na ekranie w polu wyszukiwania, a w wynikach zobaczysz aplikację Klawiatura ekranowa. Wystarczy na nią kliknąć, aby uruchomić wirtualną klawiaturę i zacząć z niej korzystać.
4] Otwórz klawiaturę ekranową z paska zadań
Jeśli chcesz szybko i jednym kliknięciem otworzyć Klawiaturę ekranową bezpośrednio z paska zadań, możesz to zrobić. Oto kroki, jak to zrobić:
Najpierw kliknij prawym przyciskiem myszy pasek zadań i wybierz opcję Ustawienia paska zadań z menu kontekstowego.
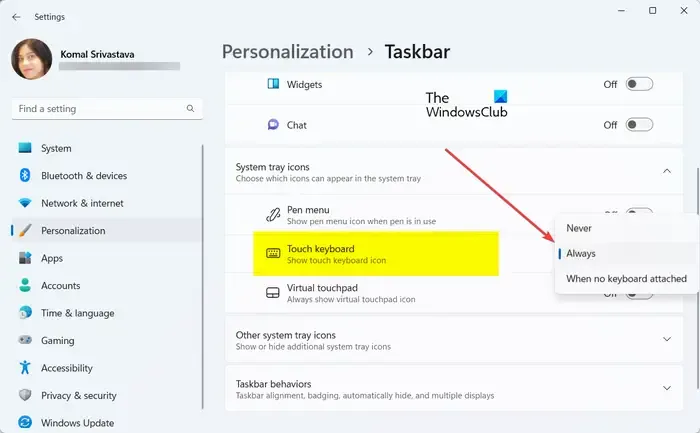
Teraz znajdź opcję Klawiatura dotykowa w sekcji Ikony na pasku zadań i ustaw ją na Zawsze lub Gdy nie jest podłączona klawiatura, zgodnie z własnymi preferencjami.
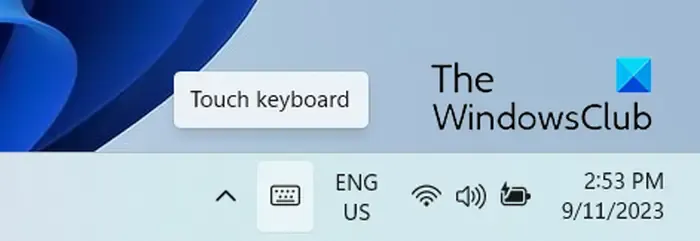
Następnie zobaczysz ikonę klawiatury dotykowej w sekcji zasobnika systemowego na pasku zadań. Możesz po prostu kliknąć, aby otworzyć klawiaturę ekranową.
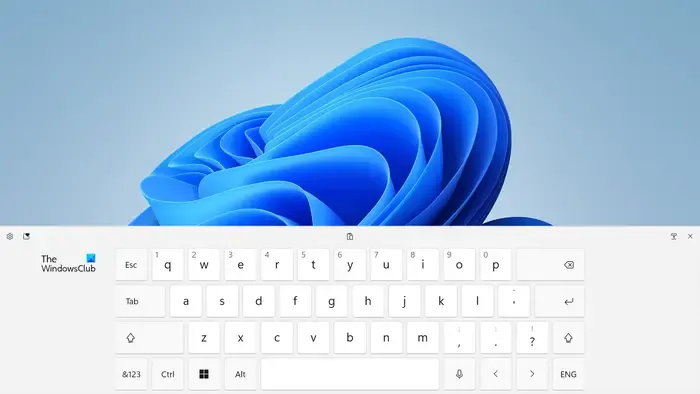
Ta metoda jest przydatna, gdy nie masz fizycznej klawiatury lub nie możesz z niej korzystać.
5] Użyj ustawień systemu Windows, aby otworzyć klawiaturę ekranową
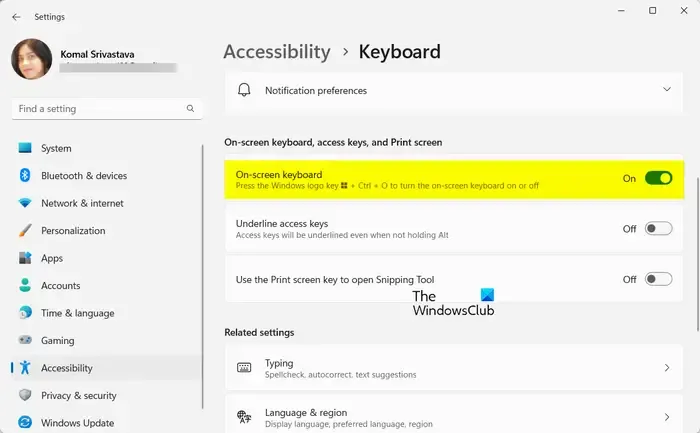
Następną metodą otwarcia klawiatury ekranowej jest użycie aplikacji Ustawienia systemu Windows. Oto jak:
- Najpierw naciśnij klawisz skrótu Win + I, aby otworzyć aplikację Ustawienia .
- Teraz przejdź do zakładki Dostępność z lewego panelu.
- Następnie kliknij opcję Klawiatura i włącz przełącznik powiązany z opcją Klawiatura ekranowa .
6] Otwórz klawiaturę ekranową z Panelu sterowania
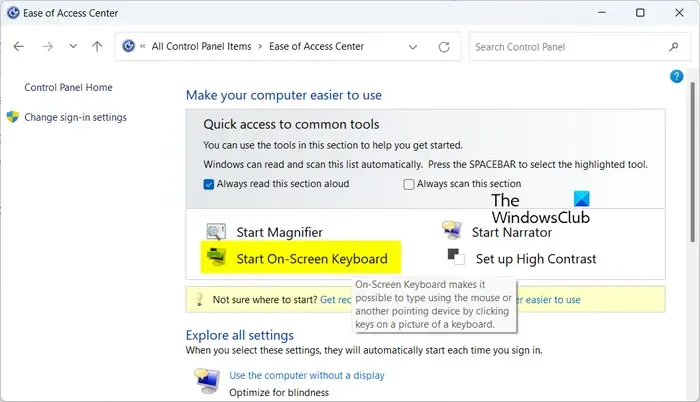
Wielu użytkowników systemu Windows nadal preferuje Panel sterowania do dostosowywania ustawień systemu i wykonywania innych zadań. Jeśli jesteś jednym z nich, możesz użyć Panelu sterowania, aby otworzyć Klawiaturę ekranową. Oto kroki, jak to zrobić:
- Najpierw otwórz Panel sterowania; naciśnij Win + R, aby otworzyć Uruchom i przejmij w nim kontrolę.
- Następnie kliknij kategorię Centrum ułatwień dostępu .
- Następnie w sekcji Szybki dostęp do typowych narzędzi dotknij opcji Uruchom klawiaturę ekranową .
7] Włącz klawiaturę ekranową za pomocą wiersza poleceń
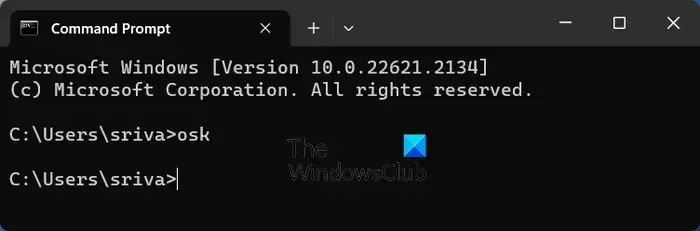
Możesz także uruchomić określone polecenie, aby otworzyć klawiaturę ekranową. W tym celu będziesz musiał otworzyć Wiersz Poleceń lub PowerShell i wprowadzić polecenie. Oto jak:
Najpierw otwórz aplikację Wiersz poleceń za pomocą wyszukiwania systemu Windows i wpisz poniższe polecenie:
osk
Następnie naciśnij przycisk Enter, a otworzy się klawiatura ekranowa.
Możesz uruchomić to samo polecenie w Windows PowerShell, aby uruchomić klawiaturę wirtualną.
8] Otwórz klawiaturę ekranową za pomocą pliku wykonywalnego
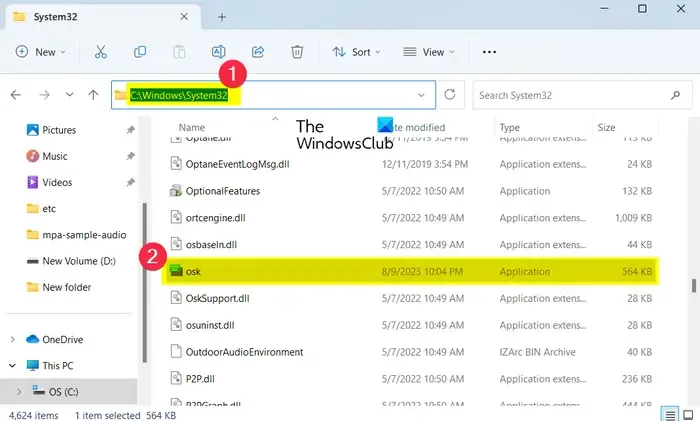
Jeszcze jedną metodą uruchomienia Klawiatury ekranowej jest użycie jej głównego pliku wykonywalnego. Możesz bezpośrednio uruchomić plik wykonywalny Klawiatury ekranowej z Eksploratora plików i otworzyć klawiaturę. Oto jak:
Najpierw naciśnij Win + E, aby otworzyć Eksplorator plików i przejdź do następującego adresu:
C:\WINDOWS\System32\
Następnie zlokalizuj plik osk.exe i kliknij go dwukrotnie, aby otworzyć klawiaturę ekranową.
9] Utwórz skrót na pulpicie, aby szybko otworzyć klawiaturę ekranową
Jeśli często korzystasz z klawiatury wirtualnej lub Twoja klawiatura fizyczna jest uszkodzona, możesz zachować skrót do Klawiatury ekranowej na pulpicie i uruchamiać go w razie potrzeby. Aby to zrobić, możesz wykonać poniższe kroki:
Najpierw przejdź na pulpit i kliknij prawym przyciskiem myszy pustą sekcję. W menu kontekstowym kliknij opcję Nowy > Skrót .
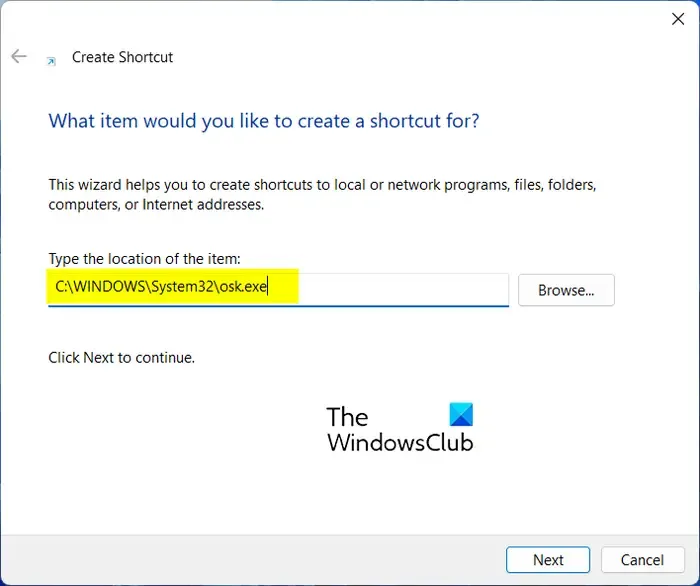
Teraz w polu Wpisz lokalizację przedmiotu wprowadź poniższą lokalizację i kliknij przycisk Dalej:
C:\WINDOWS\System32\osk.exe
Następnie nazwij skrót Klawiatura ekranowa lub jakkolwiek wolisz i naciśnij przycisk Zakończ.
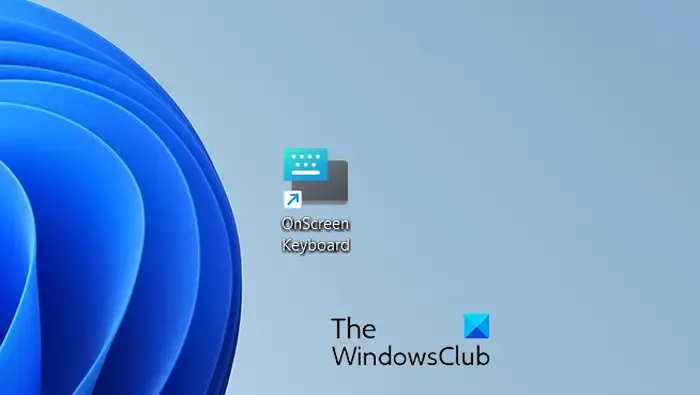
Zostanie teraz utworzony na pulpicie skrót do klawiatury ekranowej. Możesz go kliknąć dwukrotnie, gdy zajdzie potrzeba użycia wirtualnej klawiatury.
10] Przypnij klawiaturę ekranową do menu Start
Możesz także przypiąć Klawiaturę ekranową do menu Start i stamtąd ją otworzyć. W tym celu wykonaj poniższe kroki:
Najpierw kliknij przycisk menu Start na pasku zadań.
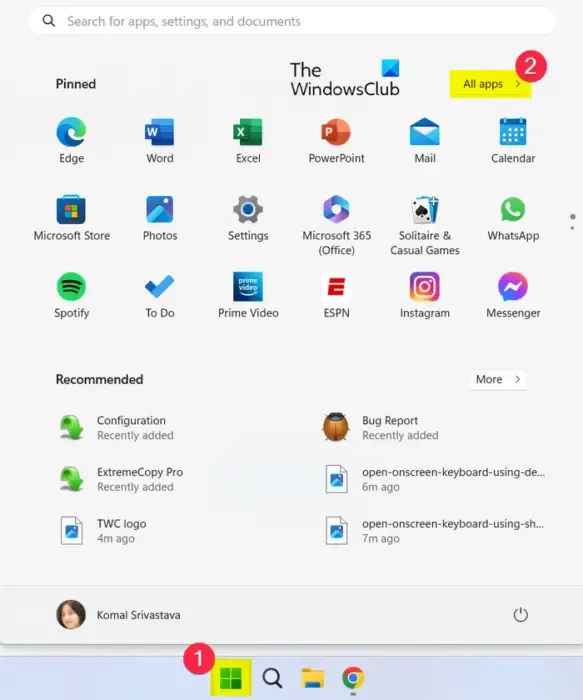
Teraz dotknij przycisku Wszystkie aplikacje po prawej stronie.
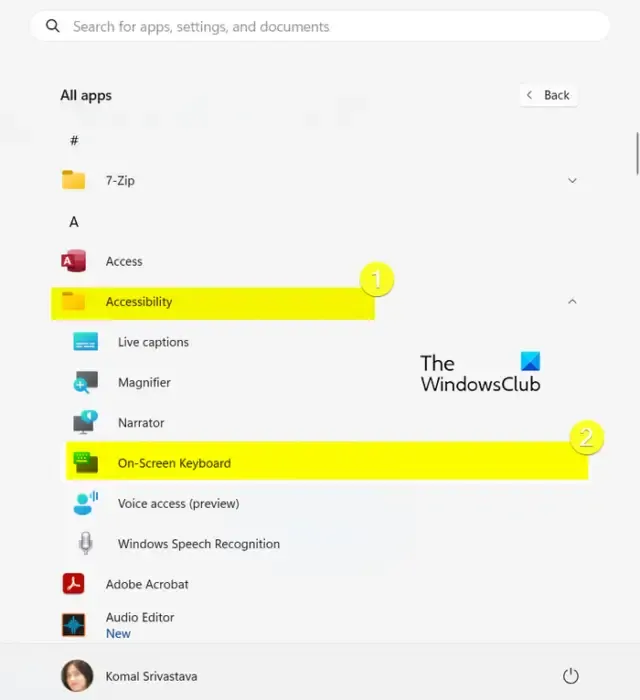
Następnie rozwiń kategorię Dostępność , a zobaczysz opcję Klawiatura ekranowa . Po prostu dotknij go, aby otworzyć klawiaturę.
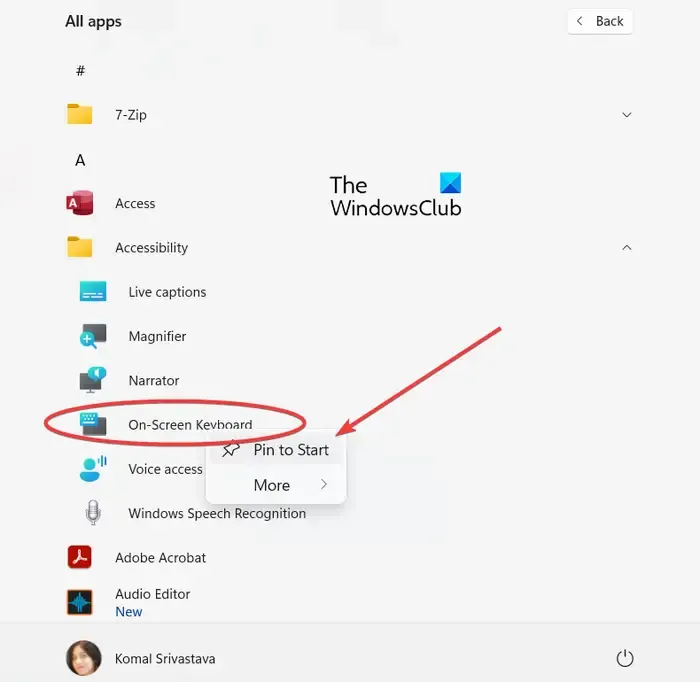
Jeśli chcesz przypiąć aplikację Klawiatura ekranowa do menu Start, kliknij ją prawym przyciskiem myszy i wybierz opcję Przypnij do ekranu startowego z menu kontekstowego.
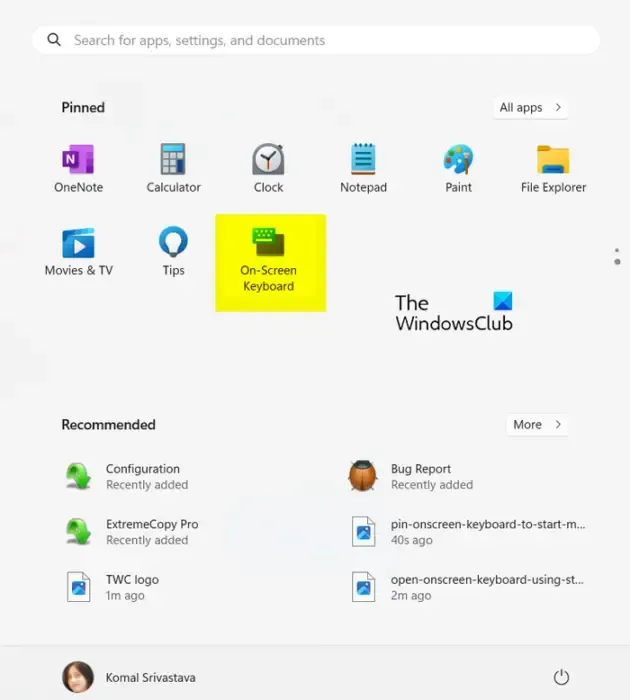
Możesz teraz szybko otworzyć klawiaturę ekranową, korzystając z przypiętych elementów menu Start.
Jak otworzyć klawiaturę wirtualną na ekranie blokady systemu Windows 11?
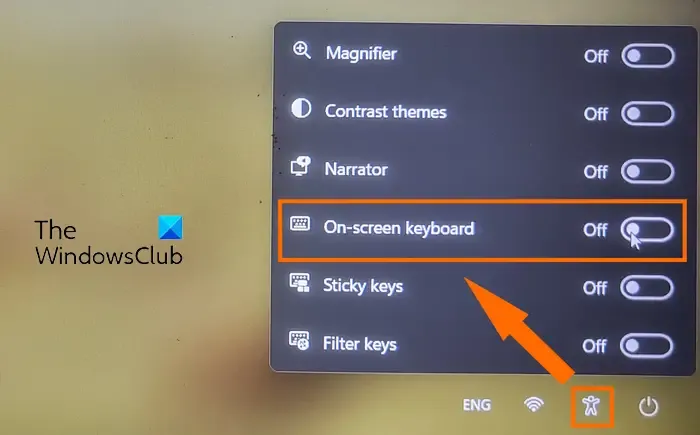
Jeśli nie możesz używać klawiatury fizycznej na ekranie logowania w systemie Windows 11 i nie możesz wprowadzić hasła, możesz skorzystać z klawiatury wirtualnej. Aby otworzyć Klawiaturę ekranową na ekranie logowania, kliknij ikonę Dostępność znajdującą się w prawym dolnym rogu. Następnie zobaczysz na liście opcję Klawiatura ekranowa ; włącz przełącznik powiązany z tą opcją. Spowoduje to otwarcie wirtualnej klawiatury, za pomocą której możesz wpisać hasło i zalogować się do systemu Windows.
Jak korzystać z klawiatury fizycznej w systemie Windows 11?
Klawiaturę fizyczną można po prostu podłączyć do portu USB komputera. Gdy tylko to zrobisz, system Windows wykryje klawiaturę, zainstaluje niezbędne sterowniki i umożliwi używanie klawiatury do wprowadzania tekstu i poleceń. Jeśli klawiatura fizyczna jest uszkodzona, możesz użyć klawiatury ekranowej, korzystając z metod omówionych powyżej.



Dodaj komentarz