Jak utworzyć nienadzorowaną instalację systemu Windows 11
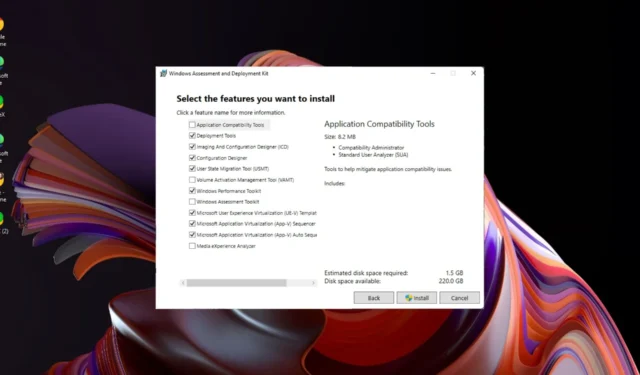
Zdecydowałeś, że chcesz zainstalować system Windows 11, ale Twoje urządzenie nie spełnia rygorystycznych wymagań systemowych, a nie chcesz spędzać czasu przed komputerem przeglądając strony okien dialogowych.
Jest lepszy sposób. Możesz usiąść i zrelaksować się podczas instalacji, bez konieczności proszenia o informacje. Na tym właśnie polega piękno tworzenia nienadzorowanej instalacji systemu Windows 11, a my pokażemy Ci, jak to zrobić.
Jakie są zalety instalacji bez nadzoru?
- Pozwala zautomatyzować zadania i zakończyć proces szybciej niż w przypadku instalacji ręcznej.
- Można go uruchomić na wielu komputerach przy użyciu tego samego pliku instalacyjnego.
- Przydatne w przypadku dużych wdrożeń, w których chcesz ujednolicić konfigurację komputerów w sieci.
- Możliwość dostosowania instalacji do potrzeb i preferencji.
- Brak interwencji użytkownika, co oznacza brak monitów o hasło użytkownika lub żądań logowania na konto.
Jak zainstalować system Windows 11 bez nadzoru?
1. Czego wymaga instalacja bez nadzoru?
1. Sprawdzenie wymagań sprzętowych
- Co najmniej 4 GB pamięci RAM i 64 GB wolnego miejsca na dysku komputera.
- Dysk flash USB lub zewnętrzny dysk twardy z co najmniej 8 GB wolnego miejsca i sformatowany w systemie plików NTFS lub FAT32.
2. Wymagania dotyczące połączenia internetowego
Do instalacji bez nadzoru nie będzie potrzebne połączenie internetowe, ponieważ system Windows będzie instalowany w trybie offline.
Dzięki temu system nie będzie zmuszał Cię do korzystania z konta Microsoft ani sprawdzania, czy Twoje urządzenie spełnia wymagania systemowe.
3. Uwagi dotyczące ustawień języka
Jeśli instalujesz system Windows 11 w języku innym niż angielski, prawdopodobnie nie będzie obsługiwał tego języka.
Najpierw musisz dokończyć instalację w dostępnym języku, a później zmienić ustawienia języka na preferowany.
4. Kluczowe uwagi dotyczące produktu
Ponieważ każda kopia systemu Windows 11 ma swój własny, unikalny klucz produktu, do instalacji nienadzorowanej użyjesz ogólnego klucza licencji zbiorczej.
Ten unikalny klucz produktu umożliwia zainstalowanie tego samego produktu na wielu komputerach. Ogólne klucze licencji zbiorczej dla swojej wersji systemu Windows można znaleźć na oficjalnej stronie firmy Microsoft.
5. Rozważania dotyczące wersji 32-bitowej i 64-bitowej
Ponieważ system Windows 11 nie jest dostępny w wersji 32-bitowej, jedyną opcją jest przejście na wersję 64-bitową. Jednak nadal można uruchamiać programy 32-bitowe w systemie 64-bitowym, dostosowując niektóre ustawienia.
Na koniec musisz wykonać kopię zapasową wszystkich ważnych plików, ponieważ każda instalacja może się nie udać.
2. Tworzenie rozruchowego dysku USB
- W tym kroku użyjemy narzędzia Ventoy .
- Przejdź do repozytorium GitHub Ventoy i pobierz plik zip systemu Windows.
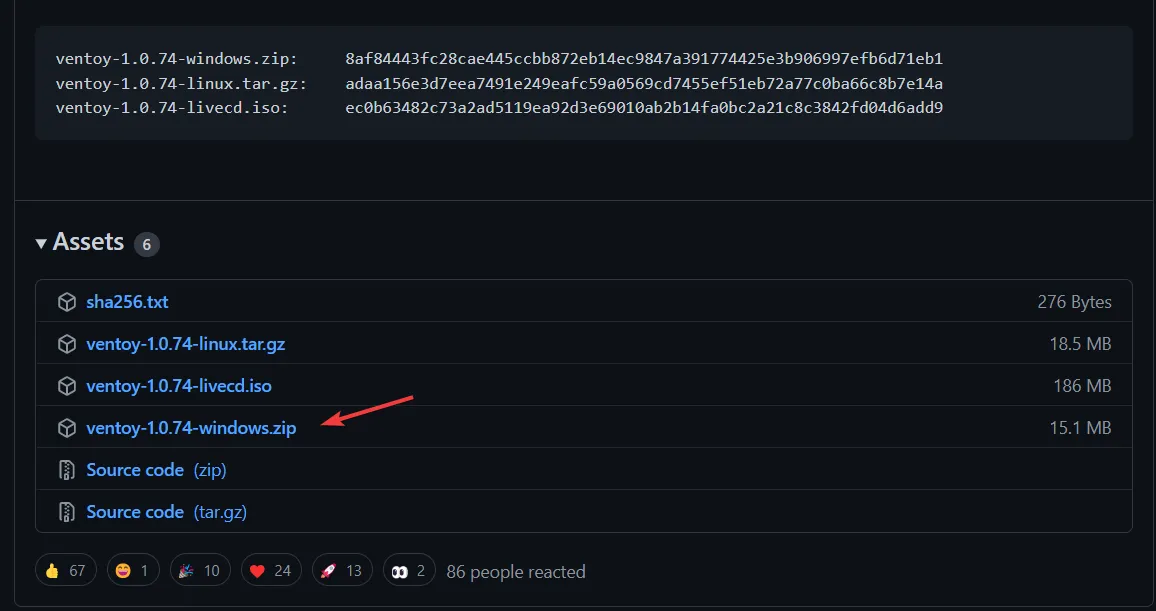
- Po pobraniu kliknij go prawym przyciskiem myszy, aby wyodrębnić folder w bieżącej lokalizacji.

- Następnie otwórz wyodrębniony folder i kliknij podkatalog o nazwie Ventoy . Kliknij prawym przyciskiem myszy w dowolnym miejscu okna, aby utworzyć nowy plik tekstowy o nazwie ventoy.json. Skopiuj i wklej do niego następujący tekst i zapisz plik:
{ "control": [ { "VTOY_DEFAULT_MENU_MODE": "0"}, { "VTOY_TREE_VIEW_MENU_STYLE": "0"}, { "VTOY_FILT_DOT_UNDERSCORE_FILE": "1"}, { "VTOY_SORT_CASE_SENSITIVE": "0"}, { "VTOY_MAX_SEARCH_LEVEL": "max"}, { "VTOY_DEFAULT_SEARCH_ROOT": "/ISO"}, { "VTOY_MENU_TIMEOUT": "10"}, { "VTOY_DEFAULT_IMAGE": "/ISO/debian_netinstall.iso"}, { "VTOY_FILE_FLT_EFI": "1"}, { "VTOY_DEFAULT_KBD_LAYOUT": "QWERTY_USA"}, { "VTOY_WIN11_BYPASS_CHECK": "1"} ] }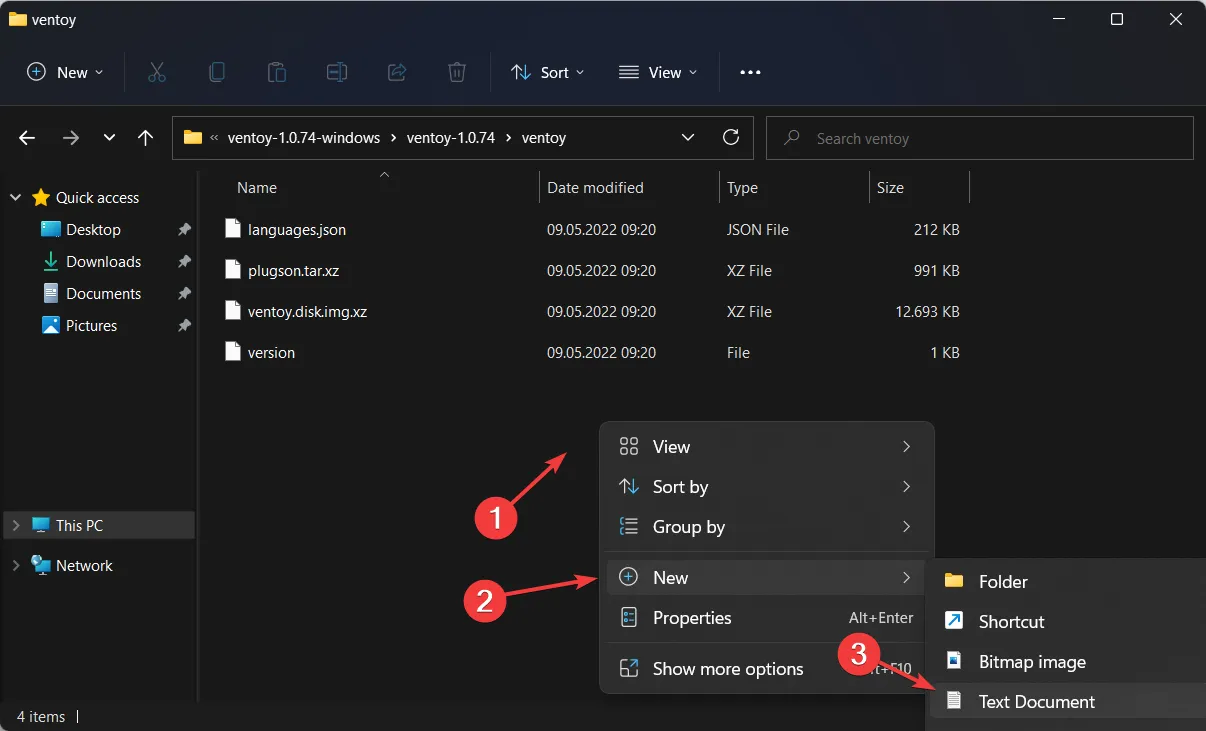
- Ustawiając ostatni argument na 1, maszyna będzie mogła uniknąć pewnych kontroli rejestru. Takich jak Bezpieczny rozruch systemu Windows 11 z Ventoy.
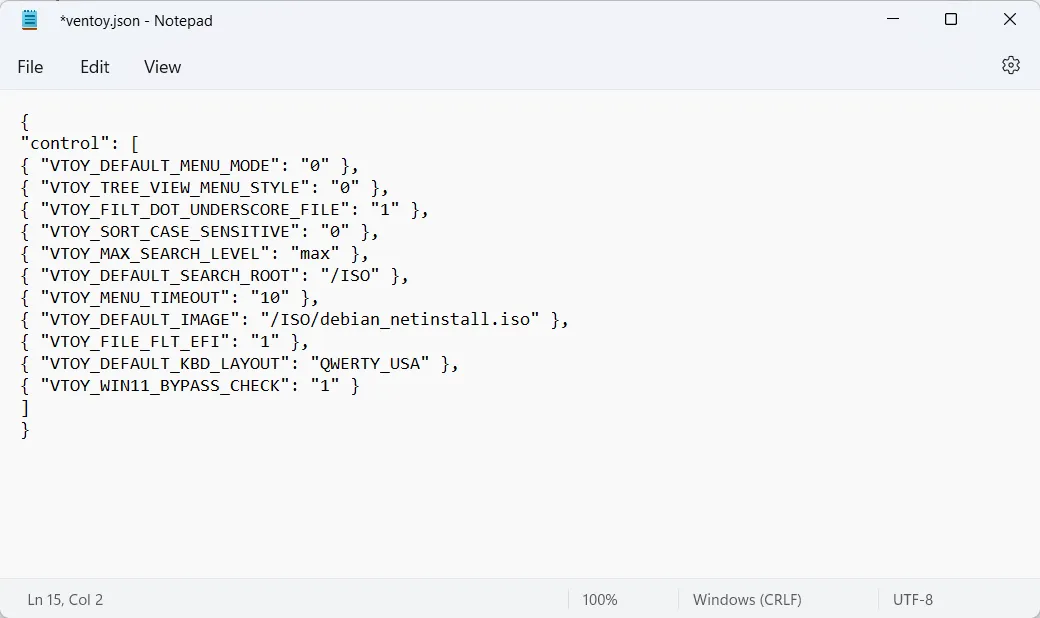
- Teraz przejdź do strony Microsoftu, aby pobrać obraz ISO systemu Windows 11 .

- Wybierz wersję systemu operacyjnego i język, a następnie kliknij przycisk Pobierz wersję 64-bitową .
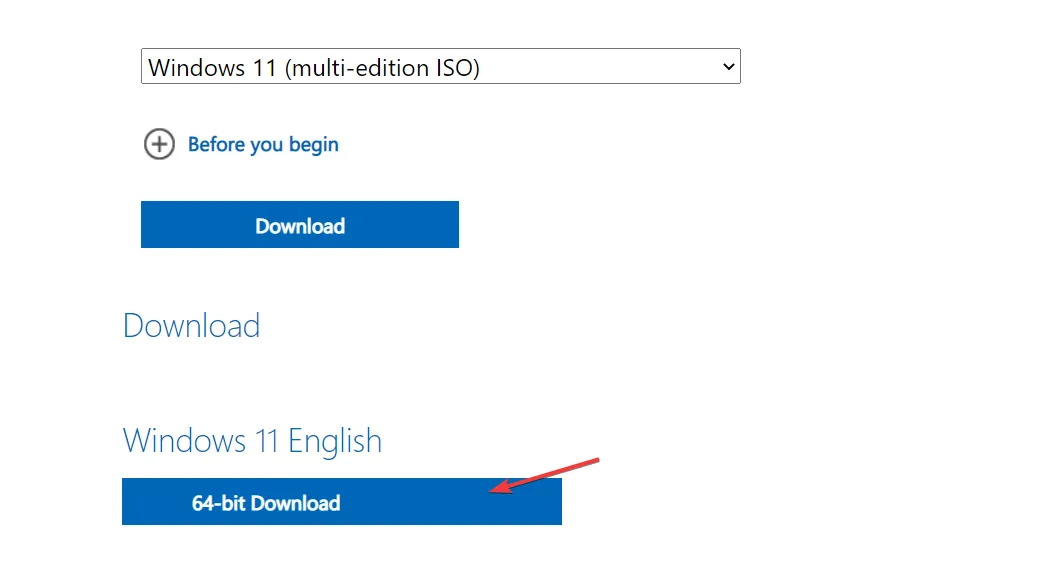
- Następnie wróć do wyodrębnionego folderu Ventoy i kliknij dwukrotnie plik Ventoy2Disk. Następnie włóż dysk USB, aby go sformatować.
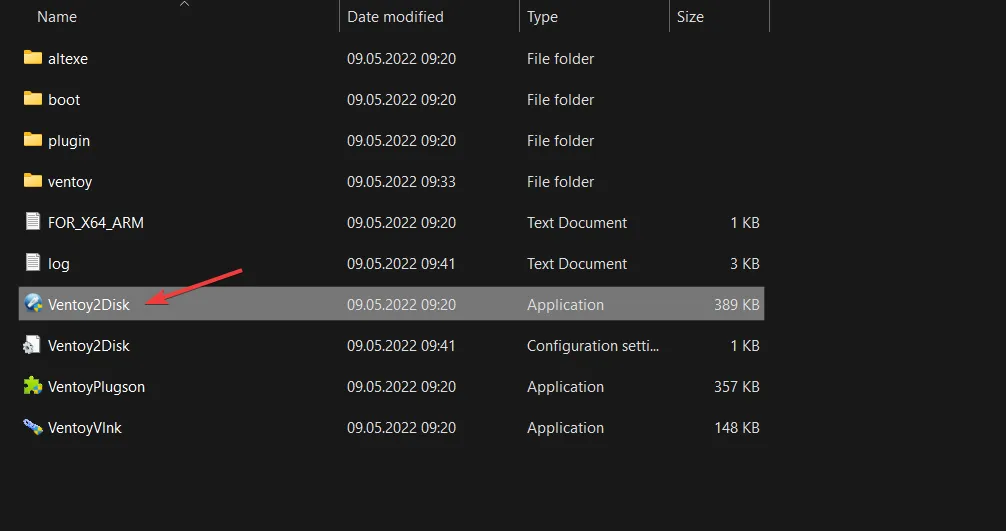
- Zostaniesz poproszony o wyświetlenie nowego okna, w którym będziesz mógł wybrać włożony USB, a następnie wybrać opcję Zainstaluj .
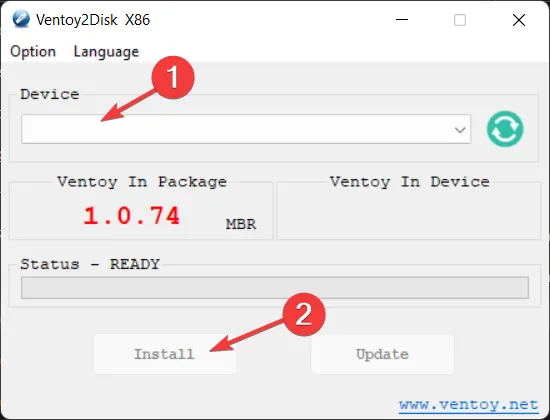
- Teraz skopiuj ISO systemu Windows 11 na dysk Ventoy i uruchom ponownie komputer, aby wejść do BIOS-u. Zmień kolejność rozruchu, aby USB miał priorytet rozruchu i kontynuuj proces instalacji.
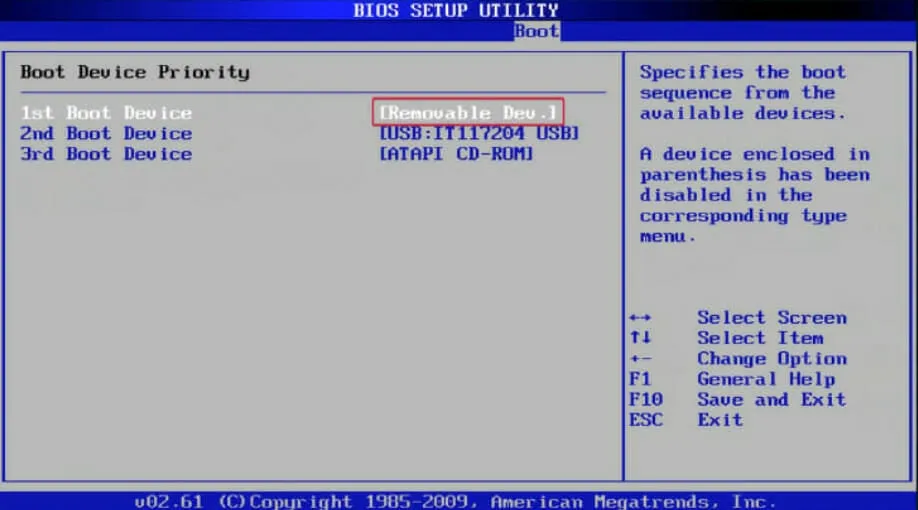
3. Konfiguracja pliku odpowiedzi
1. Zrozumienie struktury pliku Windows Answer
Plik odpowiedzi to plik tekstowy zawierający odpowiedzi na pytania zadawane przez Instalatora systemu Windows podczas ręcznej instalacji systemu Windows.
Pytania te dotyczą tego, gdzie należy zainstalować system Windows, jakie składniki należy zainstalować na komputerze i czy do tych składników należy dołączyć określone sterowniki.
2. Generowanie pliku Unattend przy użyciu narzędzi ADK
- Przejdź do przeglądarki i pobierz zestaw do oceny i wdrażania systemu Windows .
- Uruchom plik instalacyjny i naciśnij Uruchom.
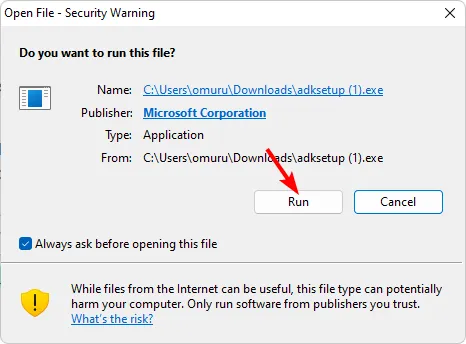
- Wybierz lokalizację instalacji, klikając Przeglądaj, a następnie naciśnij Dalej.
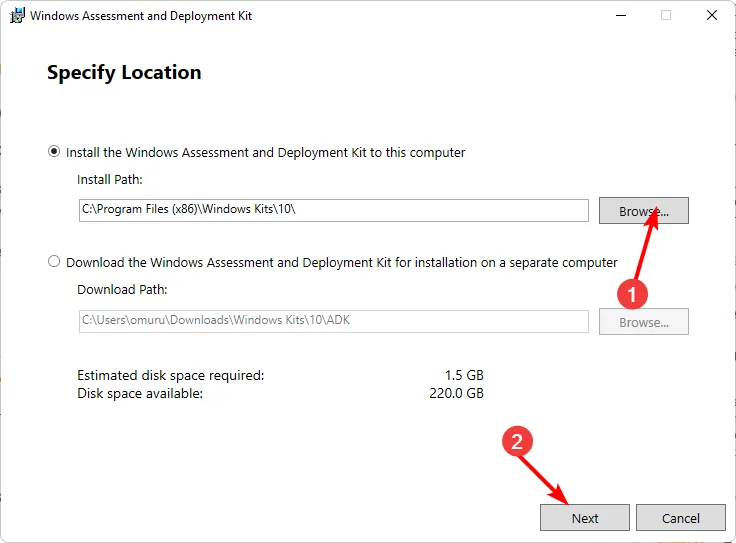
- Kliknij Dalej i zaakceptuj Warunki i Umowę, a następnie naciśnij Dalej.
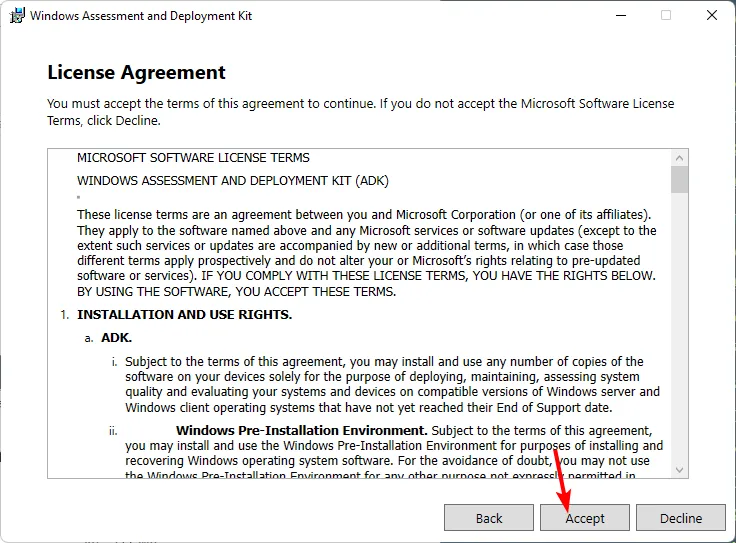
- Zaznacz pole Narzędzia wdrażania , a następnie kliknij Instaluj.
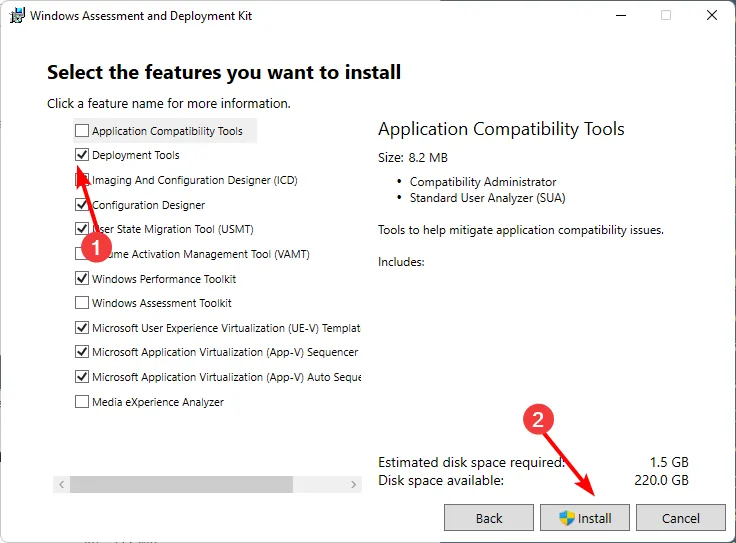
- Kliknij ikonę wyszukiwania i otwórz obraz systemu Windows.
- Wybierz opcję Plik>Obraz systemu .
- W obszarze Wybierz obraz systemu Windows wybierz plik ISO pobrany w punkcie 2 powyżej podczas tworzenia rozruchowego dysku USB.
- Wybierz wersję systemu Windows i naciśnij OK .
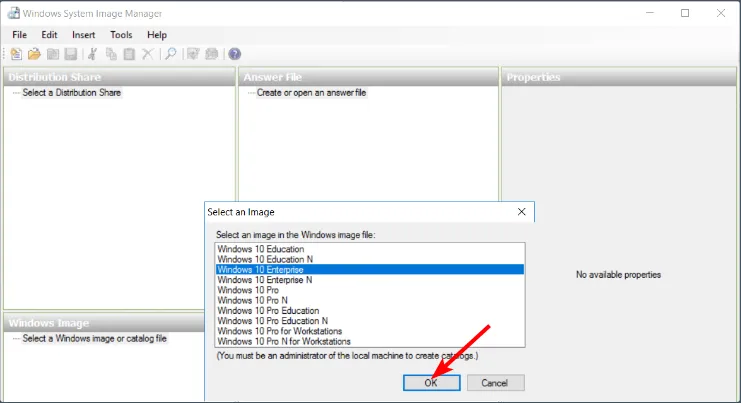
- Następnie kliknij Utwórz lub otwórz plik odpowiedzi > Nowy plik odpowiedzi.
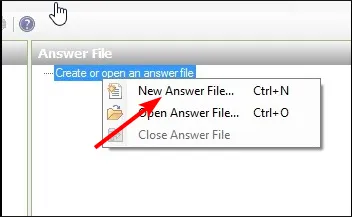
- Rozwiń Komponenty . Spowoduje to wyświetlenie listy różnych etapów dostosowywania, które możesz przeciągnąć na prawą stronę, aby ustawić przebieg konfiguracji. Więcej informacji na temat dostosowywania tych ustawień można znaleźć na oficjalnej stronie Microsoftu .
- Na koniec, po dodaniu wszystkich komponentów, kliknij Plik>Zapisz plik odpowiedzi i upewnij się, że jest on zapisany w formacie XML na dysku rozruchowym utworzonym w punkcie 2 powyżej, a następnie wysuń go.
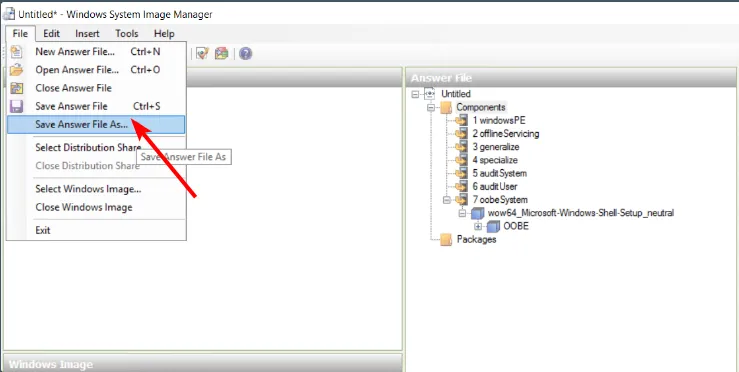
- Wyłącz komputer i włóż dysk rozruchowy, a system Windows 11 powinien zainstalować się automatycznie.
Ponieważ jest to dość długa sprawa, zachęcamy do skorzystania z generatora plików odpowiedzi dla systemu Windows, aby przyspieszyć proces i zminimalizować błędy.
Biorąc pod uwagę czas pobierania systemu Windows 11, jest to bardzo mile widziane rozwiązanie, które nie wymaga zbyt wiele czasu. Przy pomocy niektórych narzędzi automatyzacji czas instalacji powinien zostać znacznie skrócony.
Warto wypróbować tę metodę, zwłaszcza jeśli masz wiele komputerów, które chcesz jednocześnie zaktualizować do systemu Windows 11.
Czy próbowałeś tej metody instalacji systemu Windows 11? W skali od 1 do 10, gdzie 1 oznacza łatwe, a 10 niezwykle trudne, jak trudne było to dla ciebie? Podziel się z nami swoimi przemyśleniami w sekcji komentarzy poniżej.



Dodaj komentarz