Napraw błąd 0x8024A005 Windows Update we właściwy sposób
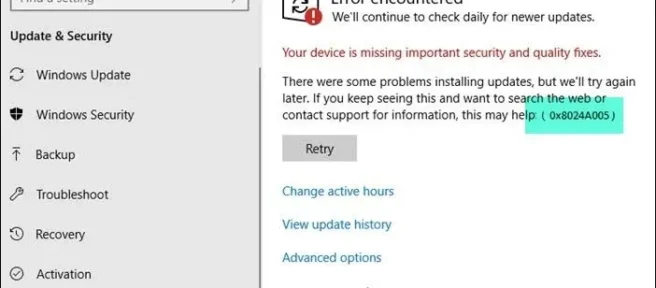
Istnieje kilka kodów błędów usługi Windows Update, z którymi ludzie mogą się spotkać, a jednym z nich jest błąd 0x8024A005. Są dość powszechne, z którymi spotyka się prawie każdy użytkownik systemu Windows. Zaletą większości błędów aktualizacji jest to, że są one spowodowane niestabilnymi połączeniami internetowymi i znikają po usunięciu problemu. W tym artykule przyjrzymy się, co możesz zrobić, aby naprawić błąd 0x8024A005, jeśli kiedykolwiek wystąpił podczas próby aktualizacji systemu Windows.
Napraw błąd 0x8024A005 Windows Update
- Zapewnij stabilne połączenie internetowe
- Uruchom narzędzie do rozwiązywania problemów z Windows Update
- Zresetuj składniki usługi Windows Update do wartości domyślnych
- Wykonaj czysty rozruch, a następnie uruchom usługę Windows Update
- Użyj DISM do naprawy składników Windows Update
- Zainstaluj problematyczną aktualizację ręcznie
1] Zapewnij stabilne połączenie internetowe
Większość błędów systemu Windows wynika ze słabej łączności internetowej i można je natychmiast naprawić, jeśli upewnisz się, że komputer jest podłączony do stabilnego połączenia internetowego.
2] Uruchom narzędzie do rozwiązywania problemów z Windows Update
Drugim rozwiązaniem w przypadku jakiegokolwiek błędu usługi Windows Update jest wyszukanie i uruchomienie narzędzia do rozwiązywania problemów z usługą Windows Update. Oto kroki, które należy wykonać, aby uzyskać to samo:
- Otwórz monit ustawień systemu Windows za pomocą kombinacji klawiszy „Win + I”.
- Otwórz kartę System i wybierz Rozwiązywanie problemów
- Następnie wybierz Inne narzędzia do rozwiązywania problemów i w sekcji Najczęstsze znajdź narzędzie do rozwiązywania problemów z Windows Update
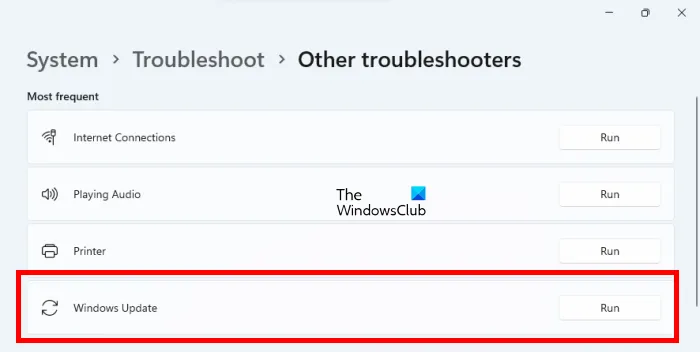
Po uruchomieniu funkcji rozwiązywania problemów przeskanuje system i wykryje, czy są jakieś błędy ograniczające proces aktualizacji wraz z odpowiednimi poprawkami. Jeśli żaden nie zostanie zgłoszony, a błąd nadal występuje, skorzystaj z jednego z pozostałych wymienionych rozwiązań.
3] Zresetuj składniki Windows Update do wartości domyślnych
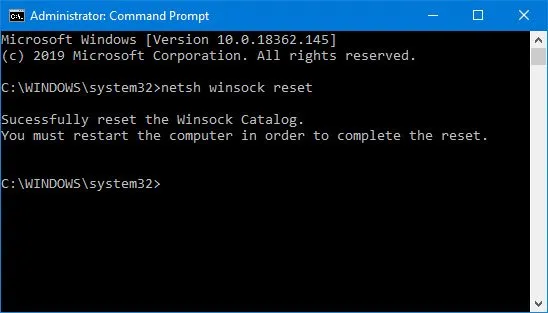
Podczas gdy narzędzie do rozwiązywania problemów z Windows Update może z pewnością pomóc w ustaleniu potencjalnej przyczyny tego błędu, zaleca się również przywrócenie domyślnych składników Windows Update. Oto kroki, które należy wykonać, aby uzyskać to samo, co zostało szczegółowo opisane w połączonym poście:
- Użyj wiersza polecenia, aby zatrzymać usługi Windows Update
- Usuń pliki qmgr*.dat.
- Opróżnij foldery SoftwareDistribution i catroot2, które zawierają nabyte procesy Windows Update
- Zresetuj BITS i usługę Windows Update
- Ponownie zarejestruj pliki BITS i pliki DLL związane z usługą Windows Update
- Wprowadź zmiany w rejestrze, aby usunąć nieprawidłowe wartości rejestru
- Zresetuj Winsock przez Windows Terminal
- Uruchom ponownie usługi Windows Update.
Aby zaimplementować te zmiany ustawień, musisz ponownie uruchomić komputer, opublikuj post, w którym dowiesz się, że składniki usługi Windows Update wróciły do miejsca, w którym były naturalnie.
4] Wykonaj czysty rozruch, a następnie uruchom Windows Update
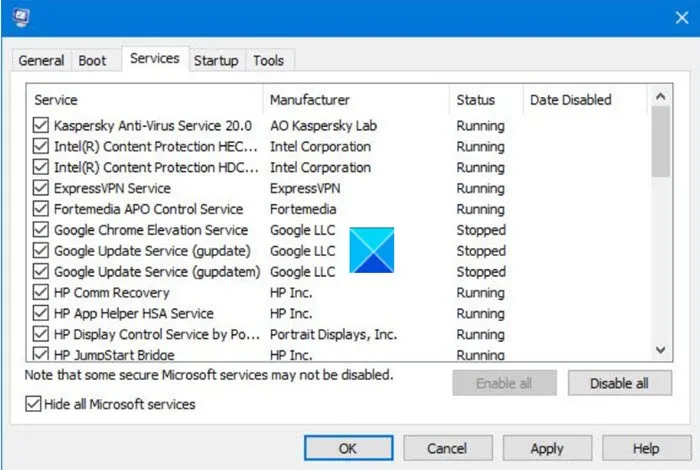
Innym zalecanym potencjałem błędu 0x8024A005 jest wykonanie czystego rozruchu na komputerze. Stan czystego rozruchu pomaga w zaawansowanym stopniu diagnozować i rozwiązywać problemy z systemem Windows. Oto kroki, które należy wykonać, aby uruchomić komputer w stanie czystego rozruchu.
- Otwórz narzędzie konfiguracyjne, wyszukując msconfig w menu wyszukiwania i naciskając enter przy wynikowej opcji
- Na karcie Ogólne wybierz Uruchamianie selektywne
- Ponadto usuń zaznaczenie pola wyboru Załaduj elementy startowe, ale upewnij się, że pozostałe dwa pola są zaznaczone
- Następnie przejdź do karty Usługi i wybierz Ukryj wszystkie usługi Microsoft
- Na koniec kliknij Wyłącz wszystko i zapisz tę zmianę, klikając Zastosuj / Ok
Uruchom kopię zapasową komputera, uruchamiając go ponownie, ale wykonując powyższe czynności, otworzy się w stanie czystego rozruchu. Po ponownym uruchomieniu spróbuj ponownie uruchomić problematyczną aktualizację, aby sprawdzić, czy błąd został naprawiony.
5] Użyj DISM do naprawy składników Windows Update
Jeśli uruchomienie zwykłego polecenia DISM nie pomoże, a klient Windows Update jest uszkodzony, zostaniesz poproszony o użycie działającej instalacji systemu Windows jako źródła naprawy lub użycie folderu Windows side-by-side z udziału sieciowego, jak źródło plików.
Zamiast tego będziesz musiał uruchomić następujące polecenie:
DISM.exe /Online /Cleanup-Image /RestoreHealth /Source:C:\RepairSource\Windows /LimitAccess
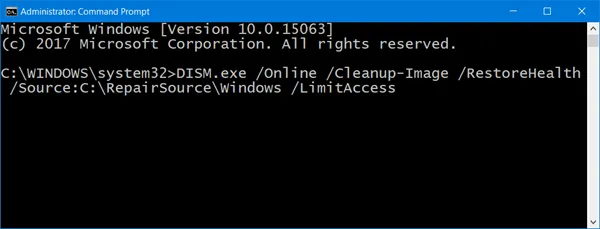
Tutaj musisz zastąpić symbol zastępczy C:\RepairSource\Windows lokalizacją źródła naprawy.
Po zakończeniu procesu DISM utworzy plik dziennika w %windir%/Logs/CBS/CBS.log i przechwyci wszelkie problemy wykryte lub naprawione przez to narzędzie.
Zamknij wiersz polecenia, a następnie ponownie uruchom usługę Windows Update i zobacz, czy pomogło.
6] Zainstaluj problematyczną aktualizację ręcznie
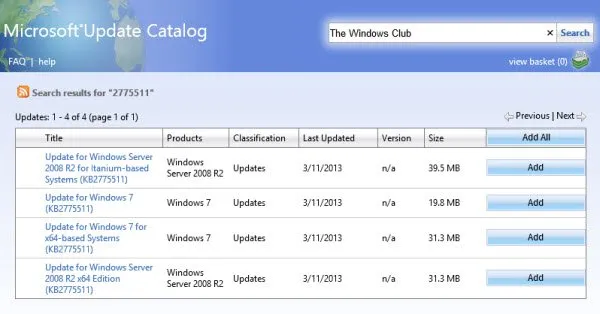
Jeśli problem nadal występuje i nadal nie możesz zainstalować nowej aktualizacji systemu Windows, możesz zainstalować ją ręcznie z wykazu usługi Microsoft Update.
- Otwórz ustawienia Microsoft i na karcie Windows Update zlokalizuj problematyczną aktualizację za pomocą opcji Historia aktualizacji
- Kliknij kartę Dowiedz się więcej, która otworzy łącze do oficjalnej strony aktualizacji w witrynie Microsoft.com
- Tutaj możesz łatwo uzyskać numer KB wspomnianej aktualizacji (zostanie on wymieniony w tytule strony)
- Skopiuj go i wklej w pasku wyszukiwania witryny Microsoft Update Catalog
- Znajdź odpowiednią aktualizację specyfikacji swojego systemu i kliknij Pobierz
Aby go zainstalować, postępuj zgodnie z przedstawionymi wskazówkami, a po zakończeniu uruchom ponownie komputer, aby zmiana zaczęła obowiązywać.
Co oznacza błąd 0xc1900223 i jak możemy go naprawić?
Ogólnie rzecz biorąc, błąd 0xc1900223 występuje, gdy komputer nie może połączyć się z serwerami Microsoft Update lub systemem dostarczania treści. Inną możliwą przyczyną może być używanie wyspecjalizowanego serwera DNS do blokowania adresów internetowych innych firm. Potencjalne poprawki obejmują sprawdzanie systemów VPN i wyłączanie podsystemów Windows.
Jak naprawić błąd 0x80240fff w systemie Windows?
Naprawienie błędu 0x80240fff w systemie Windows wiąże się z obsługą mechanizmów usługi Windows Update. Podstawowym rozwiązaniem jest uruchomienie narzędzia do rozwiązywania problemów z usługą Windows Update, podobnie jak w przypadku większości błędów aktualizacji. Poza tym możesz także ponownie uruchomić usługę BITS lub uruchomić odpowiednie wiersze poleceń na swoim terminalu.



Dodaj komentarz