Folder zniknął w systemie Windows 11? Jak to odzyskać
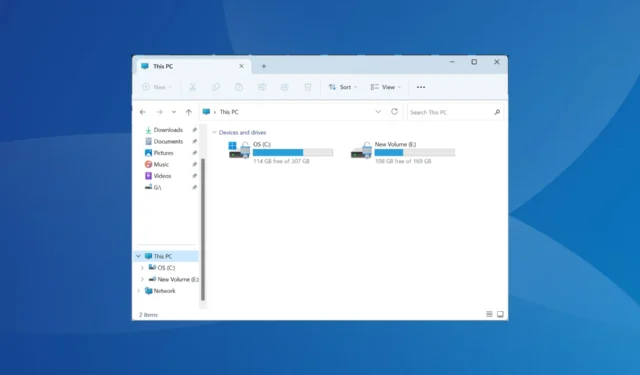
Windows 11 to ogromna aktualizacja w porównaniu z poprzednimi iteracjami, ale nie wszystko przebiega gładko, jak można by się spodziewać. Kilku użytkowników odkryło, że w systemie Windows 11 zniknął jeden lub więcej folderów.
Pamiętaj, że nie jest to problem związany z iteracją, a użytkownicy zgłaszali, że foldery zniknęły również w systemie Windows 10. Chociaż w najnowszej wersji ogólnie brakowało folderów na tym komputerze lub na pulpicie.
Dlaczego mój folder nagle zniknął?
Jeśli brakuje folderów, być może przypadkowo je usunąłeś lub ustawiłeś atrybuty pliku na Ukryte. Ponadto wersja Windows 11 22H2 zmieniła kolejność wpisów w Eksploratorze plików, sprawiając wrażenie, że niektóre foldery zostały usunięte.
Zawsze istnieje prawdopodobieństwo, że program zabezpieczający innej firmy umieścił folder w kwarantannie lub zmienił jego lokalizację. Poza tym uszkodzone pliki systemowe mogą również powodować zniknięcie niektórych folderów.
Oto niektóre z najczęstszych brakujących folderów zgłaszanych przez użytkowników:
- Folder użytkowników zniknął w systemie Windows 11
- Folder Dokumenty zniknął w systemie Windows 11
- Folder Desktop zniknął w systemie Windows 11
- Folder pobierania zniknął w systemie Windows 11
- Brak folderu Pictures w systemie Windows 11
- Brak folderu zrzutów ekranu w systemie Windows 11
- Brak folderu AppData w systemie Windows 11
Jak odzyskać brakujący folder w systemie Windows 11?
Zanim zaczniemy od nieco skomplikowanych zmian, wykonaj najpierw następujące szybkie kontrole:
- Sprawdź Kosz na wypadek przypadkowego usunięcia danego folderu i przywróć go.
- Sprawdź, czy jesteś zalogowany na inne konto. Czasami system Windows automatycznie tworzy nowe konto i ustawia je jako domyślne po aktualizacji.
- Poszukaj brakującego folderu w następującej ścieżce, gdzie nazwa użytkownika jest aktywnym profilem:
C:\Users\Username\AppData\Local\Temp - Sprawdź, czy program Windows Defender umieścił elementy w kwarantannie i jeśli tak jest, odzyskaj je.
Jeśli żadna nie działa, przejdź do poprawek wymienionych poniżej.
1. Dodaj foldery do menu Szybki dostęp
- Naciśnij Windows + E , aby otworzyć Eksplorator plików, kliknij prawym przyciskiem myszy pustą część panelu nawigacji po lewej stronie i wybierz wpisy, które mają się tutaj wyświetlić, między innymi Ten komputer , Sieć lub Biblioteki .
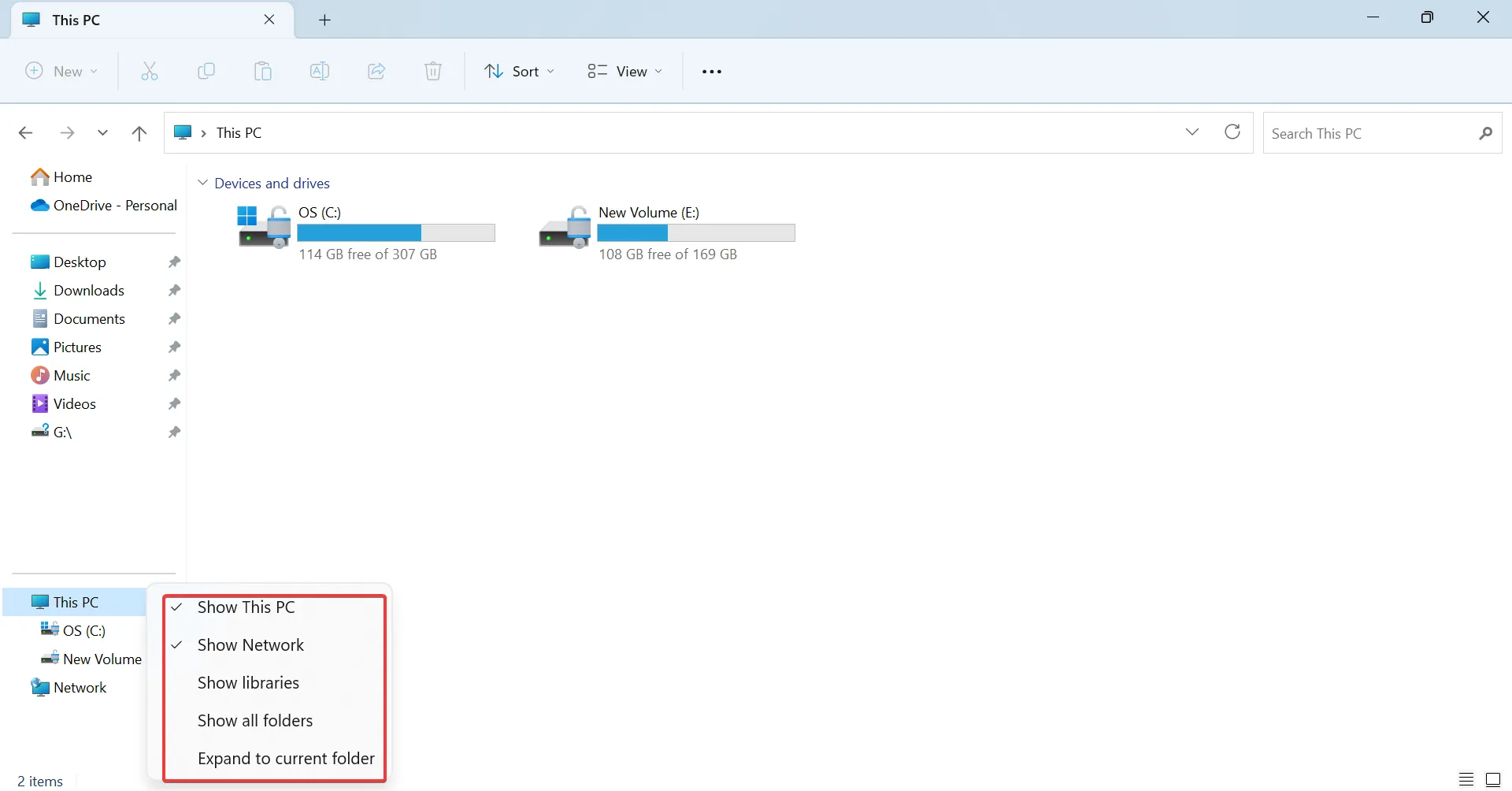
- Aby włączyć foldery takie jak Wideo , OneDrive i Muzyka w menu Szybki dostęp, wklej następującą ścieżkę w pasku adresu, naciśnij Enteri wybierz swój profil użytkownika:
C:\Users - Teraz kliknij prawym przyciskiem myszy odpowiedni wpis i wybierz Przypnij do szybkiego dostępu .
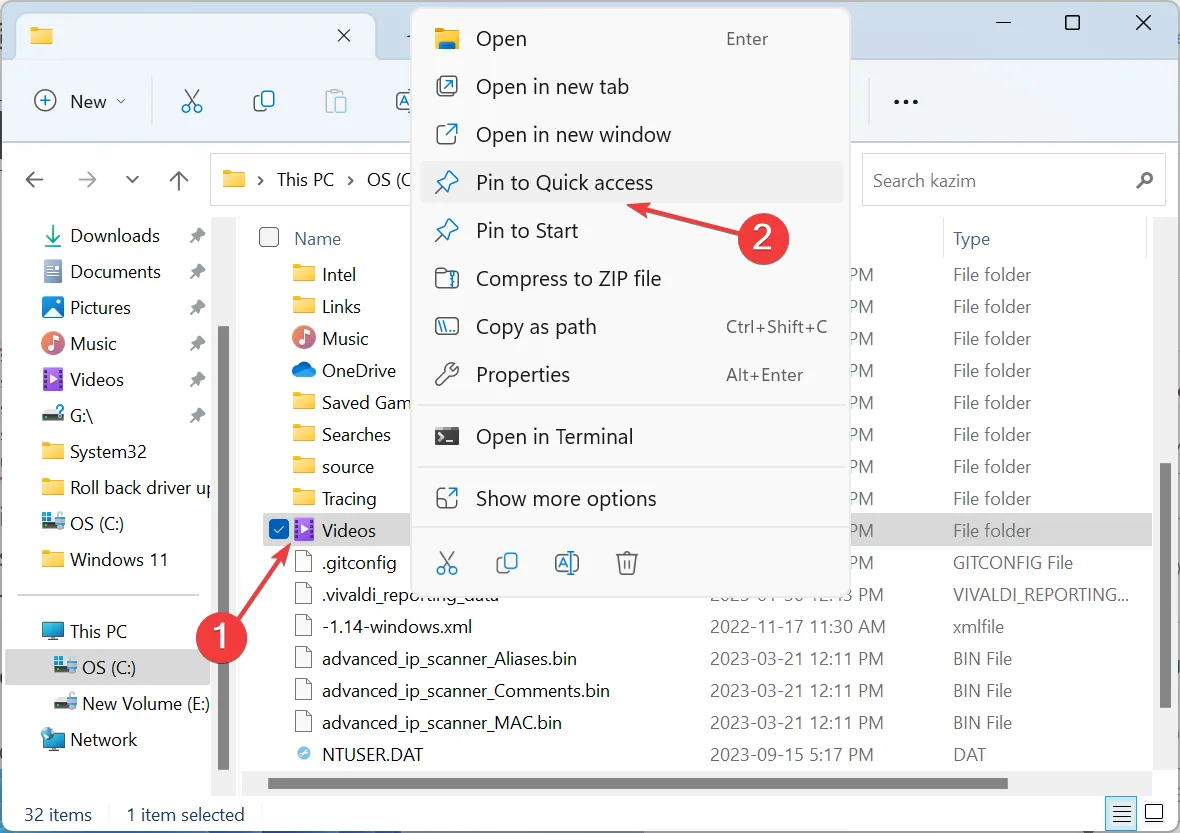
2. Pokaż ikony pulpitu
- Kliknij pulpit prawym przyciskiem myszy > najedź kursorem na Widok > wybierz opcję Pokaż ikony pulpitu .
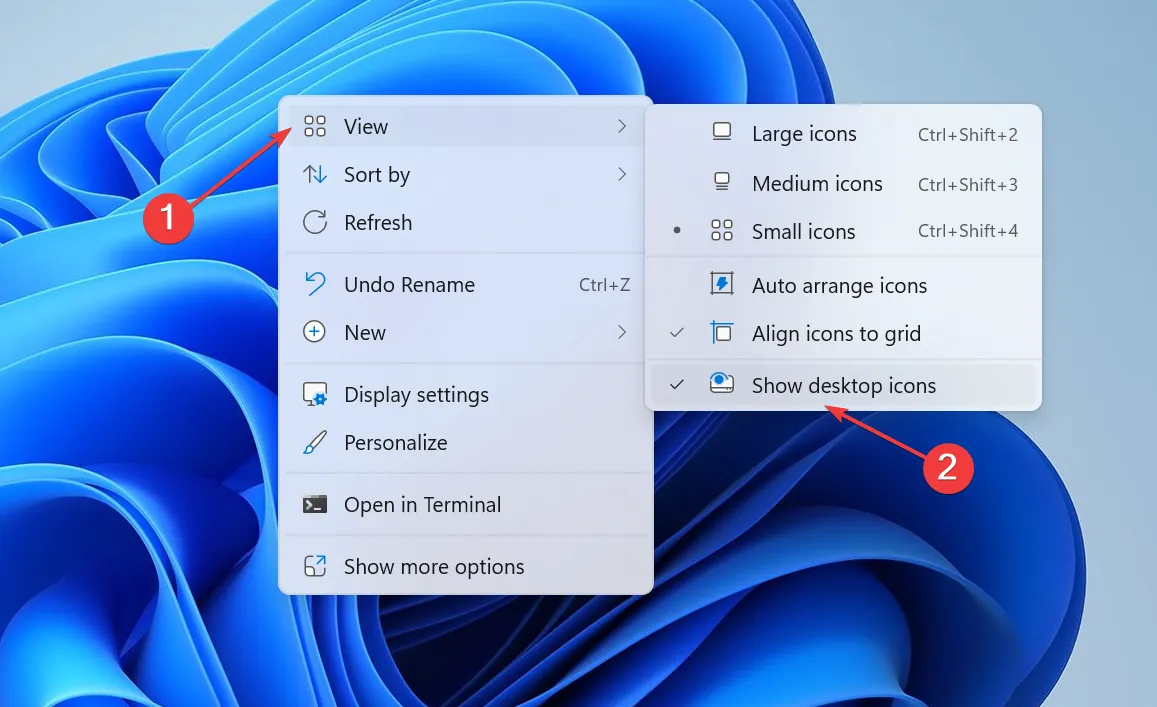
Kiedy pliki lub foldery pulpitu zniknęły w systemie Windows, upewnij się, że skonfigurowałeś je tak, aby były widoczne. Ponadto pliki powinny być dostępne w dedykowanym folderze użytkownika, ale jeśli nie znajdziesz Pulpitu w obszarze Użytkownicy , sprawdź, czy nie ma problemów z dyskiem.
3. Sprawdź atrybuty pliku
- Naciśnij Windows + E , aby otworzyć Eksplorator plików, kliknij menu Widok , najedź kursorem na Pokaż i sprawdź wpis Elementy ukryte .

- Jeśli ukryty folder jest teraz wyszarzony, kliknij go prawym przyciskiem myszy i wybierz Właściwości .
- Odznacz pole wyboru Ukryty typ pliku, kliknij Zastosuj i OK , aby zapisać zmiany.
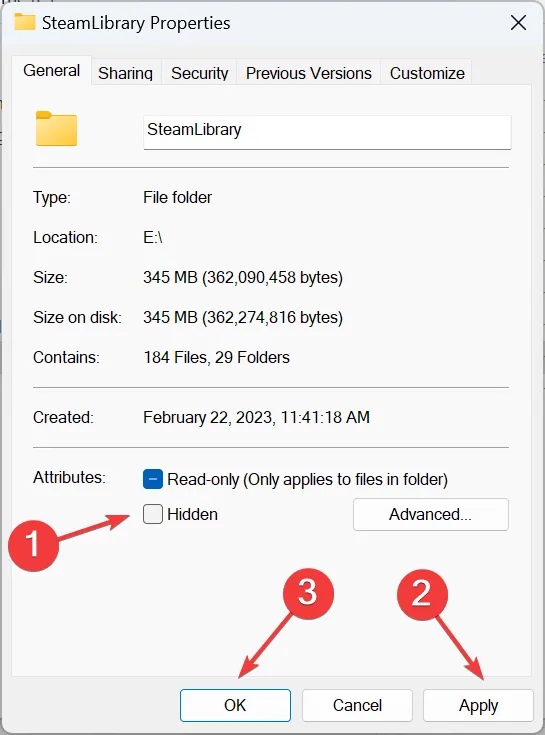
4. Napraw uszkodzone pliki systemowe
- Naciśnij Windows + R , aby otworzyć Uruchom, wpisz cmd i naciśnij Ctrl + Shift + Enter.
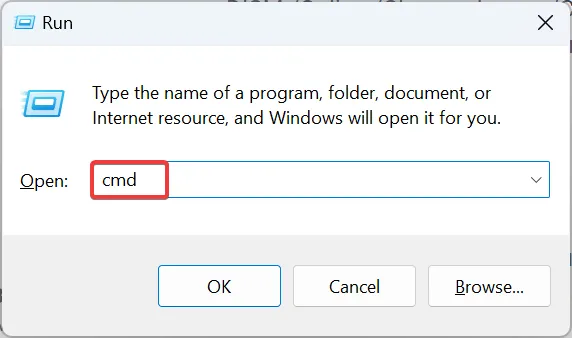
- Kliknij przycisk Tak w monicie UAC.
- Uruchom te trzy polecenia indywidualnie (wklej i naciśnij Enter) w celu skanowania DISM:
DISM /Online /Cleanup-Image /CheckHealthDISM /Online /Cleanup-Image /ScanHealthDISM /Online /Cleanup-Image /RestoreHealth - Teraz wykonaj to polecenie dla skanowania SFC:
sfc /scannow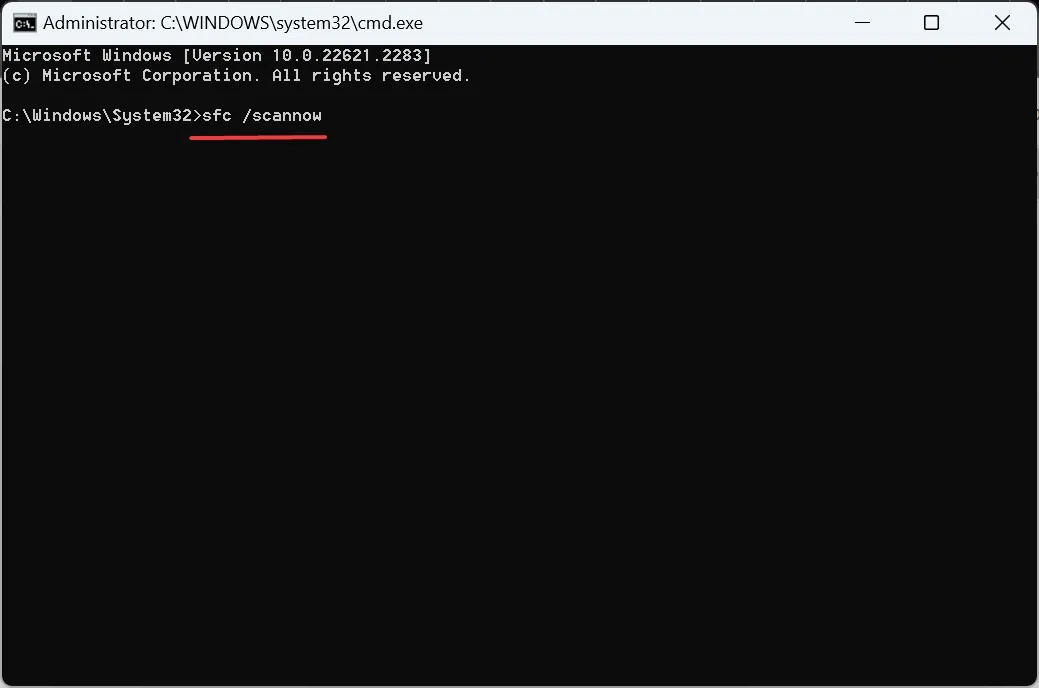
- Uruchom ponownie komputer, aby zmiany zostały zastosowane i sprawdź ulepszenia.
Uszkodzone pliki systemowe mogą powodować szereg problemów, w tym brak folderu WindowsApps . W takim przypadku uruchom polecenia DISM i skanowanie SFC, aby wszystko zaczęło działać.
5. Odbuduj indeks
- Naciśnij Windows+ S, aby otworzyć wyszukiwanie, wpisz Opcje indeksowania w pasku wyszukiwania i kliknij odpowiedni wynik.
- Kliknij przycisk Zaawansowane .

- Kliknij opcję Odbuduj w obszarze Rozwiązywanie problemów.
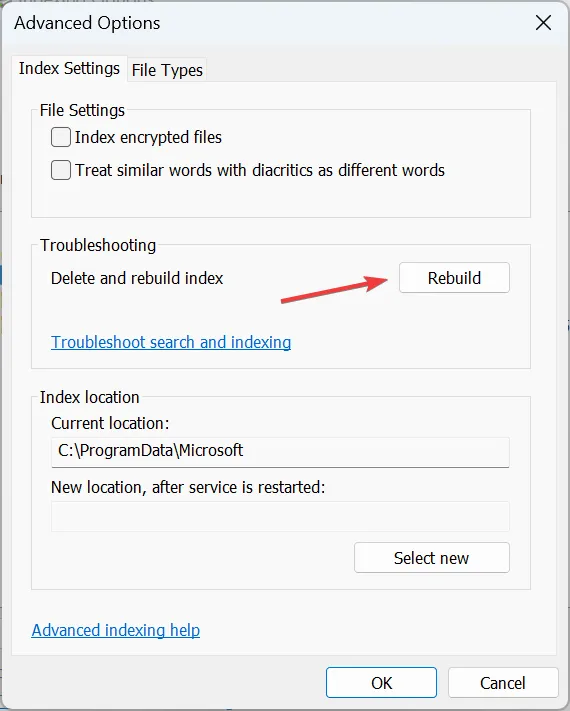
- Na koniec kliknij OK w monicie potwierdzenia i poczekaj na zakończenie procesu.
Kiedy Twoje pliki lub foldery zniknęły w systemie Windows , prawdopodobnie indeks został uszkodzony lub dany element został z niego usunięty. Po prostu przebudowa indeksu powinna wystarczyć!
6. Usuń problematyczne aplikacje
- Naciśnij Windows + , I aby otworzyć Ustawienia , przejdź do Aplikacje w panelu nawigacji i kliknij Zainstalowane aplikacje .
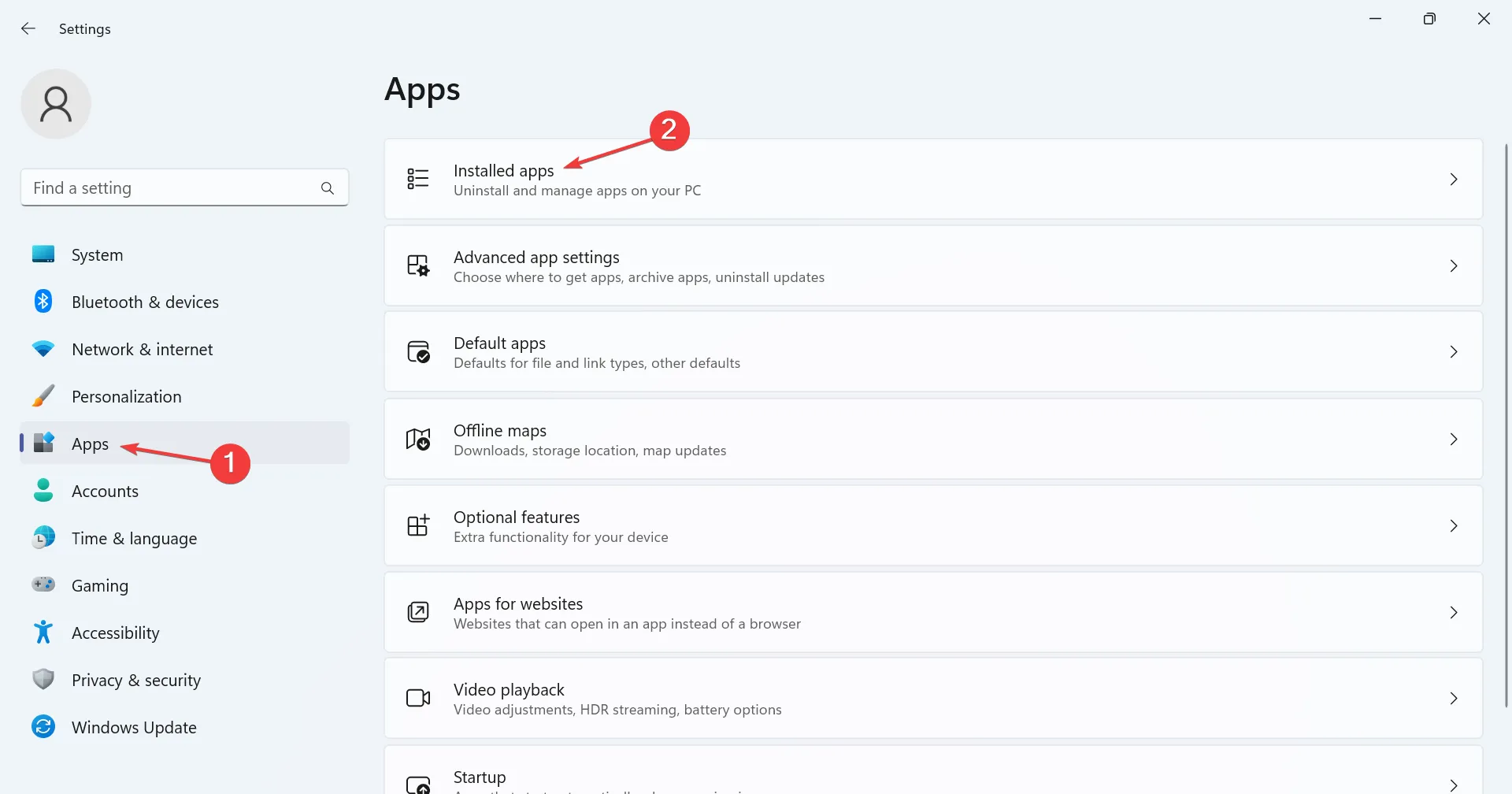
- Kliknij wielokropek obok problematycznej aplikacji (zwykle jest to oprogramowanie antywirusowe innej firmy) i wybierz Odinstaluj .

- Ponownie kliknij Odinstaluj w oknie potwierdzenia.
- Uruchom ponownie komputer i sprawdź, czy są jakieś ulepszenia.
7. Odinstaluj najnowszą aktualizację systemu Windows
- Naciśnij Windows + , I aby otworzyć Ustawienia , przejdź do Windows Update i kliknij Historia aktualizacji po prawej stronie.
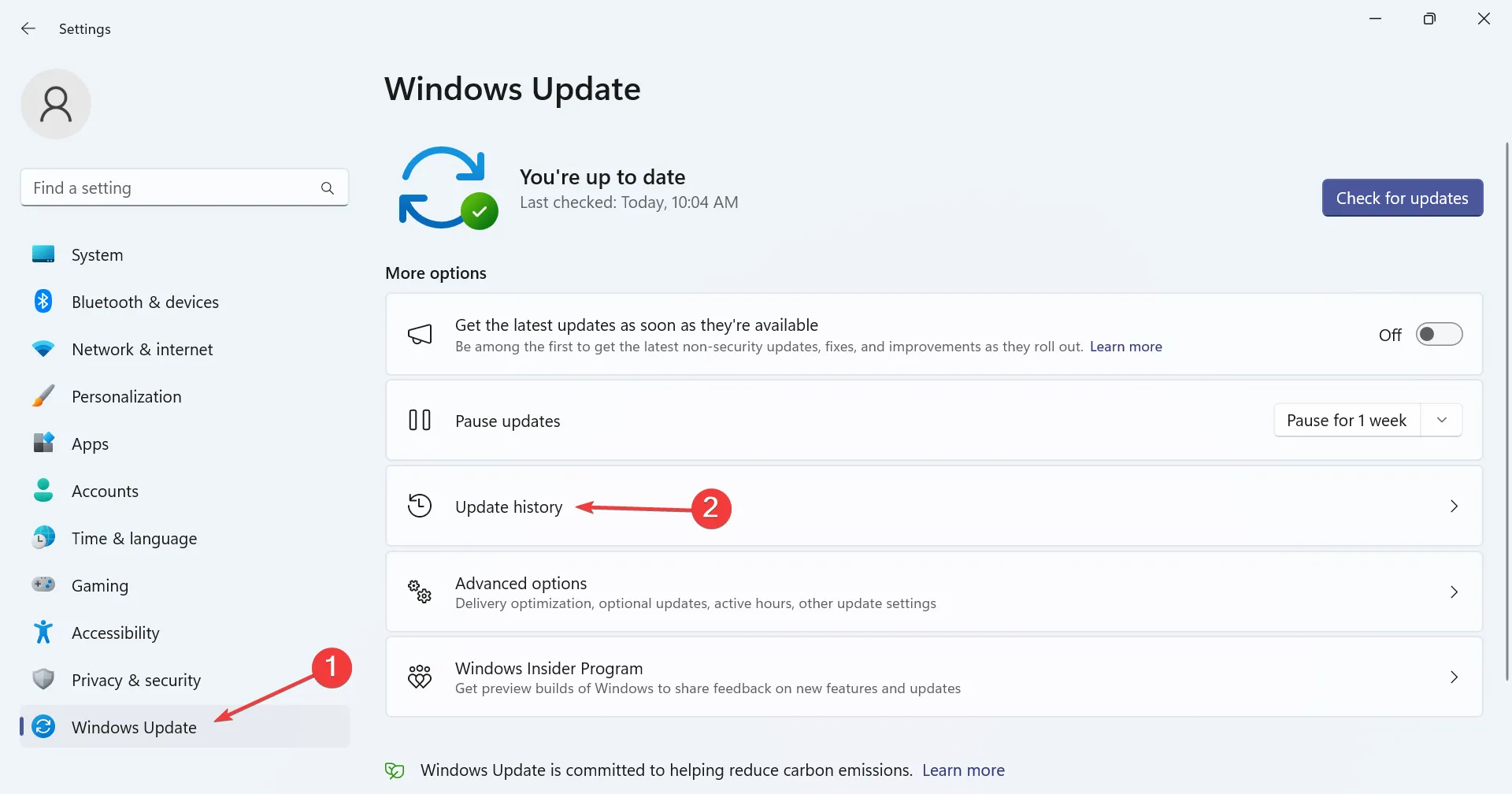
- Przewiń w dół i kliknij Odinstaluj aktualizacje .
- Znajdź ostatnio zainstalowane aktualizacje i kliknij obok nich opcję Odinstaluj .
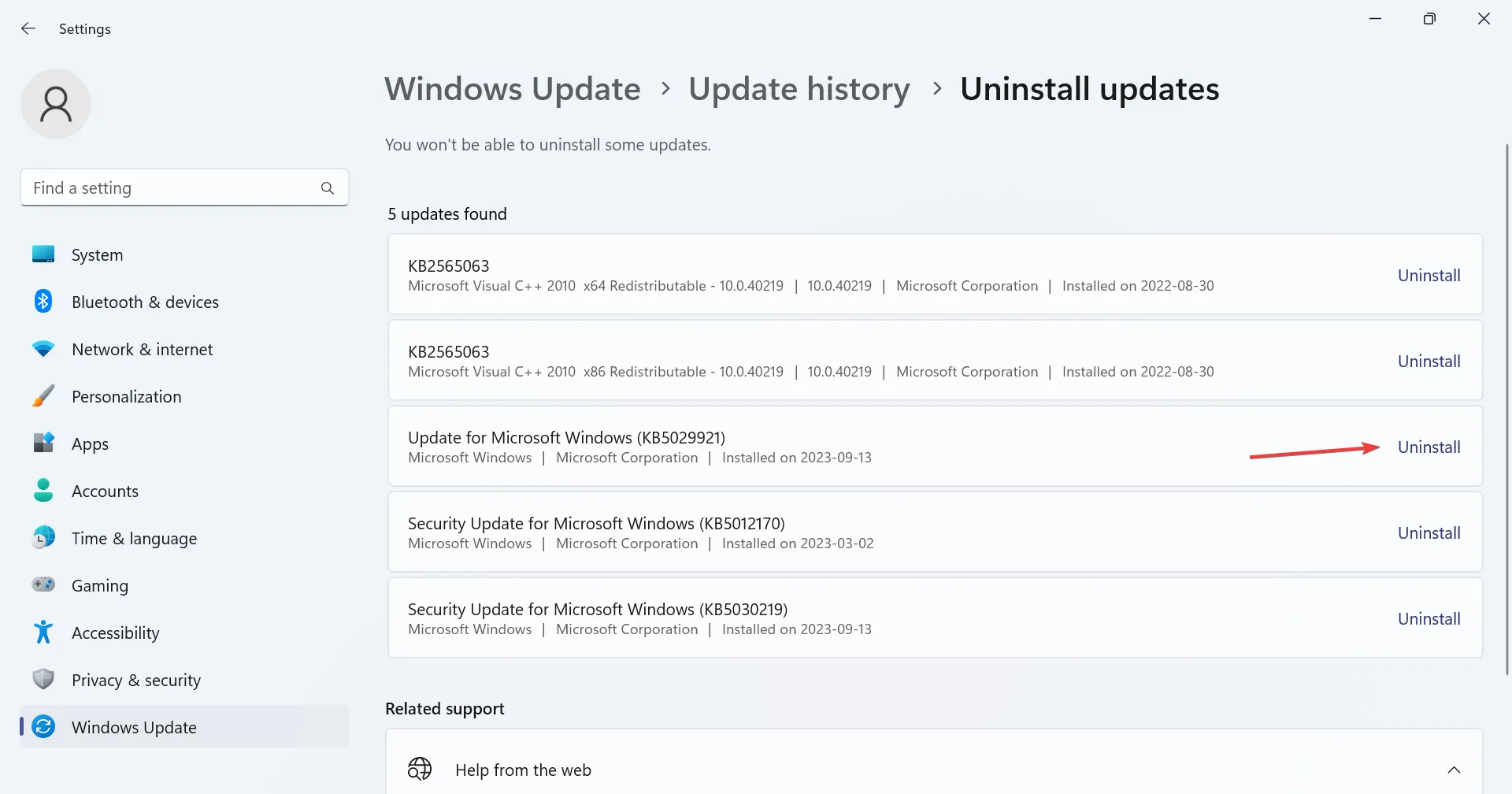
- Ponownie kliknij Odinstaluj w monicie.
- Pamiętaj, że przed zidentyfikowaniem problematycznej może być konieczne odinstalowanie kilku aktualizacji.
Zapobieganie znikaniu folderów w systemie Windows 11
- Regularnie przeprowadzaj skanowanie za pomocą wbudowanego modułu Zabezpieczenia Windows lub skutecznego programu antywirusowego innej firmy, aby zapobiec atakom wirusów.
- Upewnij się, że właściwości folderu są poprawnie skonfigurowane.
- Nie instaluj na komputerze niewiarygodnych aplikacji, zwłaszcza tych, które wymagają uprawnień administratora lub mogą usuwać/modyfikować foldery.
Wśród znikniętych folderów w systemie Windows 11 brakujący folder programu Outlook również niepokoił wiele osób, a szybka naprawa załatwiła sprawę.
Poza tym przy każdej większej aktualizacji zauważysz pewne zmiany w interfejsie użytkownika lub zniknięcie szybkiego dostępu w Eksploratorze plików, co można naprawić poprzez zresetowanie.
Jeśli znasz więcej rozwiązań, podziel się nimi z nami w sekcji komentarzy poniżej.



Dodaj komentarz