Jak pobrać i zainstalować iOS 17 z mobilną transmisją danych
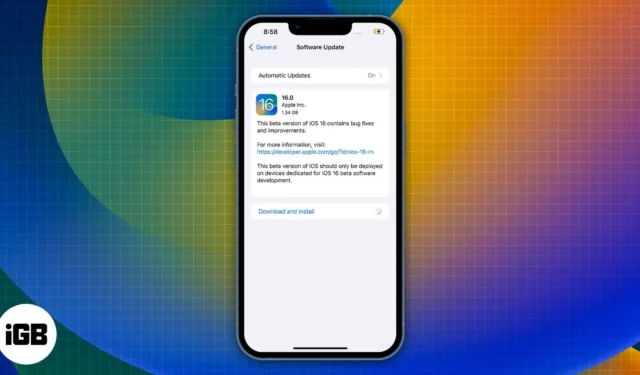
Firma Apple przez długi czas nie zezwalała na pobieranie dużych aktualizacji systemu iOS za pośrednictwem komórkowej/mobilnej transmisji danych. Zmieniło się to wraz z wprowadzeniem 5G. Osoby korzystające z iPhone’a 12 i nowszych wersji potrzebują aktywnego planu 5G, aby pobierać aktualizacje iOS przez komórkową/mobilną transmisję danych. Jeśli jednak używasz iPhone’a 11 lub starszego, nie martw się, ponieważ istnieją inne obejścia umożliwiające pobranie systemu iOS 17 z danymi komórkowymi/mobilnymi.
- Urządzenia kompatybilne z iOS 17
- Co warto wiedzieć przed aktualizacją do iOS 17 przy użyciu komórkowej/mobilnej transmisji danych
- Jak zainstalować iOS 17 z danymi komórkowymi/mobilnymi
- Zmień datę pobrania aktualizacji iOS
- Zaktualizuj iPhone’a do iOS 17 za pośrednictwem komputera Mac lub PC
- Udostępniaj dane komórkowe iPhone’a Macowi i używaj go jako hotspotu
Urządzenia kompatybilne z iOS 17
Lista iPhone’ów kwalifikujących się do aktualizacji iOS 17:
- Seria iPhone’a 15
- Seria iPhone’a 14
- Seria iPhone’a 13
- Seria iPhone’a 12
- Seria iPhone’a 11
- iPhone’a XS i XS Max
- iPhone’a XR
- iPhone SE (2. i 3. generacji)
Co warto wiedzieć przed aktualizacją do iOS 17 przy użyciu komórkowej/mobilnej transmisji danych
- Istnieje duże prawdopodobieństwo, że hotspot Wi-Fi hostowany na komputerze Mac będzie wolniejszy niż prędkość transmisji danych w sieci komórkowej/komórkowej.
- Upewnij się, że masz szybką, stabilną i nieograniczoną transmisję danych komórkowych/mobilnych.
- Jeśli w tle na komputerze Mac są pobierane jakieś aktualizacje lub pliki, wstrzymaj je, aby nie wyczerpać limitów danych. Zapewni to również wyższe prędkości, jeśli przepustowość nie jest współdzielona gdzie indziej.
- Jeśli używasz komputera Mac jako hosta hotspotu Wi-Fi, funkcja AirDrop nie będzie dostępna na komputerze Mac. To samo dotyczy iPhone’a używanego do udostępniania danych mobilnych przez USB na komputerze Mac.
- W przypadku dużych aktualizacji oprogramowania zalecamy połączenie z siecią Wi-Fi.
Jak zainstalować iOS 17 z danymi komórkowymi/mobilnymi
Kilka iPhone’ów obsługujących 5G (iPhone 12 i nowsze) może bez problemu pobrać aktualizację iOS 17 za pośrednictwem sieci komórkowej/mobilnej. Wszystko, co musisz zmienić, to te ustawienia:
- Otwórz Ustawienia .
- Wybierz Dane komórkowe/komórkowe .
- Włącz przełącznik Dane komórkowe/komórkowe .
- Kliknij Opcje danych komórkowych/komórkowych .
- Na następnej stronie kliknij Tryb danych .
- Wybierz opcję Zezwalaj na więcej danych w sieci 5G .
Możesz teraz pobrać i zainstalować system iOS 17, ponieważ wykonanie powyższych kroków spowodowałoby usunięcie limitów limitu danych. Zanim jednak przejdziesz dalej, upewnij się, że masz wystarczającą ilość danych, aby nie utknąć pomiędzy.
Zmień datę pobrania aktualizacji iOS
W tej metodzie musisz oszukać iPhone’a, aby uwierzył, że żyje w przyszłości. Nie jestem pewien, w jaki sposób zmiana daty pozwala ominąć limit danych ustawiony na iPhonie, ale działa.
- Otwórz Ustawienia na iPhonie → Stuknij Ogólne .
- Wybierz opcję Data i godzina → Wyłącz opcję Ustaw automatycznie .
- Wybierz datę wyświetlaną poniżej Strefa czasowa . Przykład: 6 września 2023 r.
- Przesuń datę na co najmniej miesiąc do przodu. Przykład: 6 października 2023 r.
- Wróć do ustawień ogólnych .
- Kliknij Aktualizacja oprogramowania .
- Wybierz opcję Pobierz i zainstaluj .
- Po pobraniu aktualizacji przejdź do opcji Data i godzina i włącz opcję Ustaw automatycznie .
- Gdy data i godzina powrócą do prawdziwej daty i godziny, kontynuuj instalację systemu iOS 17.
Jeśli opcja Pobierz i zainstaluj nadal jest szara, nawet po zmianie daty, spróbuj kilka razy zmienić datę, a opcja będzie dostępna.
Zaktualizuj iPhone’a do iOS 17 za pośrednictwem komputera Mac lub PC
Istnieje możliwość, że nie masz połączenia Wi-Fi, ale masz aktywne połączenie internetowe na komputerze Mac lub PC. W tym scenariuszu możesz pobrać i zainstalować system iOS 17, podłączając iPhone’a do komputera Mac lub PC za pomocą kompatybilnego kabla Lightning . Oto jak:
- Podłącz iPhone’a do komputera Mac lub PC.
- Otwórz Finder , jeśli używasz komputera Mac i iTunes , jeśli używasz komputera z systemem Windows.
Uwaga: kolejne kroki dotyczą Findera na komputerze Mac. Są podobne do iTunes na PC. - W obszarze Lokalizacje wybierz swój iPhone .
- Kliknij opcję Zaufaj na komputerze Mac .
- Stuknij opcję Zaufaj na swoim iPhonie .
- Wybierz opcję Ogólne .
- Na komputerach Mac w sekcji Oprogramowanie wybierz opcję Sprawdź aktualizacje .
- Wybierz opcję Pobierz i zaktualizuj .
Istnieje możliwość, że jeśli masz niestabilne połączenie internetowe, pobieranie nie powiedzie się. W takich przypadkach konieczne będzie ponowne pobranie pliku. Aby zapobiec tym wszystkim problemom, możesz pobrać aktualizację systemu iOS za pośrednictwem strony internetowej innej firmy. Jest to metoda szczególnie przydatna dla użytkowników posiadających zawodne łącze internetowe. Wykonaj poniższe kroki, aby pobrać plik aktualizacji iOS 17.
- Otwórz wybraną przeglądarkę internetową .
- Wpisz ipsw.me w pasku wyszukiwania i naciśnij Enter .
- Gdy znajdziesz się na stronie internetowej IPSW, wybierz iPhone’a i swój model iPhone’a .
- Wybierz najnowszy plik w obszarze Podpisane umowy IPSW .
- Pobierz plik i zapamiętaj ścieżkę przechowywania.
- Teraz przejdź do Findera → Wybierz swój iPhone .
- Naciśnij i przytrzymaj klawisz opcji i kliknij Sprawdź aktualizacje .
- Wybierz plik i kliknij Otwórz.
Twój iPhone uruchomi się ponownie po zainstalowaniu aktualizacji iOS 17.
Ta metoda będzie działać w przypadku określonej grupy osób posiadających iPhone’a i Maca. Wszystko, co musisz zrobić, to podłączyć iPhone’a do komputera Mac i zmienić kilka ustawień. Aby wykonać którykolwiek z tych kroków, nie trzeba polegać na aplikacjach innych firm.
Działa to poprzez udostępnianie danych komórkowych/mobilnych iPhone’a komputerowi Mac przez USB. Następnie, po dostosowaniu niektórych ustawień, komputer Mac będzie działał jako hotspot Wi-Fi i udostępniał dane komórkowe/komórkowe. Po skonfigurowaniu hotspotu możesz podłączyć iPhone’a do hotspotu Wi-Fi na komputerze Mac, który umożliwia mobilną transmisję danych w iPhonie.
Wszystkie kroki wymienione w tych krokach dotyczą natywnych ustawień komputera Mac. Zanim przejdziemy do przewodnika, wykonaj następujące czynności.
- Odłącz komputer Mac od Wi-Fi : Na pasku menu kliknij ikonę Wi-Fi → kliknij bieżącą sieć Wi-Fi, aby ją rozłączyć. Chodzi o to, aby odłączyć się od dowolnego aktywnego połączenia, ale Wi-Fi jest nadal włączone.
- Na swoim iPhonie: włącz mobilną transmisję danych. Upewnij się, że masz wystarczający lub nieograniczony limit danych komórkowych/mobilnych.
Zaczynajmy.
- Otwórz Ustawienia na swoim iPhonie.
- Wyłącz Wi-Fi, Bluetooth i osobisty hotspot . Nie używaj Centrum sterowania do wyłączania tych funkcji.
- Podłącz iPhone’a do komputera Mac.
- Stuknij opcję Hotspot osobisty w Ustawieniach na iPhonie.
- Włącz opcję Zezwól innym na dołączenie .
- Po wyświetleniu wyskakującego okienka wybierz opcję Tylko USB . Jeśli pojawi się kolejne wyskakujące okienko z pytaniem Zaufaj lub Nie ufaj, wybierz Zaufaj i wprowadź hasło do swojego iPhone’a.
- Na komputerze Mac kliknij logo Apple w lewym górnym rogu ekranu.
- Kliknij Preferencje systemowe .
- Wybierz Udostępnianie .
- Kliknij opcję Udostępnianie Internetu po lewej stronie ekranu. Proszę nie klikać pola wyboru.
- Obok opcji Udostępnij połączenie z: pojawi się menu rozwijane . Wybierz USB iPhone’a . (Jeśli nie widzisz opcji iPhone USB w menu rozwijanym, na końcu tych kroków mamy rozwiązanie )
- W następnej opcji brzmi „ Do komputerów używających: ” wybierz i zaznacz pole wyboru Wi-Fi .
- Teraz wybierz i zaznacz pole wyboru Internet . Jeśli wcześniej nie wykonałeś tej czynności, pojawi się wyskakujące okienko.
- Wyskakujące okienko zawiera wszystkie szczegóły, w tym nazwę sieci , kanał , zabezpieczenia i hasło . Chociaż wartości domyślne są idealne, możesz je zmienić zgodnie ze swoimi potrzebami.
- Wypełnij wszystkie szczegóły .
- Kliknij Start, aby potwierdzić swoje działania.
- Aby sprawdzić, czy wszystkie ustawienia zostały pomyślnie zastosowane, przejdź do paska menu. Ikona Wi-Fi wyświetli strzałkę skierowaną w górę. Oznacza to, że Twój Mac korzysta z komórkowej transmisji danych iPhone’a i udostępnia ją za pośrednictwem hotspotu Wi-Fi.
Teraz musisz podłączyć iPhone’a do hotspotu Wi-Fi udostępnianego przez komputer Mac i zainstalować aktualizację iOS. Aby to zrobić:
- Otwórz Ustawienia na swoim iPhonie.
- Kliknij Wi-Fi .
- Włącz opcję Wi-Fi .
- Po wyszukaniu pobliskich sieci stuknij sieć Wi-Fi komputera Mac i wprowadź utworzone hasło .
- Po pomyślnym nawiązaniu połączenia iPhone wyświetli logo Wi-Fi u góry ekranu.
- Po zakończeniu przejdź do opcji Ogólne .
- Wybierz opcję Aktualizacja oprogramowania .
- Możesz teraz wybrać Pobierz i zainstaluj, aby zaktualizować iPhone’a do iOS 17.
Dla użytkowników, którzy nie mieli opcji USB iPhone’a w kroku 11
- Włącz Hotspot osobisty na swoim iPhonie.
- Podłącz iPhone’a do komputera Mac .
- Kliknij logo Apple w lewym górnym rogu ekranu.
- Wybierz Preferencje systemowe .
- Kliknij opcję Sieć w Preferencjach systemowych .
- Wybierz ikonę +plus znajdującą się w lewym dolnym rogu.
- Z menu rozwijanego Interfejs wybierz iPhone USB i kliknij Utwórz .
- Na koniec kliknij Zastosuj w prawym dolnym rogu i kontynuuj od kroku 11.
Podsumowanie…
Nadal nie wiem, dlaczego Apple nie pozwala użytkownikom pobierać aktualizacji iOS za pośrednictwem komórkowej/mobilnej transmisji danych z połączeniem sieciowym 4G.
Wymienione powyżej metody pomogą Ci uaktualnić system iOS 16 do iOS 17 i pracować nad innymi aktualizacjami przyrostowymi. Jeśli jednak masz taką możliwość, spróbuj połączyć się z siecią Wi-Fi, aby zaktualizować iOS na swoim iPhonie. Jeśli jesteś użytkownikiem wersji beta, możesz łatwo odinstalować wersję beta systemu iOS 17 i zainstalować stabilną wersję systemu iOS 17 .
Jeśli masz jakiekolwiek pytania dotyczące powyższych kroków, zostaw komentarz poniżej, a my postaramy się rozwiązać Twoje pytanie tak szybko, jak to możliwe.



Dodaj komentarz