Brakuje dysku D w systemie Windows 11? Oto jak to odzyskać
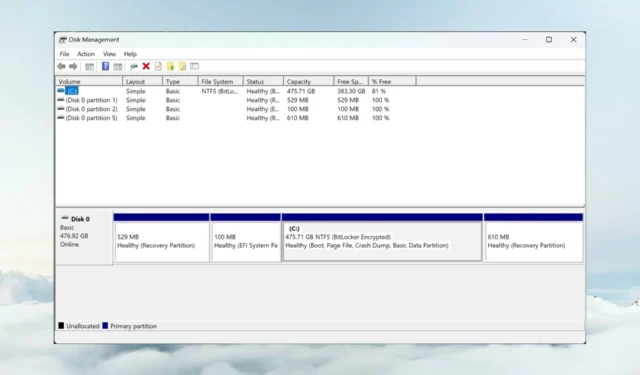
Przypadek brakującego dysku D w systemie Windows 11 jest często łatwy do rozwiązania, ponieważ zazwyczaj masz do czynienia ze słabym połączeniem kablowym. W tym przewodniku omówimy wszystkie rozwiązania umożliwiające odzyskanie dysku D w systemie Windows 11.
Dlaczego mój dysk D nagle zniknął?
- Zwłaszcza jeśli jest to dysk zewnętrzny, problem ten może być spowodowany niedoskonałym podłączeniem kabla danych do komputera.
- Aktualizacja systemu mogła spowodować niezgodność sterownika i dlatego litera dysku D nie pojawi się w Eksploratorze plików. Przestarzały sterownik napędu dyskowego może również powodować ten problem.
- Fizyczne uszkodzenie dysku może również spowodować jego zniknięcie z Eksploratora plików lub systemu.
- Chociaż jest to mniej prawdopodobne, złośliwe oprogramowanie i wirusy mogą zmienić system, powodując problem braku dysku D, więc wykonanie pełnego skanowania antywirusowego nie zaszkodzi.
Jak przywrócić dysk D w systemie Windows 11?
Przed rozpoczęciem skanowania i modyfikowania oprogramowania upewnij się, że dysk jest prawidłowo podłączony do komputera. Niezależnie od tego, czy jest to dysk zewnętrzny, czy wewnętrzny, jeśli to możliwe, sprawdź kabel i połączenie między urządzeniem a komputerem.
Ponadto, jeśli masz zainstalowany napęd CD lub DVD w swoim komputerze, spróbuj go tymczasowo odłączyć, ponieważ może zajmować literę D: na Twoim komputerze.
1. Przeskanuj ponownie dyski za pomocą narzędzia Zarządzanie dyskami
- Kliknij prawym przyciskiem myszy ikonę Windows i wybierz z listy opcję Zarządzanie dyskami.
- Teraz kliknij Akcja w górnym menu i wybierz Przeskanuj dyski ponownie.

- Poczekaj na zakończenie procesu i sprawdź, czy litera dysku D pojawi się ponownie.
Jeśli widzisz dysk jako nieprzydzielone miejsce lub nieprzydzieloną partycję, oznacza to, że musisz najpierw sformatować dysk docelowy. Niesformatowany dysk nie będzie wyświetlany z literą dysku D w Eksploratorze plików.
2. Zaktualizuj sterowniki i sprawdź dostępność aktualizacji systemu
- Kliknij prawym przyciskiem myszy przycisk Start i wybierz z listy opcję Menedżer urządzeń.
- Rozwiń sekcję Napędy dysków , kliknij prawym przyciskiem myszy sterownik urządzenia i wybierz Aktualizuj sterownik z menu rozwijanego.

- Kliknij opcję Wyszukaj automatycznie sterowniki .
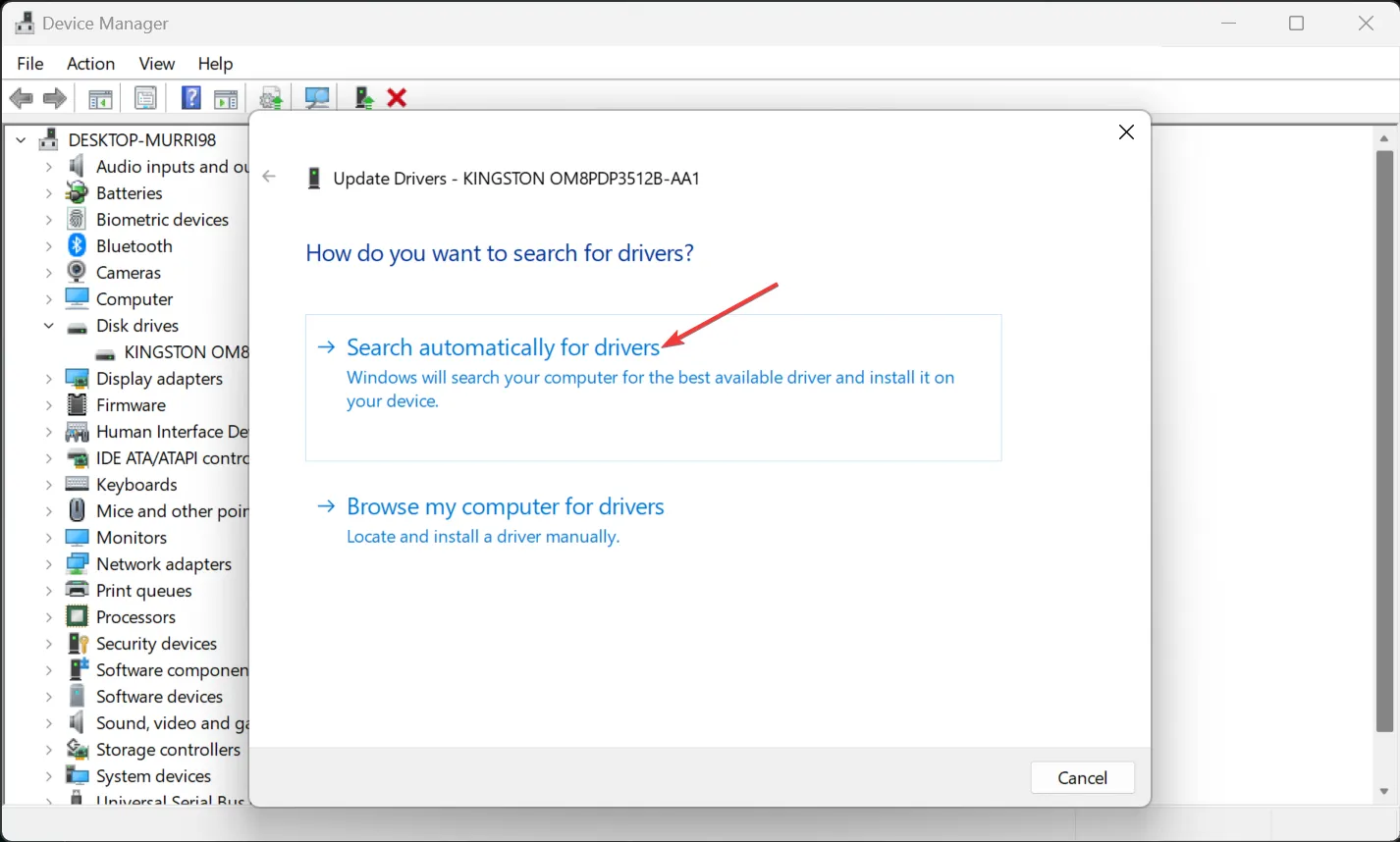
- Jeśli system wykryje nowe sterowniki, zainstaluje je. Możesz także wybrać opcję Właściwości w kroku 2, przejść do karty Sterownik i wybrać Przywróć sterownik . Jeżeli problem pojawił się po aktualizacji systemu Windows, przywróci to prawidłowy sterownik dysku.
- Dodatkowo wpisz aktualizacje w pasku wyszukiwania systemu Windows i wybierz opcję Sprawdź aktualizacje. Stamtąd zainstaluj wszystkie najnowsze aktualizacje systemu Windows 11.
Jeśli Twój dysk D jest zewnętrzny, powinieneś także zaktualizować dla niego sterownik portu USB lub po prostu spróbować podłączyć sterownik do innego ze swojego komputera.
3. Sprawdź dysk pod kątem błędów
- Kliknij pole wyszukiwania , wpisz cmd i wybierz opcję Uruchom jako administrator , aby otworzyć wiersz poleceń z pełnymi uprawnieniami.
- Teraz wpisz lub wklej następujące polecenie i naciśnij, Enter aby je uruchomić:
chkdsk d: /f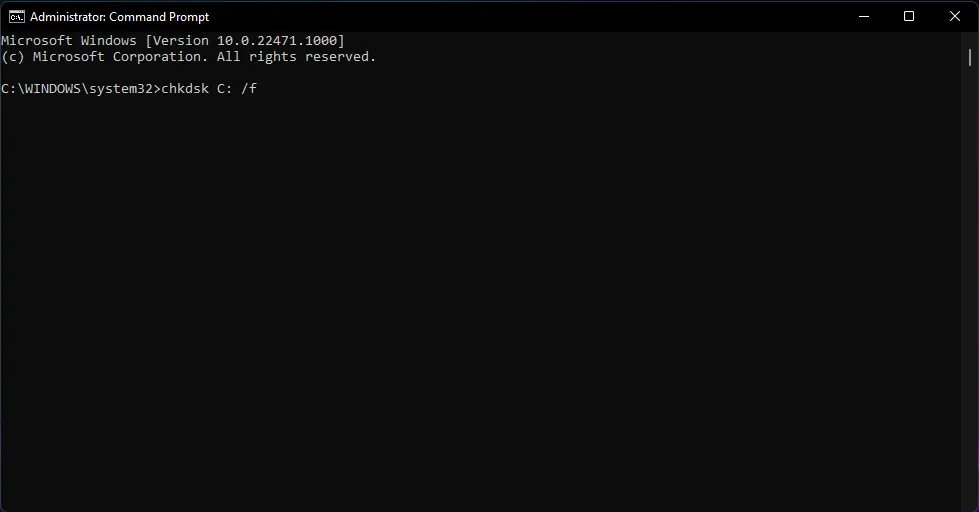
- Jeśli dysk D jest dyskiem SSD, zamiast tego użyj następującego polecenia:
chkdsk d: /f /r /x - Ponadto, jeśli D jest partycją dysku C, zamień D na C w wierszu poleceń.
- Jeśli pojawi się komunikat informujący, że nie można uruchomić skanowania, ponieważ dysk jest używany, uruchom ponownie komputer i powtórz procedurę.
4. Uruchom skanowanie SFC i DISM
- Wpisz cmd w wyszukiwarce i wybierz z wyników opcję Uruchom jako administrator .
- Wpisz lub wklej następujące polecenie i naciśnij, Enter aby je uruchomić:
sfc /scannow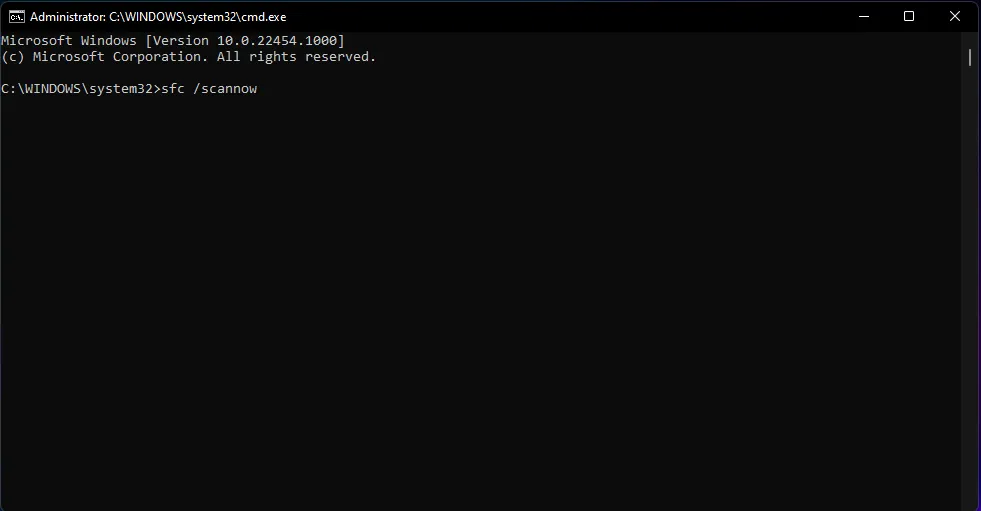
- Po zakończeniu skanowania uruchom następujące polecenie:
DISM /Online /Cleanup-Image /RestoreHealth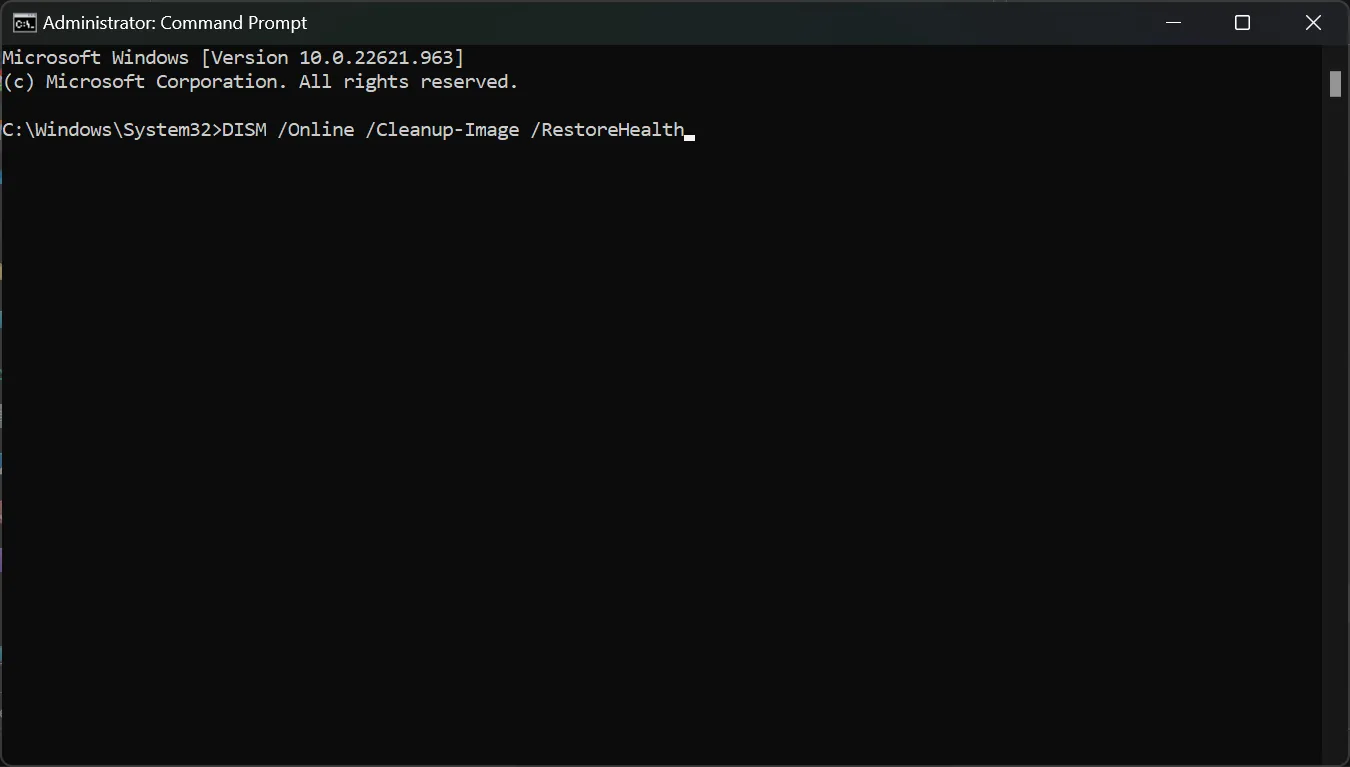
- Uruchom ponownie komputer i sprawdź, czy dysk D pojawił się ponownie.
Jeśli wszystkie te metody zawiodą, możesz także spróbować przywrócić system Windows 11 do poprzedniego stanu, w którym pojawiał się dysk D.
Wskazówki i porady dotyczące zapobiegania zniknięciu dysku w przyszłości
- Aktualizuj sterowniki systemowe, korzystając z automatycznych aktualizacji. Jeśli chcesz uniknąć procedur ręcznych, możesz także skorzystać z narzędzi do aktualizacji sterowników .
- Napędy dysków mogą ulec awarii w dowolnym momencie, czasami bez ostrzeżenia, dlatego należy regularnie wykonywać kopie zapasowe ważnych plików danych z komputera. A jeśli nie chcesz robić tego ręcznie, istnieją również świetne narzędzia do tworzenia kopii zapasowych , które robią to automatycznie.
- Należy także zadbać o odpowiednie zarządzanie miejscem na dysku twardym. Utrzymuj swoje foldery i pliki w porządku i regularnie usuwaj niepotrzebne programy i niepotrzebne pliki.
- Korzystanie z narzędzi do zarządzania dyskami pomoże Ci także w dowolnej chwili ocenić stan dysku.
Otóż to! Mamy nadzieję, że teraz brakujący dysk powrócił i będziesz mieć dostęp do przechowywanych na nim osobistych plików.
Jeśli masz jakieś pytania lub sugestie, nie wahaj się zostawić nam komentarza w poniższej sekcji.



Skoro nie kwidzi to wasze porady są o … potłuc.
Nie wykrywa Windows 11 dysku po zainstalowaniu.
Partycja sformatowana ntfs.
Nawet xp ten dysk wykrywa.