OneDrive zawsze otwiera dwa wystąpienia
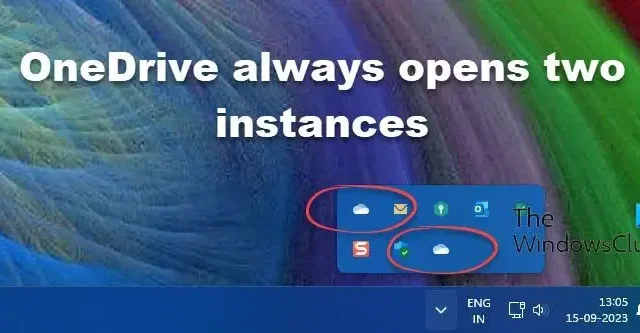
Jeśli Twoja usługa OneDrive zawsze otwiera dwie instancje za każdym razem, gdy logujesz się do komputera z systemem Windows 11/10, przeczytaj ten post, aby dowiedzieć się, jak rozwiązać problem. Kilku użytkowników zgłosiło dziwny problem polegający na tym, że dwie oddzielne instancje OneDrive działają jednocześnie po uruchomieniu aplikacji do przechowywania w chmurze w swoim systemie.
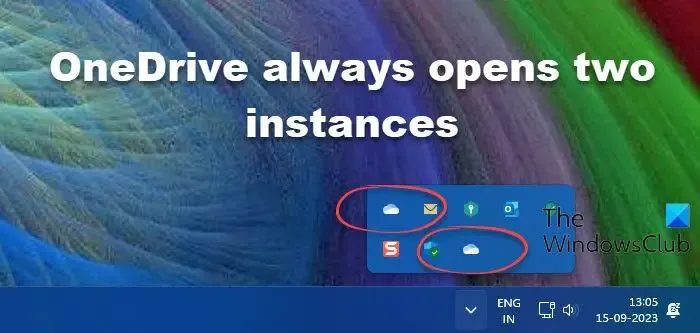
Podczas gdy jedna z tych instancji działa normalnie (synchronizuje pliki zgodnie z oczekiwaniami), druga pozostaje nieaktywna, ale nadal otwiera się dla użytkownika. Te zduplikowane ikony folderów OneDrive pojawiają się w Eksploratorze i na pasku zadań.
Dlaczego usługa OneDrive pojawia się dwukrotnie?
Usługa OneDrive może pojawiać się dwukrotnie ze względu na ustawienia konfiguracji aplikacji . Kiedy używasz konta Microsoft do logowania się do systemu Windows, automatycznie tworzy się osobiste konto OneDrive w celu tworzenia kopii zapasowych plików (OneDrive jest dostarczany w pakiecie z systemem Windows 11/10). Ponadto, gdy instalujesz usługę Office 365/Microsoft 365 i logujesz się przy użyciu poświadczeń pracodawcy, system Windows tworzy dla Ciebie kolejne konto usługi OneDrive używanej w pracy lub szkole. Konta osobiste i służbowe można rozpoznać po kolorach. Ikona osobistego konta OneDrive jest wyświetlana w kolorze białym , natomiast ikona służbowego lub szkolnego konta OneDrive jest wyświetlana w kolorze niebieskim na komputerze z systemem Windows.
Oprócz powyższego za zduplikowanie ikon OneDrive można również winić nieprawidłowe wpisy w rejestrze .
OneDrive zawsze otwiera dwie instancje
Przed rozpoczęciem rozwiązywania problemów upewnij się, że wystąpienia nie są „skrótami szybkiego dostępu” w Eksploratorze plików (na przykład to samo wystąpienie usługi OneDrive może być widoczne w folderze Nazwa użytkownika i w folderze Pulpit). W takim przypadku możesz usunąć takie skróty z ich folderów docelowych (takich jak Pulpit), aby usunąć duplikaty z panelu nawigacyjnego Eksploratora plików.
Jeśli ikony nie są skrótami, a OneDrive konsekwentnie otwiera dwa wystąpienia na komputerze z systemem Windows 11/10, skorzystaj z następujących rozwiązań, aby rozwiązać problem:
- Zaktualizuj system Windows.
- Zresetuj OneDrive.
- Odinstaluj OneDrive, usuń poświadczenia z pamięci podręcznej OneDrive i zainstaluj ponownie OneDrive.
- Zmodyfikuj ustawienia rejestru dla zduplikowanego konta.
Przyjrzyjmy się im szczegółowo.
1] Zaktualizuj system Windows
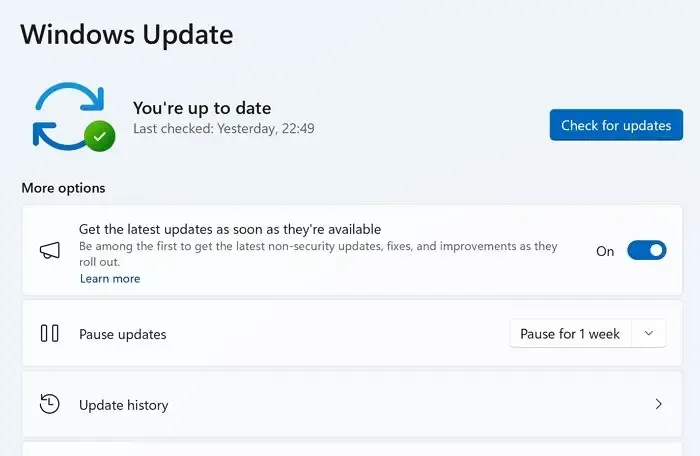
Przejdź do sekcji Windows Update i sprawdź, czy masz jakieś oczekujące aktualizacje. Jeśli tak, pobierz i zainstaluj je wszystkie. Teraz uruchom ponownie komputer i sprawdź, czy problem został rozwiązany.
2] Zresetuj OneDrive
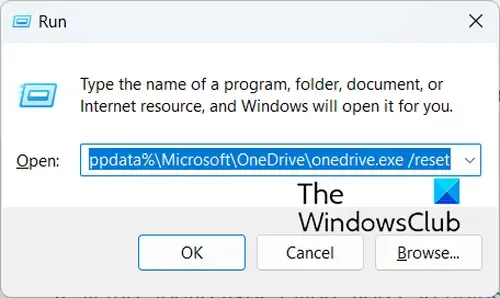
Kolejną przydatną poprawką jest resetowanie klienta stacjonarnego OneDrive . Zresetowanie usługi OneDrive spowoduje rozłączenie wszystkich istniejących połączeń synchronizacji (w tym osobistą usługę OneDrive i usługę OneDrive do pracy lub szkoły) i odbudowanie pliku DAT po ponownym uruchomieniu systemu.
Aby zresetować OneDrive, zamknij aplikację za pomocą ikony na pasku zadań ( kliknij prawym przyciskiem myszy> Wstrzymaj synchronizację> Zakończ OneDrive ). Następnie naciśnij Win + R i wykonaj następujące polecenie w oknie dialogowym Uruchom:
%localappdata%\Microsoft\OneDrive\onedrive.exe /reset
Uruchom ponownie OneDrive i sprawdź, czy przestanie duplikować ikonę.
3] Odinstaluj OneDrive, usuń poświadczenia z pamięci podręcznej OneDrive, zainstaluj ponownie OneDrive
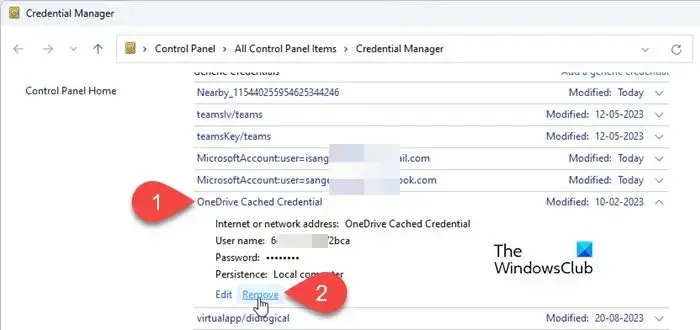
Następnie odinstaluj OneDrive i ręcznie zainstaluj ponownie jego najnowszą wersję . Przed ponownym zainstalowaniem aplikacji usuń poświadczenia z pamięci podręcznej OneDrive, aby zapobiec automatycznemu logowaniu się nowej instalacji OneDrive na Twoje konto i rozpoczęciu synchronizowania plików.
Wpisz „poświadczenie” w pasku wyszukiwania systemu Windows i wybierz aplikację Menedżer poświadczeń . Przejdź do Poświadczenia systemu Windows w obszarze Zarządzaj swoimi poświadczeniami . Przejdź do opcji Ogólne dane uwierzytelniające . Kliknij strzałkę w dół obok Poświadczenia buforowane w usłudze OneDrive . Kliknij łącze Usuń u dołu poświadczeń w pamięci podręcznej.
Uruchom ponownie komputer. Uruchom OneDrive, zakończ konfigurację (przy użyciu poświadczeń służbowych) i sprawdź, czy problem nadal występuje.
4] Zmodyfikuj ustawienia rejestru dla zduplikowanego konta
Naciśnij Win + R, aby otworzyć okno dialogowe Uruchom . Wpisz „ regedit ” i naciśnij klawisz Enter . Kliknij Tak w monicie Kontroli konta użytkownika .
A] Usuń zduplikowany klucz
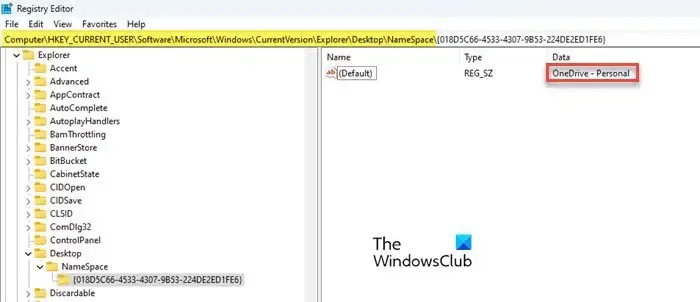
W oknie Edytora rejestru przejdź do następującego klucza :
Computer\HKEY_CURRENT_USER\Software\Microsoft\Windows\CurrentVersion\Explorer\Desktop\NameSpace
Jeśli masz kilka folderów pod kluczem NameSpace , wybierz każdy folder jeden po drugim i sprawdź wartość w kolumnie Dane w prawym panelu.
Jeśli w kolumnie Dane widzisz dwie instancje OneDrive (na przykład OneDrive – Personal i OneDrive – CompanyName), usuń klucz rejestru powiązany z kontem, które chcesz usunąć z Eksploratora plików (kliknij prawym przyciskiem myszy folder ze zduplikowanym wpisem w lewy panel i wybierz Usuń ). Jeśli zobaczysz wyskakujące okienko z potwierdzeniem, kliknij Tak , aby potwierdzić swoje działanie.
Uruchom ponownie komputer. Zamknij klienta synchronizacji OneDrive, uruchom go ponownie i skonfiguruj synchronizację OneDrive dla firm. Sprawdź, czy zduplikowany folder nadal się pojawia.
B] Zmodyfikuj duplikat klucza

Przejdź do następującego klucza w oknie Edytora rejestru:
Computer\HKEY_CLASSES_ROOT\CLSID
Kliknij menu Edycja i wybierz Znajdź (alternatywnie naciśnij Ctrl+F ).
W oknie dialogowym Znajdź wpisz OneDrive w polu Znajdź:. Odznacz opcje „Klucze”, „Wartości” i „Dopasuj tylko cały ciąg” (zostaw zaznaczoną tylko opcję Dane ) i kliknij przycisk Znajdź następny . Klawisz z „OneDrive” w kolumnie Dane w prawym panelu zostanie podświetlony.
Naciskaj klawisze f3 lub fn+f3 (w zależności od klawiatury), aż znajdziesz instancję usługi OneDrive, którą chcesz usunąć.
Po znalezieniu odpowiedniego klucza kliknij dwukrotnie System.IsPinnedToNameSpaceTreeDWORD. W oknie dialogowym Edytuj DWORD ustaw Dane wartości na 0 . Kliknij przycisk OK , aby zapisać zmiany w rejestrze.
Uruchom ponownie komputer, aby zastosować zmiany.
Mam nadzieję, że powyższe rozwiązania pomogą Ci naprawić OneDrive i uniemożliwić otwieranie dwóch oddzielnych instancji na komputerze z systemem Windows 11/10.
Dwa wystąpienia folderu OneDrive w Eksploratorze plików
Jeśli w Eksploratorze widzisz dwie ikony folderów OneDrive , oznacza to, że użytkownicy korzystający wyłącznie z konta firmowego mogą odłączyć swoje osobiste konto OneDrive za pomocą ustawień systemu Windows. Jednak po odłączeniu konta jedna instancja OneDrive zniknie z obszaru zasobnika systemowego, ale dwie instancje pozostaną w okienku nawigacyjnym Eksploratora plików. Instancja „duch” pozostaje pusta i nieaktywna, ale nadal się otwiera i w niektórych przypadkach przekierowuje użytkownika do konta firmowego.



Dodaj komentarz